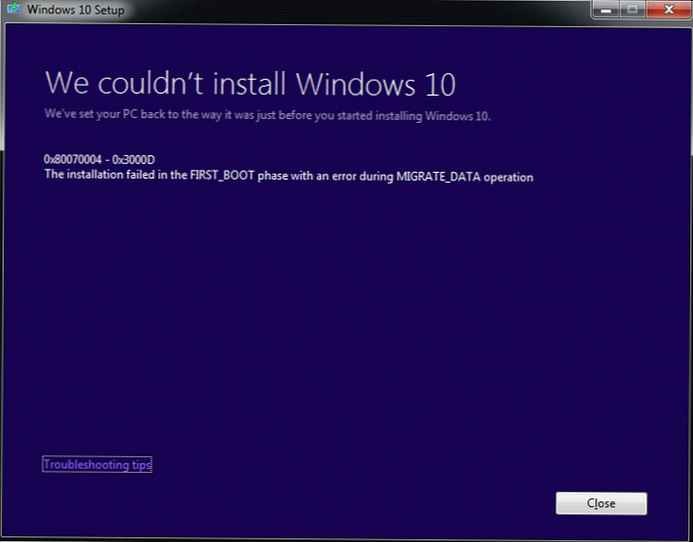Виробнича потужність роботи комп'ютера залежить від безлічі факторів. Помітну роль в швидкості роботи операційної системи грає число програм, що завантажуються разом з Windows, вони збільшують загальний час завантаження, і продовжують працювати у фоновому режимі, знижуючи продуктивність комп'ютера. Вирішити цю проблему можна, для цього розглянемо, як відключити автозавантаження програм Windows 10, і прискорити процес запуску.
зміст- Що можна відключити, а що потрібно залишити?
- виключити
- залишити
- Перегляд списку додатків
- як прибрати?
- Диспетчер завдань
- Ccleaner
Що можна відключити, а що потрібно залишити?
Багато додатків, які ви встановлюєте, додають себе в процес завантаження з різних причин, одним з основних є автоматичне оновлення. Варто подумати чи потрібно жертвувати продуктивністю, через непотрібних додатків якими ви навіть не користуєтеся.
Часто виникає питання: які можна відключити? Відповідаємо, видалити з автозавантаження можна все встановлені вами програми! Віндовс запуститься без проблем, а найнеобхідніше можна буде включити вручну. Але все ж краще розібратися по конкретніше, нижче наведені приклади того що можна залишити або прибрати.
виключити
Давайте розглянемо часто зустрічаються програми, які можна виключити без шкоди для системи:
- iTunes Helper,
- QuickTime,
- Apple Push,
- Adobe Reader,
- Skype,
- Google Chrome,
- Evernote Clipper,
- CyberLink YouCam,
- Microsoft Office.
залишити
Зверніть увагу на наведені рекомендації, вони допоможуть вам зберегти нормальну працездатність Віндовс 10:
- Обов'язково залиште утиліти антивірусів (наприклад, Kaspersky Avast, і т.д.).
- Програми та сервіси бездротових пристроїв, а також сенсорних панелей (на ноутбуках) повинні бути в автозапуску.
- З обережністю відключайте служби Microsoft.
- Важливо залишити сервіси і додатки Intel і AMD, вони впливають на правильну роботу Windows 10.
- Якщо ви активно використовує утиліти хмарної синхронізації, такі як Dropbox, Google Drive, залиште їх також в спокої.
Перегляд списку додатків
Перш ніж розглянути, як прибрати автозавантаження програм, потрібно визначити, що в ній знаходиться. Для цієї мети можна використовувати два стандартних інструменту: диспетчер задач або командний рядок. Розберемо на прикладі другого.
1. Відкриваємо пошук на панелі завдань.
2. У рядку на латиниці прописуємо cmd, і натискаємо Enter.
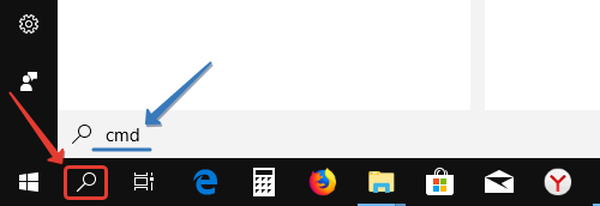
3. У вікні командного рядка вказуємо WMIC натискаємо Enter.
5. До рядку wmic: root \ cli> додаємо startup і знову тиснемо Enter.
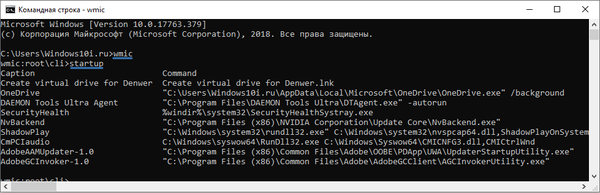
Тепер ми бачимо список всього, що завантажується, і можемо вимкнути зайві.
як прибрати?
Відключення програм і додатків в автозапуску, виконується безліччю способів. Розглянемо два найпопулярніших і найменш простих. Також на цю тему: Як додати програму в автозавантаження.
Диспетчер завдань
1. Клацніть правою кнопкою миші на панелі завдань, в контекстному меню виберіть "Диспетчер завдань".
2. Перейдіть на вкладку "Автозавантаження".
Перш ніж ви почнете прибирати з автозапуску непотрібні утиліти, ознайомтеся з двома стовпцями "Стан" і "Вплив на запуск".
У стовпці "Стан" ви помітите, що всі програми мають статус "Включено" або "Відключено", ви можете впорядкувати цей стовпець, особливо корисним буде, для тих, у кого не один десяток програм і додатків в автозапуску.
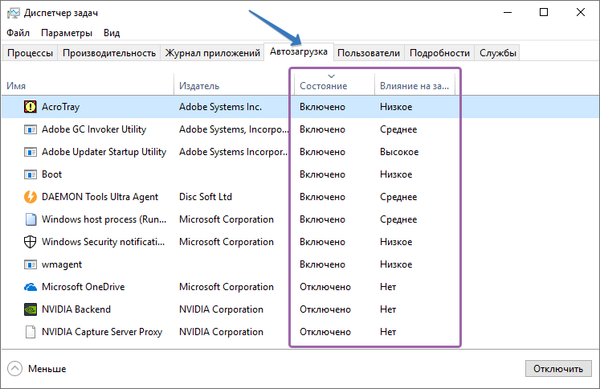
Стовпець "Вплив на запуск" дасть вам гарне уявлення про те, чи надасть відключення програми яку ви запускаєте значний вплив на продуктивність - якщо програма тягне на себе ресурси системи, після її відключення буде помітний прогрес. При відсутності інформації про відключається утиліті, її можна дізнатися, клацнувши ПКМ на рядку, що цікавить програми, і вибрати "Пошук в Інтернеті", щоб отримати більше відомостей.
3. Тепер виберіть зі списку утиліту, яку ви хочете відключити.
4. На обраної програми клацніть правою кнопкою миші, в контекстному меню натисніть "Відключити".
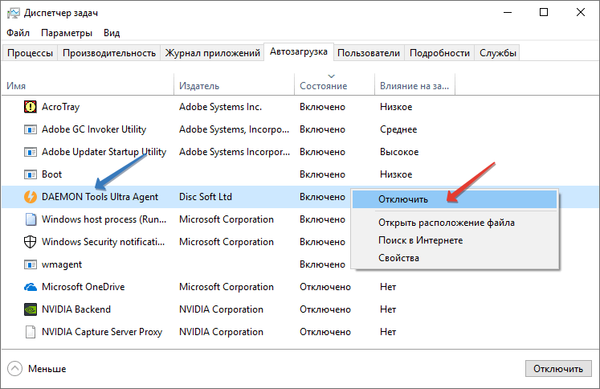
От і все! Тепер відключена програма не запускатися під час завантаження системи.
Ccleaner
CCleaner має безкоштовну та професійну версію. Кроки, які будуть тут описані, підходять для обох. Однак, якщо вас цікавлять додаткові функції, версія Pro в порівнянні з безкоштовною, включає в себе наступні переваги:
- Моніторинг в реальному часі,
- запланована чистка,
- автоматичні оновлення,
- Преміум підтримка.
1. Запустіть CCleaner і перейдіть на вкладку Сервіс → Автозавантаження → Windows.
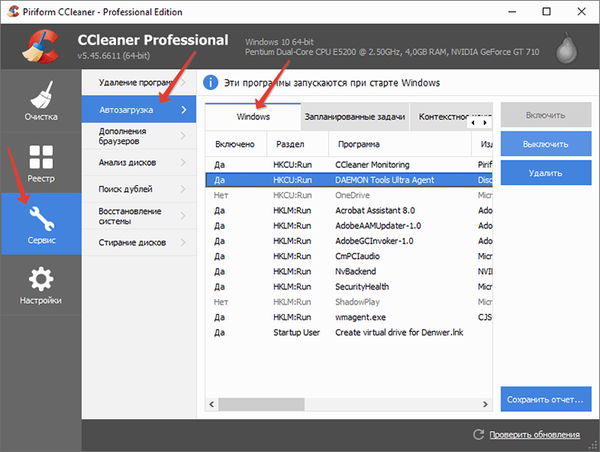
2. Виберіть програму, які хочете скасувати при запуску, і натисніть "Вимкнути".
важливо! Якщо походження утиліти вам невідомо, перегляньте стовпці "Видавець" і "Файл", щоб її визначити. Це відмінна функція CCleaner, яка допомагає ідентифікувати кожну з програм у списку автозавантаження.Після виконаної роботи, обов'язково перезавантажте комп'ютер. Але будьте обережні, якщо ви видаляєте додаток з автозавантаження, кнопки скасування попередніх дій немає. Є утиліти, без можливості додати її назад звичайним шляхом. На початку статті ми привели рекомендації по вмісту автозавантаження, якщо потрібно поверніться до них назад.