
Як поставити завантаження з флешки або виставити, яка різниця, головне у нас є завантажувальна флешка, а на ній припустимо операційна система і нам потрібно швидше її встановити.
- Відкрию вам секрет, в слові швидше і криється ваша перша і серйозна помилка, є кілька методів як зробити завантаження з флешки і для вашого комп'ютера підійдуть не всі, так що поспішати не будемо, розберемо все по порядку. Якщо дана стаття вам не допоможе, спробуйте почитати іншу статтю - Як завантажити ноутбук з флешки, в ній детально розписано, як минаючи BIOS, потрапити в завантажувальний меню ноутбуків Samsung, ASUS, HP, Acer, Sony, MSI, Toshiba і вибрати для завантаження ноутбука флешку. Ще ви дізнаєтеся, як в самому BIOS цих ноутбуків змінити пріоритет завантажувального пристрою і завантажитися з флешки або диска. Ну і на сайті є ще стаття Як виставити завантаження з флешки в Award BIOS.
Як поставити завантаження з флешки
Почнемо з того, що коли ви вмикаєте комп'ютер флешка вже повинна бути вставлена в USB-порт

Перший спосіб, в самій початковій фазі, при включенні системного блоку, дивимося на монітор, на багатьох ноутбуках і комп'ютерах, протягом двох, трьох секунд, зазвичай в лівому нижньому куті екрану показується пропозицію натиснути клавішу F-8 або F-12, виглядає це приблизно так "Press F12 to select boot device" натискаємо і перед нами виникає меню вибору пристроїв, з яких ваш комп'ютер може зробити завантаження, в цьому меню потрібно вибрати вашу флешку, наприклад на наведеному фото вона остання-Corsair Voyager.

Попереджаю, що на деяких ноутбуках, на моєму наприклад, клавіша F12 несе функцію завантаження по мережі, зверніть увагу на фото і будьте обережні.

Припустимо в меню ми з вами зайшли, а слів - Завантаж мене з флешки, ніде немає, а флешка до речі, може позначатися наприклад так: External device або по іншому usb device, якщо знайшли, виділяйте вашу флешку і натисніть Enter.
Другий спосіб мій улюблений, покопатися в налаштуваннях BIOS, давайте спочатку поставимо завантаження з флешки в BIOS на стаціонарному комп'ютері, а потім на ноутбуці, не забуваємо вставляти флешку в USB-порт. Що б потрапити в BIOS на самому початку запуску комп'ютера тиснемо в більшості випадків кнопку Delete, на ноутбуках F-2, хто відчуває труднощі читайте нашу статтю BIOS: Завантаження з диска. Ось в цій фазі завантаження комп'ютера потрібно тиснути на Delete, на ноутбуках F-2, до речі наш комп'ютер вже розгадав наші наміри завантажитися з флешки

Значить контролер USB в BIOS включений, при виникненні проблем в цьому потрібно переконатися.

Зайшли в BIOS, це вікно Ami BIOS, тут нам потрібна вкладка (Boot)
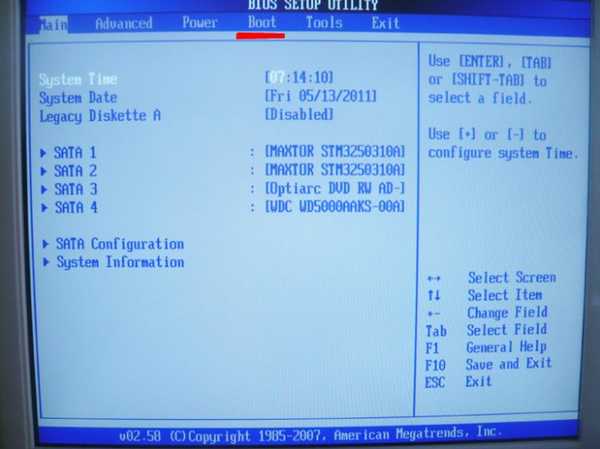 далі параметр Hard Disk Drives - якщо жорстких дисків кілька (у мене їх три) він вказує той, на якому слід шукати операційну систему, але запам'ятайте Boot Device Priority, теж важливий, він знаходиться на першій позиції і потрібен буде в кінці.
далі параметр Hard Disk Drives - якщо жорстких дисків кілька (у мене їх три) він вказує той, на якому слід шукати операційну систему, але запам'ятайте Boot Device Priority, теж важливий, він знаходиться на першій позиції і потрібен буде в кінці. 
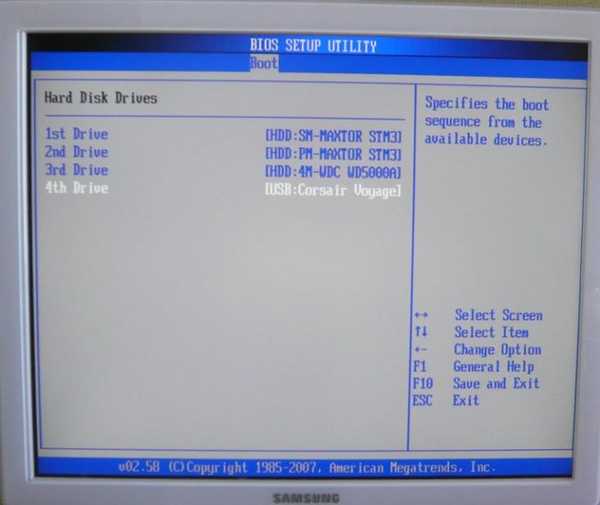 За допомогою стрілок на клавіатурі пересуваємося вгору до першої позиції 1st Drive, де вказано HDD: SM- MAXTOR STM3 тиснемо Enter, відкривається додаткове меню, в ньому за допомогою стрілок пересуваємося до нашої флешці і знову тиснемо Enter
За допомогою стрілок на клавіатурі пересуваємося вгору до першої позиції 1st Drive, де вказано HDD: SM- MAXTOR STM3 тиснемо Enter, відкривається додаткове меню, в ньому за допомогою стрілок пересуваємося до нашої флешці і знову тиснемо Enter 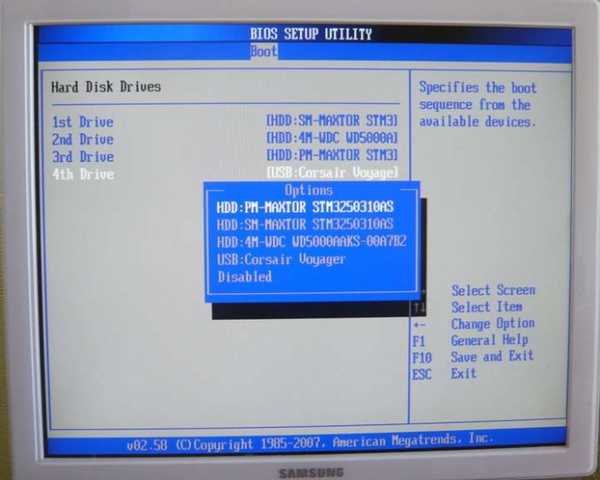
 і ось наша флешка-Corsair Voyager на першій позиції,
і ось наша флешка-Corsair Voyager на першій позиції, 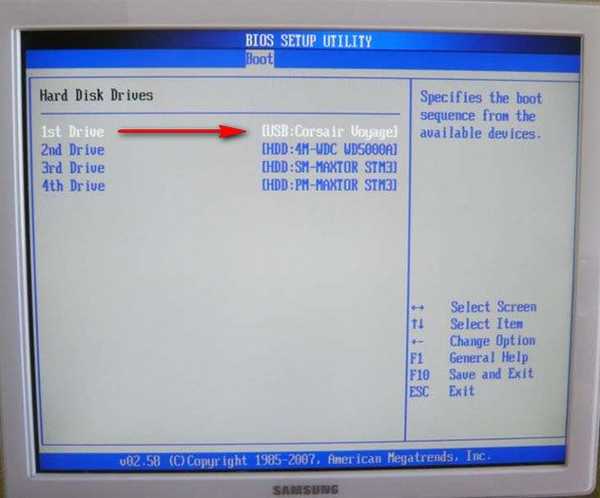
основне зроблено, натискаємо Esc на клавіатурі і виходимо нз меню Hard Disk Drives, далі заходимо в параметр Boot Device Priority, саме тут ми можемо змінити пріоритет завантаження комп'ютера з жорсткого диска на дисковод або флешку,
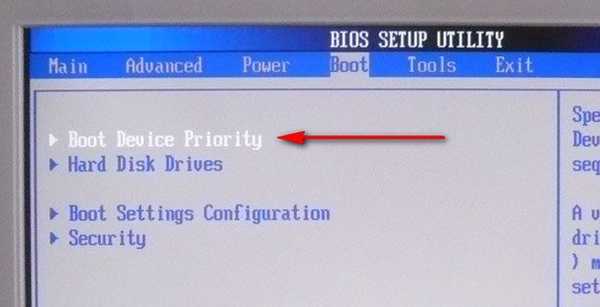
нам потрібна флешка Corsair, виставляємо її на першу позицію.
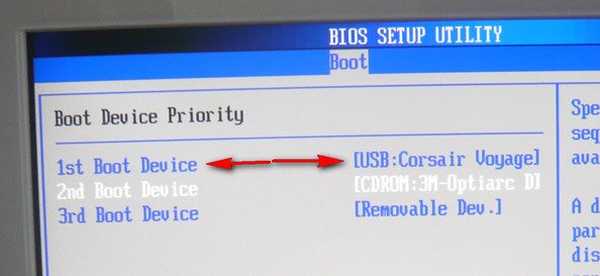
Після установки операційної системи, необхідно вийняти флешку і в BIOS змінити все в зворотному порядку і вказати комп'ютеру ваш жорсткий диск зі встановленою на нього операційною системою.
Обіцяю наші муки скоро закінчаться, нам залишилося зберегти зроблені нами зміни і перезавантажитися, виходимо з меню натискаємо клавішу Esc, далі слідуємо на вкладку Exit і найперша позиція Exit Save Changes, тиснемо Enter і далі ОК, зараз ми дізнаємося правильно поставили завантаження з флешки або немає.
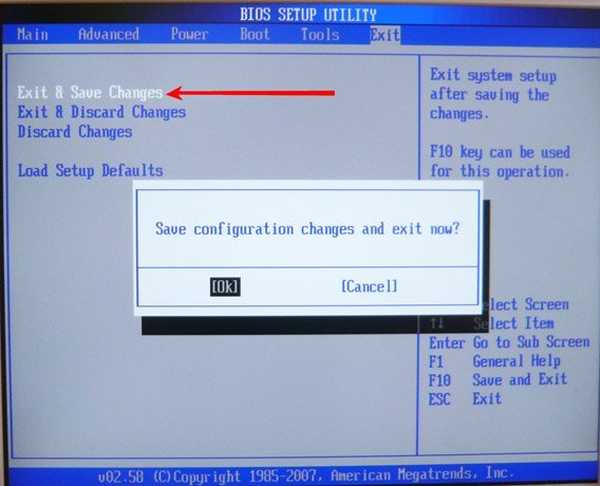
Перезавантажуємося, і разом хвилюємося, на нашій флешці операційна система, завантажиться чи?
І ось він довгоочікуваний процес установки Windows 7, радіємо.
Тепер ноутбук, обіцяю поставити завантаження з флешки тут буде простіше, а ось і наш ноутбук Sony VAIO VGN-NW2ERE / S, вставляємо флешку

Щоб потрапити в BIOS, при завантаженні нам потрібно натиснути F-2, на першій вкладці-Main, нам робити нічого і за допомогою стрілок на клавіатурі переходимо на вкладку Boot
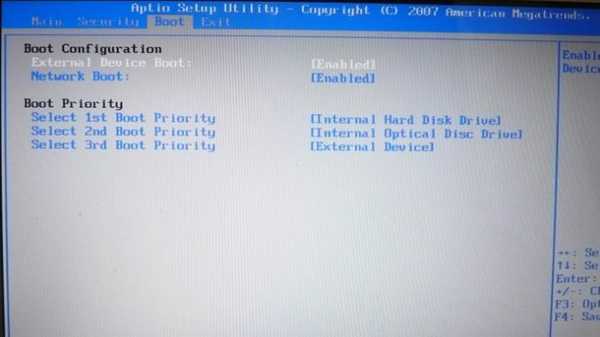
І тут ми бачимо перший пункт External device Boot (завантаження з зовнішнього пристрою) вимкнений (Disabled), ставимо його в положення Включено, виділяємо стрілками і натискаємо Enter і вибираємо Enabled
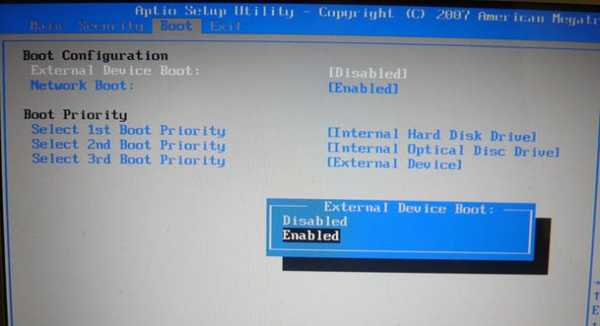
Тепер пункт Boot Priority або вибір пріоритетного пристрої для завантаження комп'ютера, зараз у нас стоїть Hard Disk Drive- жорсткий диск, виділяємо цей перший пункт і тиснемо Enter
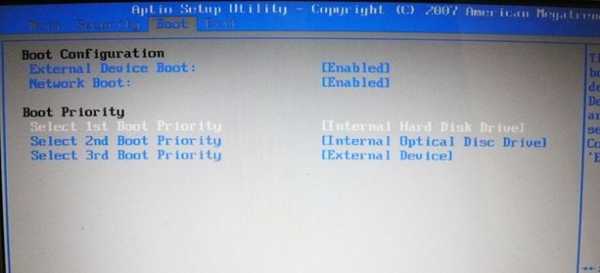 У випадаючому меню вибираємо External device або іншими словами зовнішнє завантажувальний пристрій, натискаємо Enter, саме зараз ми з вами поставили завантаження ноутбука з флешки
У випадаючому меню вибираємо External device або іншими словами зовнішнє завантажувальний пристрій, натискаємо Enter, саме зараз ми з вами поставили завантаження ноутбука з флешки 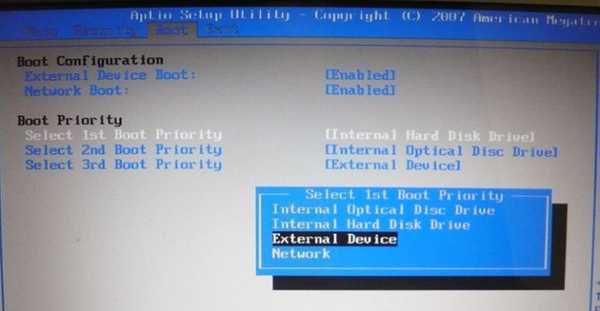 має вийти
має вийти  Переходимо на вкладку Exit, на питання зберегти зміни перед перезавантаженням відповідаємо Yes
Переходимо на вкладку Exit, на питання зберегти зміни перед перезавантаженням відповідаємо Yes 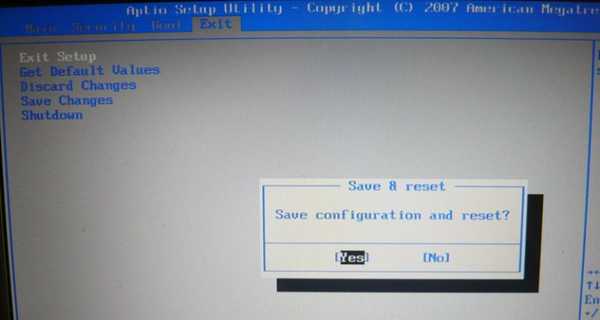 Завантаження з флешки поставлена вдало
Завантаження з флешки поставлена вдало 
Мітки до статті: BIOS Флешка Завантаження











