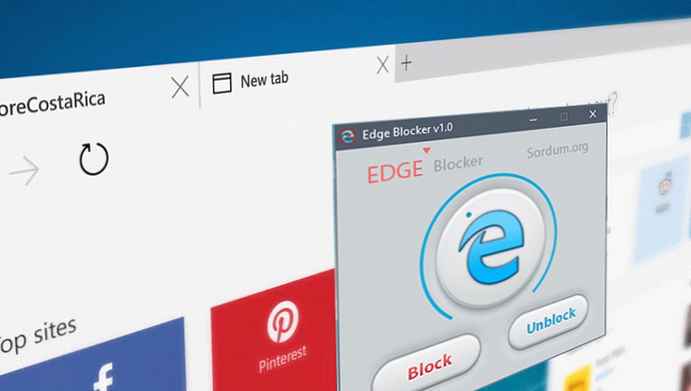Не можу увійти в BIOS: що робити?
Як потрапити в BIOS, якщо не працюють призначені для цього клавіші
Отже, друзі, за вхід в BIOS на етапі запуску комп'ютера відповідають певні клавіші. Це можуть бути F2, Delete, Esc, Ctrl + Alt + Esc, Ctrl + Alt + Del, Ctrl + Alt + B, Ctrl + Alt + S, Ctrl + Alt + Esc. Якщо ви працюєте з новим, досі незнайомим пристроєм, ви можете навмання перепробувати їх. Але точну клавішу або комбінацію завжди потрібно дивитися в інструкції до материнської плати або ноутбука. Якщо інструкції немає, ну тоді потрібно юзати інформацію в мережі.
Але як бути, якщо ви не можете увійти в BIOS, при цьому перепробували різні поєднання клавіш, включаючи ті, що вказані в інструкції до материнської плати або ноутбука?
Нещодавно в коментарях звернулася читачка з такою проблемою: Цитата: Юлія Допоможіть, будь ласка. Не можу увійти в BIOS ноутбука Acer V5 571. Ні F2, ніяка інша клавіша або їх поєднання не допомагають. Цьому передувала заміна жорсткого диска, на яку потрібно було встановити Win 7. Це перше. Друге, на цей новий жорсткий диск на іншому ноутбуці була встановлена бажана Win 7, але ноутбук Acer не бачить цей жорсткий диск. І видає повідомлення "Operaion sistem not found". При цьому чудово вантажить той жорсткий диск, на якому встановлена Win 10.
Досвідчені користувачі напевно здогадалися, що проблема Юлії з великою часткою ймовірності в тому, що запуску Windows 7 на її ноутбуці перешкоджає активний режим UEFI в BIOS. Або вона за допомогою іншого ноутбука встановила "Сімку" на диск зі стилем розмітки MBR. Або на диск зі стилем GPT, але завантаженні Windows 7 на причинному ноутбуці Acer перешкоджає включений в BIOS Secure Boot. Що потрібно зробити Юлії? Їй потрібно увійти в BIOS і відключити режим UEFI, переключити його на Legacy.
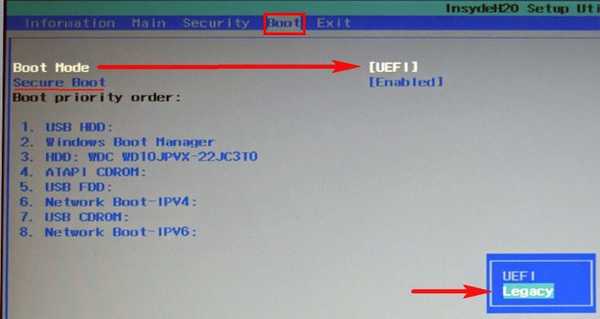 Або ж якщо можна відключити окремо Secure Boot, то відключити тільки його, а потім або перевстановити Windows 7 на порожнє неразмеченное місце, очистивши диск від структури розділів, або з середовища Windows 10 або LiveDisk конвертувати диск MBR в GPT програмами типу AOMEI Partition Assistant, Paragon Hard Disk Manager, MiniTool Partition Wizard і т.п. Такі не тільки змінюють стиль розмітки жорсткого диска із заощадженням структури розділів і зберігаються на них даних, але також зберігають працездатність Windows шляхом перетворення системного завантажувального розділу "Зарезервовано системою" в завантажувальний EFI-розділ.
Або ж якщо можна відключити окремо Secure Boot, то відключити тільки його, а потім або перевстановити Windows 7 на порожнє неразмеченное місце, очистивши диск від структури розділів, або з середовища Windows 10 або LiveDisk конвертувати диск MBR в GPT програмами типу AOMEI Partition Assistant, Paragon Hard Disk Manager, MiniTool Partition Wizard і т.п. Такі не тільки змінюють стиль розмітки жорсткого диска із заощадженням структури розділів і зберігаються на них даних, але також зберігають працездатність Windows шляхом перетворення системного завантажувального розділу "Зарезервовано системою" в завантажувальний EFI-розділ.Але як Юлії виконати ці операції, якщо вона не має доступу до функціоналу UEFI? Є два варіанти, як можна вступити до цієї ситуації:
- Перший - увійти в UEFI з середовища працює Windows 10, а якби такої не було, то, відповідно, це можна було б зробити з завантажувального носія із середовищем відновлення EFI-систем Windows;
- Другий - оновити BIOS свого пристрою.
Оновлення BIOS ноутбуків Acer серії V5
Другий варіант - оновлення BIOS - складний для обивателя шлях, і до нього, відповідно, варто вдаватися в крайньому випадку. Та й рецепт цей працює далеко не з кожним пристроєм. Але він точно може допомогти ноутбуків Acer серії V5, володаркою однієї з моделей якої є наша читачка. Суть його - у створенні флешки з утилітою відновлення BIOS і завантаженні ноутбука з цієї флешки. Детально цей процес продемонстрований у відеоролику на YouTube.
Як зайти в UEFI, якщо не працюють клавіші входу в BIOS
Ну а тепер поговоримо про згаданий універсальному, більш простий спосіб входу в UEFI на випадок, якщо не будуть працювати клавіші входу в BIOS. Якщо маємо робочу EFI-систему Windows 8.1 або 10, вхід в UEFI можна виконати за допомогою особливих варіантів завантаження. Відкриваємо додаток "Параметри". У Windows 8.1 йдемо в розділ "Оновлення та відновлення". Заходимо до підрозділу "Відновлення". Справа дивимося "Особливі варіанти завантаження". Тиснемо "Перезавантажити зараз".
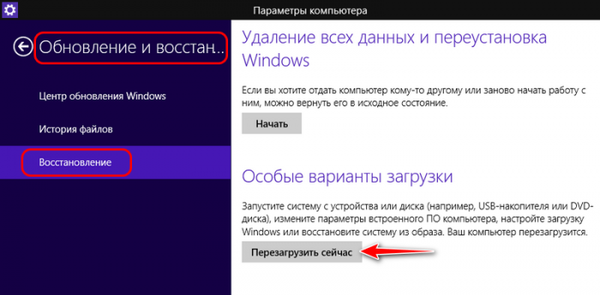
У Windows 10 ця ж можливість знаходиться в розділі "Оновлення і безпеку", в підрозділі "Відновлення".
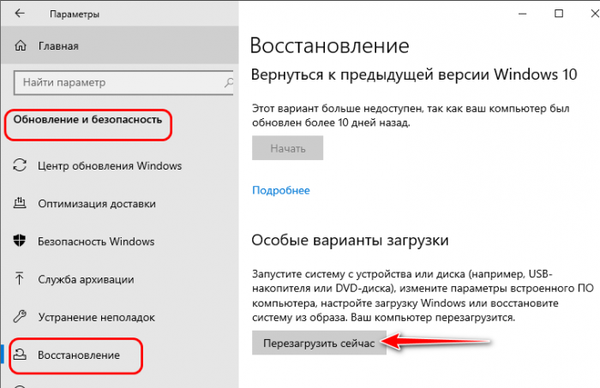
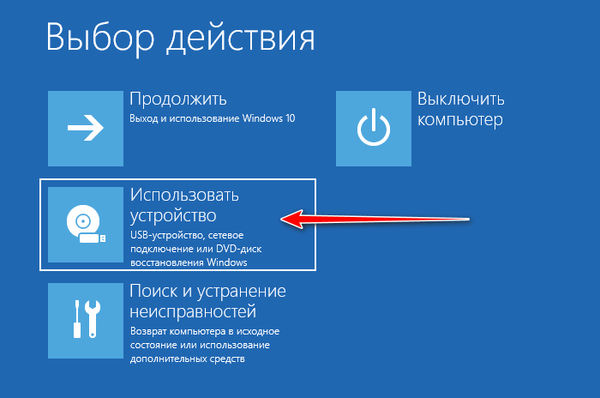
І далі вказуємо, власне, сам пристрій - флешку або DVD-диск.
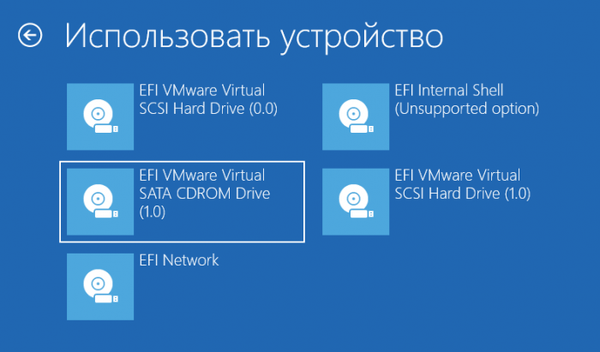
Якщо ж необхідно виконати саме вхід в BIOS, то в меню вибору дії натискаємо "Пошук і усунення несправностей".
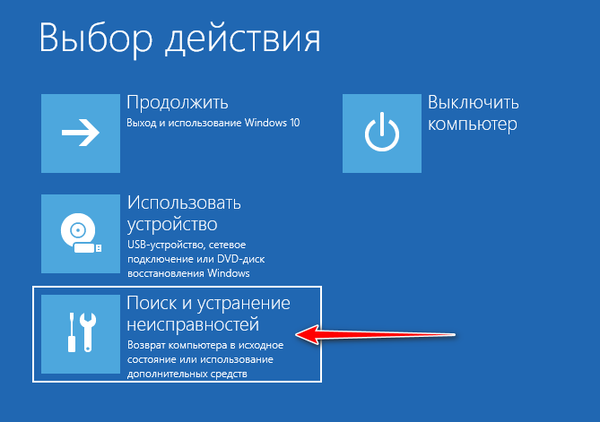
Потім - "Додаткові параметри".
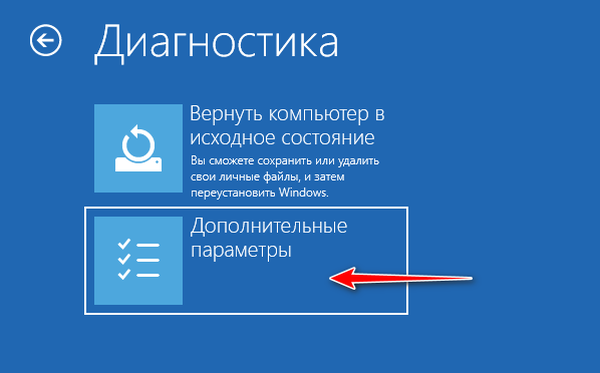
Далі - "Параметри вбудованого ПО UEFI.
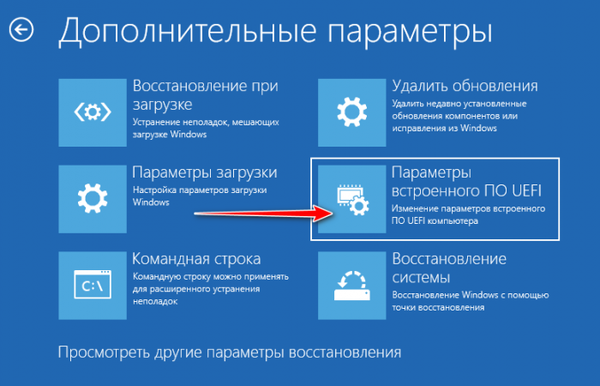
Тиснемо "Перезавантажити".

І потрапимо в інтерфейс BIOS UEFI.
- Завантажувальна флешка повинна бути UEFI, така створюється, наприклад, утилітою Rufus при таких параметрах записи ISO, як на скріншоті нижче;
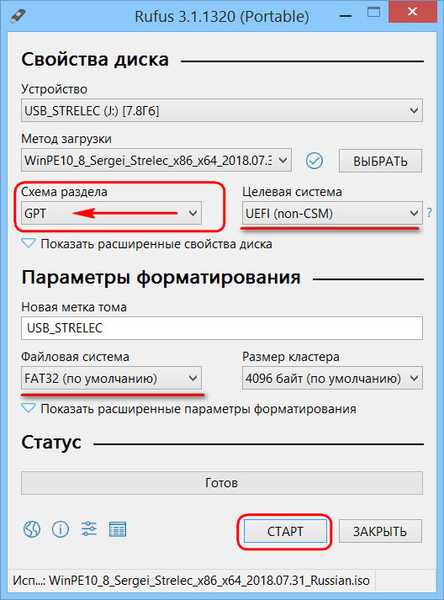
- І комп'ютер за замовчуванням повинен запуститися з такою з завантажувальної флешки, як з пристрою, що стоїть в пріоритеті завантаження слідом за жорстким диском, на якому злетіла або відсутній Windows.
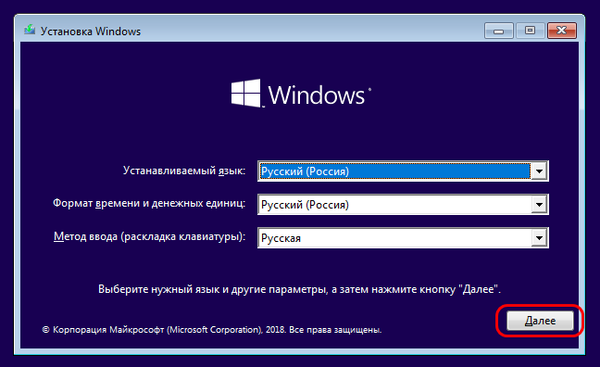
Тиснемо "Відновлення системи".
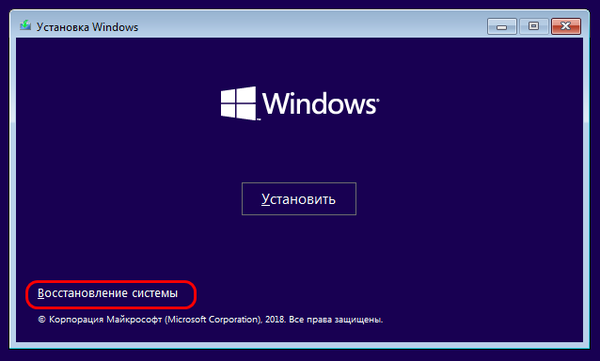
І ось воно - меню вибору дії. Далі все той же, що описано вище - або отримуємо доступ до всіх пристроїв завантаження комп'ютера, або заходимо в UEFI.
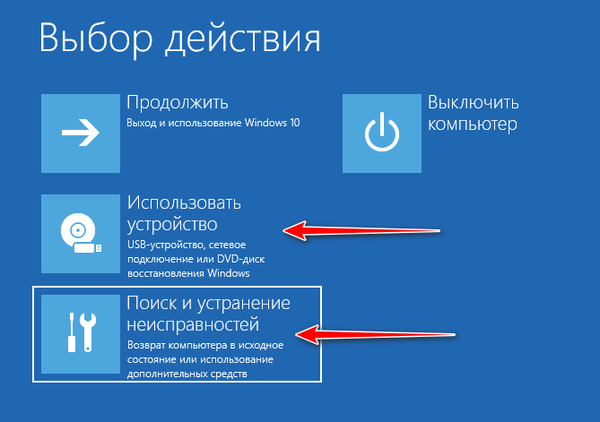
Друзі, багато хто з вас, з числа досвідчених користувачів знають про одне з придатних реанімаційних Live-дисків на базі WinPE - диску Сергія Стрільця, можливості якого ми час від часу розглядаємо на сторінках сайту. Якщо такої у вас зберігається в надійному місці на випадок системного збою, вам не потрібно піклуватися про створення завантажувального носія з процесом установки Windows. Ви можете запустити системну середу відновлення на Live-диску Стрільця. Доступ до неї реалізований в меню Live-диска.
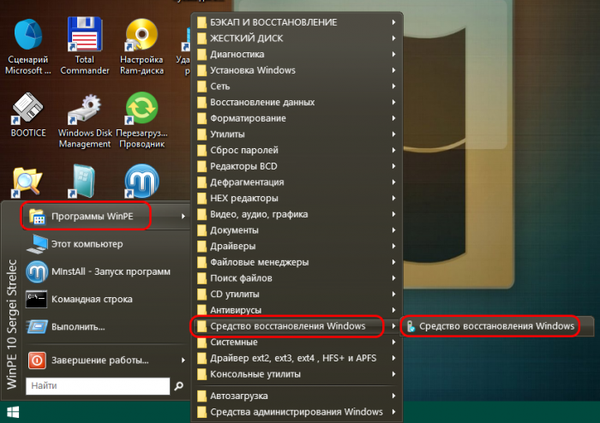
Запускаємо, вибираємо розкладку клавіатури.
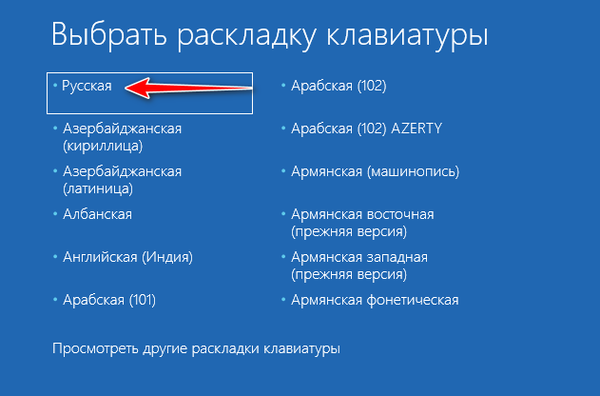
Ну і далі вже потрапимо в меню вибору дії.
Скидання, оновлення і перепрошивка BIOS
Якщо BIOS піддався програмного збою, може допомогти скидання його налаштувань або оновлення через Windows. В останньому випадку, відповідно, на комп'ютері повинна стартувати операційна система. Інструкції та комплектуючі, ПЗ для оновлення BIOS необхідно шукати в специфікації материнської плати або ноутбука на офіційному сайті виробника. Самий крайній випадок - відновлення пошкодженої прошивки BIOS программатором. Як це робиться в принципі, можете подивитися в серії статей Ro8. Однак, друзі, без належної підготовки і досвіду до такого роду діям я не раджу вам вдаватися. Якщо ви не впевнені в своїх силах, краще зверніться до комп'ютерного майстру.
Мітки до статті: BIOS UEFI