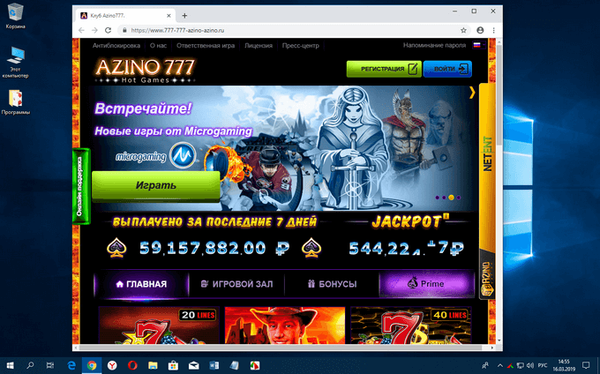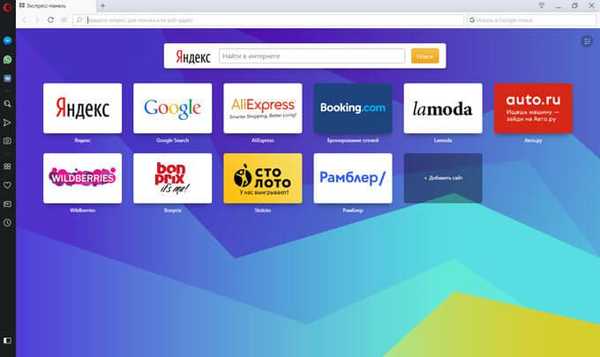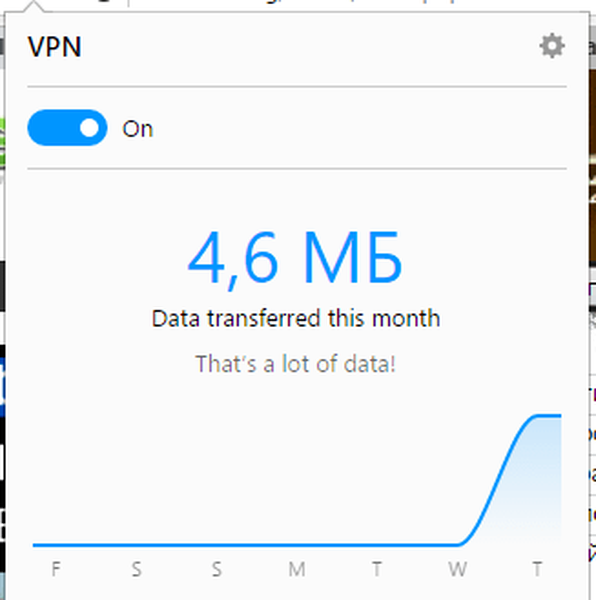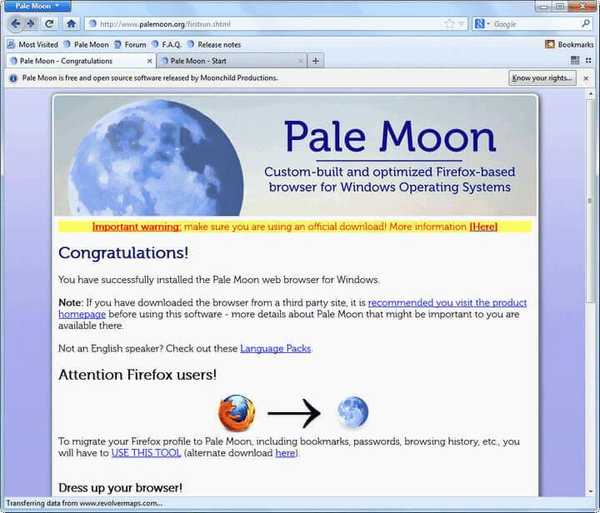
Браузер Pale Moon створений на основі браузера Mozilla Firefox. Цей браузер відрізняється швидкістю і стабільністю. Тому, якщо у вас є досвід використання браузера Firefox, то ви не відчуєте жодних труднощів при його використанні.
Браузер Pale Moon (в перекладі - Бліда Місяць) працює тільки в операційній системі Windows. По суті це браузер Mozilla Firefox, оптимізований під операційну систему Windows.
зміст:- Установка Pale Moon
- Як русифікувати Pale Moon
- Використання Pale Moon
- Як перенести в Pale Moon профіль Mozilla Firefox
- Як перенести в Pale Moon Portable настройки Mozilla Firefox
- висновки статті
- Браузер Pale Moon (відео)
Браузер Mozilla Firefox створюється для роботи у всіх основних операційних системах, тому для кращої сумісності, розробникам доводиться жертвувати деякими можливостями, в тому числі, це більше споживання пам'яті та деяке уповільнення роботи браузера.
Браузер Pale Moon оптимізований під Windows, і тому позбавлений цих недоліків. За запевненням розробника, Pale Moon працює швидше оригінального браузера Mozilla Firefox, а при роботі споживає менше пам'яті, більш стабільний при використанні. Цей браузер може не працювати на старих процесорах.
В Pale Moon були відключені деякі функції браузера Firefox для швидшої роботи і завантаження веб-сторінок. Зокрема, були відключені - батьківський контроль, оновлення у фоновому режимі, інструменти для веб-розробників, і деякі інші можливості оригінального браузера.
Браузер Pale Moon підтримує установку розширень створених для браузера Mozilla Firefox.
Як підкреслюють розробник браузера Pale Moon, вважати його оптимізованим браузером Firefox, не варто. Це хоч і близькоспоріднених, але все-таки інший браузер.
На офіційній сторінці завантаження браузера Pale Moon ви можете вибрати версію для установки на свій комп'ютер, в залежності від розрядності вашої операційної системи.
Для завантаження є версії для x86 і x64 розрядних операційних систем Windows. Доступна також завантаження переносний (portable) версії браузера. Браузер можна завантажити через web-інсталятор або завантажити на свій комп'ютер інсталяційний файл.
Pale Moon скачатиУстановка Pale Moon
Установка браузера Pale Moon відбувається англійською мовою. Русский мовний пакет необхідно буде встановити потім, після установки браузера на комп'ютер.
У першому вікні установки браузера, натискаєте на кнопку "Next". Далі, в наступному вікні вибираєте тип установки: "Standard" (повна установка всіх опцій) або "Custom" (вибіркова установка опцій, рекомендовано досвідченим користувачам), а потім вам потрібно натиснути на кнопку "Next". На цьому прикладі, я вибрав вибіркову установку.

У наступних двох вікнах майстра установки браузера Pale Moon, натискаєте на кнопку "Next". Далі у вікні вибору місця установки програми, можна зняти прапорець навпроти пункту "Use Palemoon as me default web browser" для того, щоб не робити Pale Moon браузером за замовчуванням.

Потім, в наступному вікні натискаєте на кнопку "Install", для установки браузера на ваш комп'ютер. Далі, відбувається установка браузера на комп'ютер. У завершальному вікні майстра установки необхідно натиснути на кнопку "Finish".
Відбувається запуск браузера. Спочатку, відкривається вікно "Import Wizard", для імпорту налаштувань з інших браузерів. У цьому вікні потрібно вибрати браузери для імпорту налаштувань, або НЕ імпортувати нічого. Після цього, потрібно натиснути на кнопку "Next". Я не став імпортувати в Pale Moon настройки інших браузерів.

Відкривається вікно браузера Pale Moon.
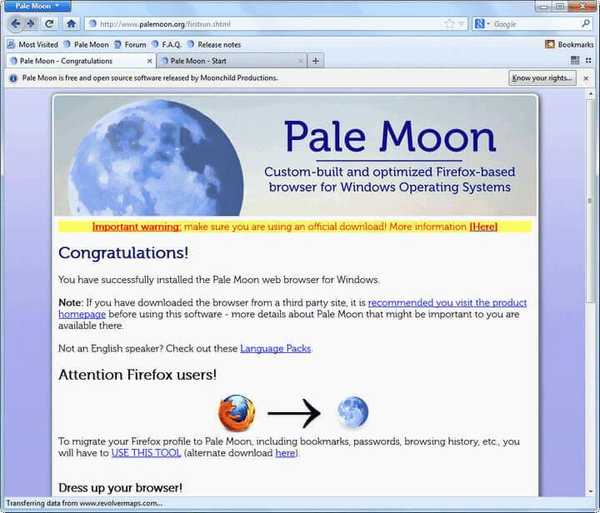
Тепер вам треба буде пройти наступний етап - русифікація браузера Pale Moon.
Як русифікувати Pale Moon
Для встановлення російської мови в браузер, необхідно завантажити русифікатор Pale Moon з офіційного сайту програми. Після завантаження файлу русифікації на комп'ютер, його потрібно встановити в браузер. Файл русифікатор з ім'ям "ru.xpi" можна просто перетягнути у вікно програми.
Після цього у вікні погодитися на установку російського мовного пакета. Якщо цей спосіб не спрацював, то можна скористатися іншим способом русифікації браузера.
По-іншому установку російської мови можна запустити за допомогою правої кнопки миші. У контекстному меню потрібно натиснути на пункт "Відкрити" => "Вибір програми зі списку встановлених програм" і далі за допомогою Провідника перейти до файлу Pale Moon.
Далі вам потрібно буде ввести в адресний рядок браузера Pale Moon вираз: "about: config". Потім ввести в поле "Пошук" вираз: "general.useragent.locale", або просто знайти цей параметр вручну, за першою літерою, прокручуючи для цього коліщатко миші.

Тепер необхідно змінити мову з "en-US" на "ru-RU". Далі буде потрібно перезапустити програму. Після перезапуску, русифікація Pale Moon буде встановлена.
Використання Pale Moon
Все, тепер браузер можна використовувати. Для поліпшення функціональності браузера, в нього можна встановлювати розширення (доповнення). Установка розширень (доповнень) для браузера відбувається точно так, як в браузері Mozilla Firefox.
Для цього натискаєте на кнопку "Pale Moon" => "Додатки" => "Отримати доповнення". В поле "Пошук серед доповнень" вводите назву потрібного розширення.
Іншим способом знайти і встановити потрібне розширення можна, якщо в правому нижньому кутку вікна "Управління доповненнями" в поле "Інші способи налаштування" натиснути на посилання Огляд усіх розширень ". Відкриється сторінка" Додатки Firefox ", звідки ви можете встановити потрібне розширення в браузер Pale Moon, вибравши його з потрібною категорії, або зі списків "Вибране", "Найпопулярніші", "Лідери рейтингу".

Як перенести в Pale Moon профіль Mozilla Firefox
Якщо ви хочете встановити в браузер Pale Moon всі налаштування свого профілю Mozilla Firefox, то їх можна перенести в Pale Moon вручну або за допомогою спеціальної програми. Після копіювання профілю в Pale Moon будуть встановлені всі ваші настройки браузера Firefox - закладки, паролі, розширення і т. П.
Для перенесення профілю в браузер Pale Moon була створена спеціальна програма Pale Moon profile migration tool. Цю програму можна завантажити з офіційного сайту браузера Pale Moon.
Перед початком копіюванням профілю слід відключити браузери Pale Moon і Mozilla Firefox.
Для копіювання профілю необхідно запустити на своєму комп'ютері програму Pale Moon profile migration tool.
Після запуску програми для перенесення профілю, відкривається вікно "Pale Moon profile migration tool". У цьому вікні необхідно натиснути на кнопку "Copy profile".

Після цього, у вікні попередження необхідно натиснути на кнопку "Yes", для згоди на перезапис даних, які зараз є в браузері Pale Moon. Ці дані будуть замінені даними імпортованими з браузера Mozilla Firefox.

Далі відбувається копіювання файлів профілю. Після завершення процесу копіювання можна знову запустити браузер.
Якщо ви відкриєте браузер Pale Moon, то побачите, що він знову запускається англійською мовою. Після копіювання профілю з Firefox, в Pale Moon зараз в браузері встановлено два профілі - дефолтний і скопійований з Firefox.
Для запуску перенесеного профілю необхідно запустити менеджер профілів. Для цього, спочатку потрібно закрити браузер, а потім в меню "Пуск", в полі "Знайти програми та файли" ввести вираз "palemoon.exe - ProfileManager". Далі потрібно буде запустити знайдене додаток.
У вікні вибору профілю слід натиснути на кнопку "Create Profile ...".

У наступному вікні потрібно натиснути на кнопку "Next". У вікні "Create Profile Wizard" буде потрібно натиснути на кнопку "Choose Folder ...".

У вікні "Choose Profile Folder" необхідно вибрати профіль, скопійований з браузера Mozilla Firefox, а потім натиснути на кнопку "Вибір папки". Профіль Pale Moon, встановлений за замовчуванням, буде мати в своєму назву вираз "default".

Ви можете залишити ім'я профілю дане йому менеджером профілів, або змінити на свою нову назву профілю. Після цього натисніть на кнопку "Finish".

У вікні менеджера профілів виберіть новий профіль, на цьому прикладі - "Default User", а потім натисніть на кнопку "Start Pale Moon".

Браузер відкриється з імпортованим профілем. Правда, цей профіль доведеться ще один раз русифікувати. Після русифікації, знову запустіть браузер.
Після відкриття браузера, ви побачите браузер Pale Moon з усіма вашими настройками, які були перенесені з браузера Mozilla Firefox.
Це можна зробити і вручну, за допомогою способу, описаного в цій статті. Для копіювання налаштувань браузера, потрібно включити показ прихованих файлів в операційній системі.
Вам також може бути цікаво:- браузер Опера
- браузер Супутник
В операційних системах Windows 7, Windows 8 і Windows 10 профіль користувача Mozilla Firefox знаходиться по такому шляху:
C: \ Користувачі \ User \ AppData \ Roaming \ Mozilla \ Firefox \ Profiles \ xxxxxxxx.default
Вміст профілю браузера Firefox з папки "xxxxxxxx.default" потрібно буде скопіювати в папку профілю браузера Pale Moon - "xxxxxxxx.default", яка знаходиться на комп'ютері в такому місці:
C: \ Користувачі \ User \ AppData \ Roaming \ Moonchild Productions \ Pale Moon \ Profiles \ xxxxxxxx.default
При копіюванні слід погодитися на перезапис деяких файлів. Після запуску Pale Moon, потрібно знову провести русифікацію браузера.
Тепер ви можете використовувати браузер Pale Moon з усіма своїми настройками, до яких ви звикли в браузері Firefox.
Як перенести в Pale Moon Portable настройки Mozilla Firefox
Так як, браузер Pale Moon оптимізований під операційну систему Windows, то його переносну версію можна використовувати для роботи з флешки на інших комп'ютерах замість переносний версії Mozilla Firefox для швидшої роботи.
Для того, щоб комфортно працювати в Pale Moon Portable, в браузер необхідно перенести настройки стаціонарної версії браузера Mozilla Firefox. Для цього, необхідно буде скопіювати профіль браузера, все його налаштування: паролі, встановлені розширення, закладки та інші налаштування.
Перенести настройки профілю Firefox в браузер Pale Moon Portable, за допомогою програми, описаним вище способом, не вийти. Але, це легко можна зробити вручну.
Для перенесення профілю браузера, спочатку потрібно включити в операційній системі показ прихованих папок. Після цього необхідно відкрити папку профілю браузера Mozilla Firefox, і скопіювати його вміст.
В операційних системах Windows 7, Windows 8 і Windows 10 профіль користувача Mozilla Firefox знаходиться тут:
C: \ Користувачі \ User \ AppData \ Roaming \ Mozilla \ Firefox \ Profiles \ xxxxxxxx.default
Після цього буде потрібно відкрити папку переносний версії браузера Pale Moon. Профіль за замовчуванням браузера Pale Moon Portable знаходиться в папці "User" => "Palemoon" => "Profiles" => "Default".

У цю папку потрібно скопіювати збережений профіль браузера Firefox. При копіюванні файлів слід погодитися на перезапис деяких файлів.
Після копіювання файлів з профілю браузера Mozilla Firefox, відключіть в операційній системі відображення прихованих файлів.
Після запуску браузера Pale Moon Portable ви побачите, що йому необхідна русифікація. Після встановлення російської мови, описаним вище способом, перезапустіть браузер.
Тепер у вас є переносна версія браузера Pale Moon Portable, в яку ви встановили всі свої настройки з браузера Mozilla Firefox. Ви можете використовувати переносну версію браузера Pale Moon Portable для запуску з флешки на іншому комп'ютері, з усіма своїми настройками.
висновки статті
Браузер Pale Moon створений на основі браузера Mozilla Firefox. Браузер Pale Moon підтримує багато розширення Firefox.
Браузер Pale Moon (відео)
https://www.youtube.com/watch?v=8Ff79aJsOWIПохожие публікації:- браузер Аміго
- Профіль в браузері Google Chrome
- браузер Яндекс.Інтернет
- Як встановити розширення Google Chrome для Opera
- MozBackup - як зберегти і відновити настройки Firefox