
Функція Snap Assist з'явилася в Windows 7 і з невеликими вдосконаленнями перейшла в наступні версії операційної системи. Вона використовується для впорядкування вікон на дисплеї за допомогою поєднання гарячих клавіш або миші.
Дозволяє розділити екран Windows 10 на 2 частини з горизонтальним розташуванням вікон, на 4 рівні по площі області або три вікна. При роботі на великих дисплеях з редакторами, програмами для монтажу, моделювання та іншими важкими пакетами функція дозволить тримати в полі зору більше інформації.
зміст- Як користуватися
- Поділ по вертикалі
- Поділити на 4 частини
- Поділ екрана на 3 частини
- Як відключити або включити Snap Assist
- Можливі проблеми
Як користуватися
За замовчуванням опція Snap Assistant в будь-якої версії Windows 10 активована і справно працює. Її можна відключати і включати вручну, про це нижче.
Поділ по вертикалі
Для розділення монітора на два вікна в вертикальному положенні, кожне з яких займає 50% площі дисплея, зробіть наступне.
1. Відкрийте цільові програми.
2. Візьміть одне за шапку - верхній елемент інтерфейсу, де розташовані кнопки закриття, розгортання / згортання і закриття вікна, і перенесіть до правої або лівої кордоні дисплея.
З'явиться прозора рамка, яка відкидає невелику тінь - це межа поточного елемента інтерфейсу.
При активованої опції "одразу після прикріплення відобразити, що можна розмістити поруч" в протилежній частині екрана з'явиться список активних вікон.
3. Клацніть в ньому по мініатюрі програми, вікно якої хочете розташувати поруч.
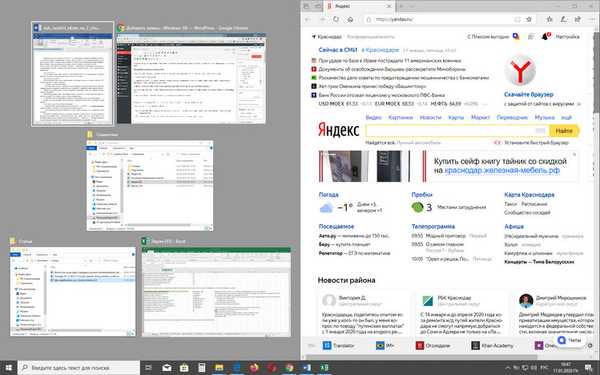
В іншому випадку аналогічним чином захопіть і перенесіть друге вікно до протилежної кордоні.
Те ж саме можна зробити і гарячими клавішами.
1. Відкрийте Провідник або програму, затисніть Win + ← або Win + → для прімагнічіванія вікна в половину його розміру до лівої чи правої кордоні дисплея.
2. Для приміщення другої програми в порожню область клікніть по її мініатюрі лівою кнопкою.
Гарячими клавішами поміняти вміст панелей місцями не можна, зате передбачена функція переміщення вікна в протилежну частину екрану. Для цього сфокусуйтеся на інтерфейсі додатка (клікніть по ньому) і затисніть Win + ← або Win + → для переміщення на відповідну сторону. Після перейдіть на наступне і виконайте те саме.
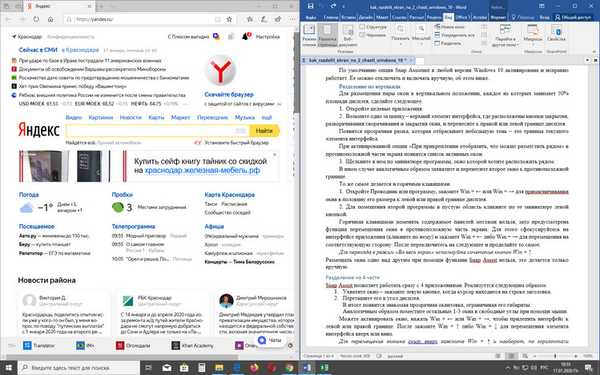
Розміщувати вікна одне над іншим за допомогою функції Snap Assist можна, це робиться тільки вручну.
Поділити на 4 частини
Snap Assist дозволяє працювати відразу з 4 додатками. Реалізується в такий спосіб.
1. Схопите вікно - затисніть ліву кнопку, коли курсор знаходиться на рядку заголовка.
2. Перетягніть його в кут дисплея.
В результаті з'явиться знайома прозора окантовка, обмежуючи його габарити.
Аналогічним чином помістіть інші 1-3 вікна в вільні кути за допомогою миші.
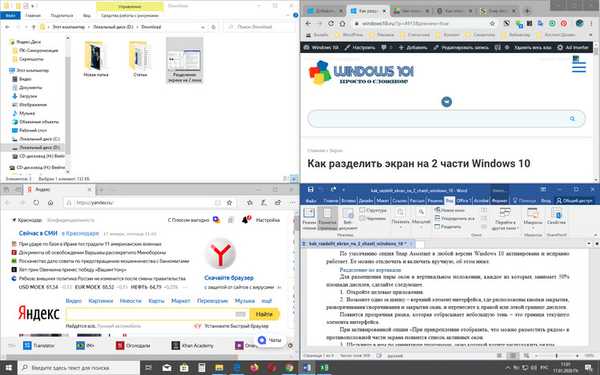
Можете активувати вікно, натиснути Win + ← або Win + →, щоб приліпити інтерфейс до лівої чи правої кордоні. Після затисніть Win + ↑ або Win + ↓ для переміщення елемента інтерфейсу вгору або вниз. Для переміщення віконця знизу вгору затисніть Win + ↑ та навпаки, по горизонталі рухаються за допомогою Win + стрілки курсору.
Для швидкого перенесення інтерфейсу додатку в кут використовуйте поєднання клавіш Win + дві курсорні клавіші, наприклад, Win + ← + ↑ (спочатку затисніть першу кнопку, потім одночасно дві інші) перемістить вікно в лівий верхній кут.Поділ екрана на 3 частини
Скомбінувавши два попередні варіанти розміщення вікон в Windows, отримаємо третій: половину займає інтерфейс однієї програми, а другу - два вікна, поміщених в кути.
Розглянемо на прикладі.
1. Коли відкривається програма затисніть комбінацію клавіш Win + → (або ←).
У вільній панелі відобразяться мініатюри активних програм.
2. Тисніть Esc для відмови від розміщення одного з них на вільної половині екрану.
3. Перетягніть інтерфейси двох додатків в кути вільні справа (зліва).
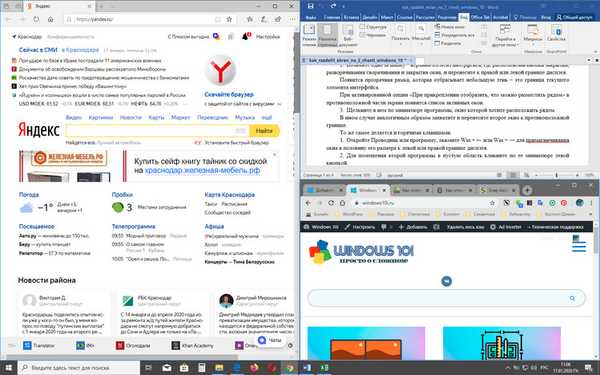
Як відключити або включити Snap Assist
Для відключення функції поділу екрана:
1. Зайдіть в розділ Параметрів "Система", наприклад, через контекстне меню Пуск.
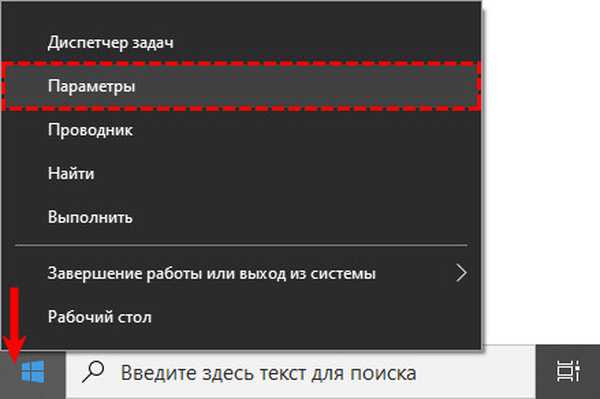
2. Відвідайте підрозділ "Многозадачность", і перенесіть перемикач "Прикріпити ..." в положення "Вимкнути.".
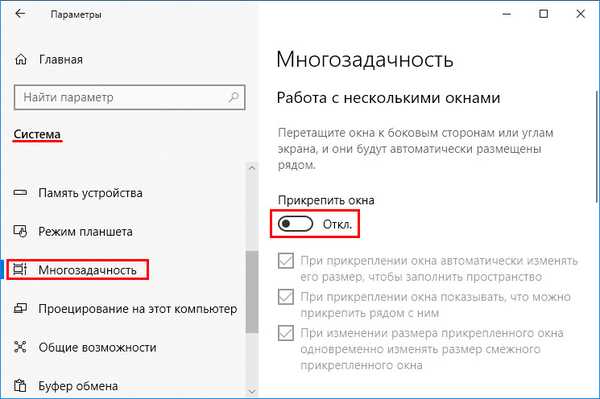
3. Якщо потрібно, щоб функція Snap Assist повністю, нижче можете активувати \ деактивувати одну або кілька додаткових функцій:
- під час прикріплення вікна його розміри підганяються таким чином, щоб не залишалося вільного простору;
- після закріплення першого об'єкта в вільної половині показати активні вікна, щоб користувач зміг вибрати, яке необхідно помістити поруч;
- в разі регулювання розміру приліплена віконця змінювати габарити приліплена поруч інтерфейсу.
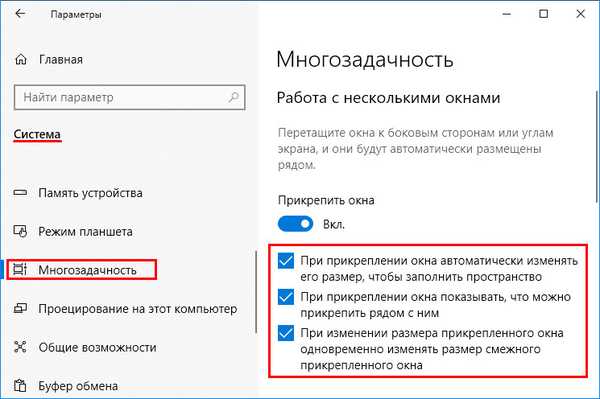
Для включення опції перейдіть в той же розділ і активуйте перемикач "Прикріпити ...".
В режимі планшета є особливості в роботі служби Snap Assist - вікно потрібно перетягувати вниз, після цього Windows запропонує вибрати місце для закріплення.За допомогою розділової лінії - пофарбована в темно-сірий колір і розташовується на кордоні інтерфейсів програм - одночасно змінюються їх розміри. Підведіть курсор до цієї лінії і дочекайтеся, коли вона збільшиться в товщині. Тепер тисніть по ній і перетягуйте в потрібному напрямку.
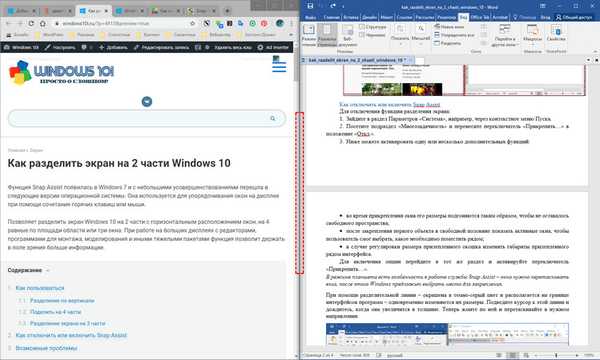
Можливі проблеми
Іноді функція відмовляється нормально функціонувати. В першу чергу переконайтеся в наявності драйверів для графічного адаптера в диспетчері пристроїв, якщо використовуються базові або стандартні, встановіть офіційні з сайту виробника обладнання. Далі - перезапустите Провідник через Диспетчер завдань.
Ще варіант - зміна масштабування.
1. Через контекстне меню Робочого столу відкрийте "Параметри екрану", в випадаючому списку "Масштаб і розмітка" встановіть рекомендоване значення.
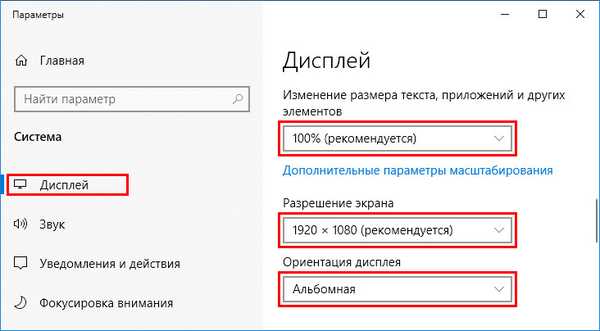
2. Якщо проблема актуальна при ньому, спробуйте збільшити цифру: нижче тисніть "Додаткові параметри масштабування".
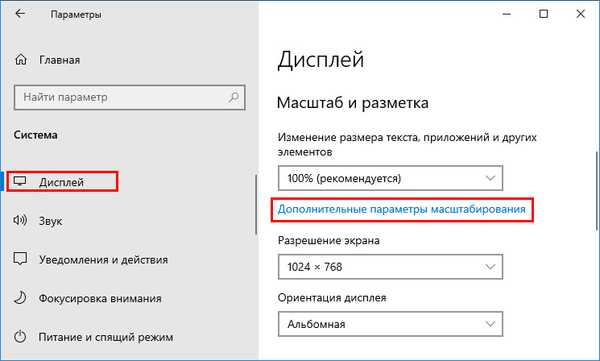
3. Введіть значення (можна на кілька відсотків вище або нижче для перевірки) і застосуєте нові налаштування.
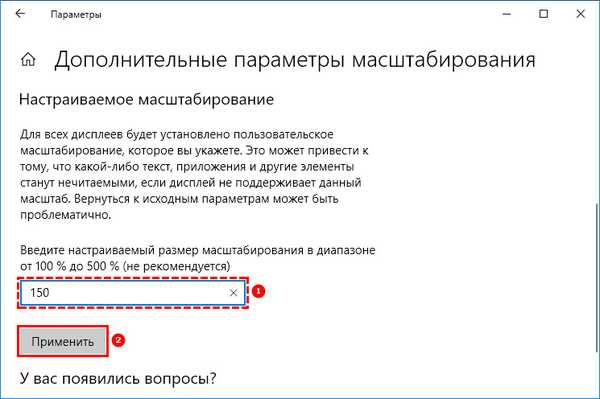
Windows Snap Assist спростить роботу з декількома додатками на великих екранах. Незважаючи на обмежений функціонал, гідних безкоштовних альтернатив їй не існує.











