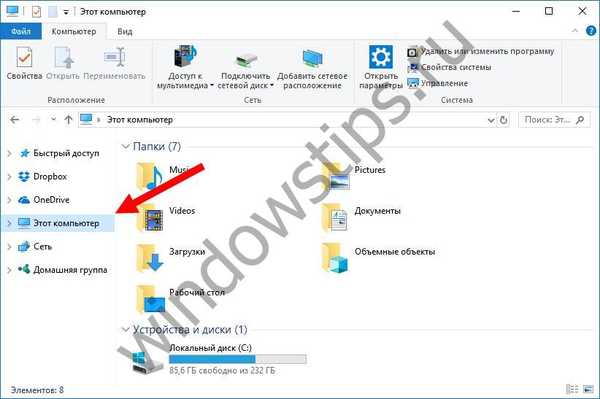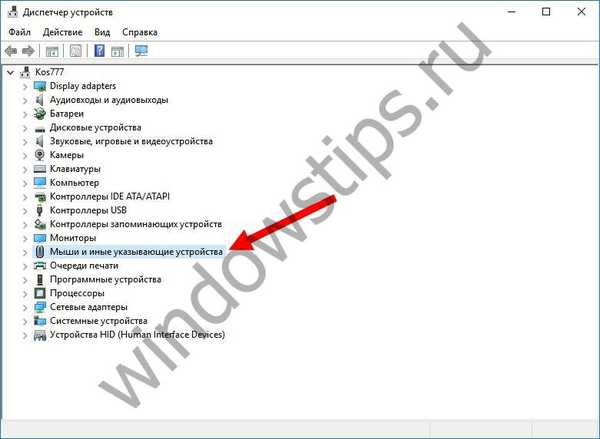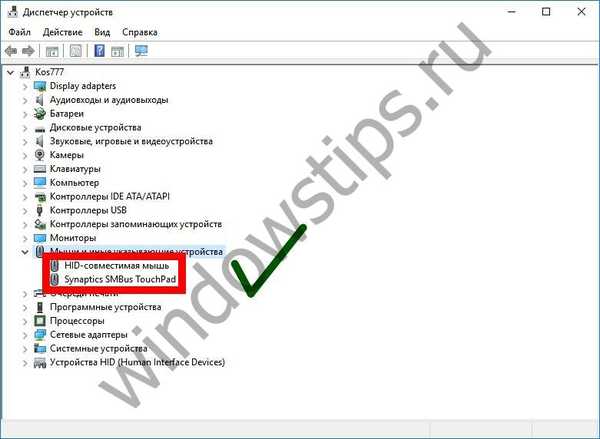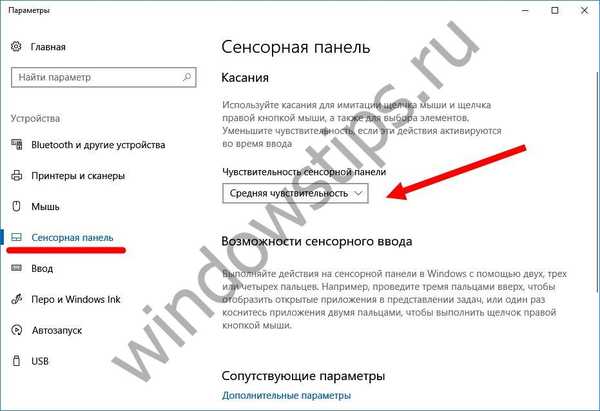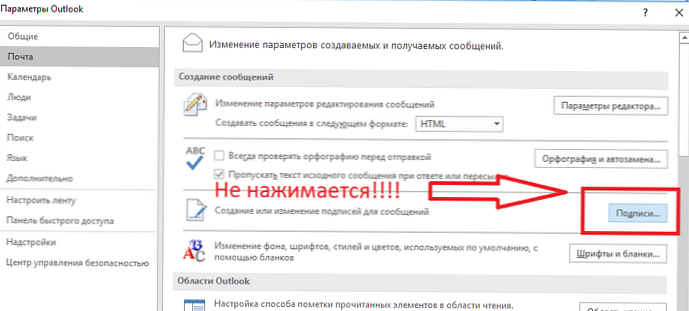Ні для кого не секрет, що іноді в процесі користування ноутбуком виникають певного роду складності - не працює мишка. Вони наздоганяють користувача в несприятливий момент: горить здача важливого звіту, річного кошторису. Така неприємність трапляється, коли потрібно відредагувати дипломну роботу або провести важливу презентацію, від якої залежить подальший кар'єрний ріст.
Сьогодні, ми розглянемо причини виникнення поломки маніпулятора, види несправностей. А також, як усунути ту чи іншу проблему.
види мишок
Існує три основних види маніпуляторів, за допомогою яких користувач може управляти роботою і функціями:
- тачпад (сенсорна панель на ноутбуці). Є незнімної "мишкою", вмонтованої безпосередньо в корпус ноутбука;

- бездротова. Зручна у використанні, не обтяжує користувача наявністю проводів. Оснащена двома передавачами сигналу, один з яких монтується безпосередньо в пристрій, а другий підключається в USB-роз'єм. Працює на батарейках або акумуляторах.

- дротова. Така мишка підключається до ноутбука через USB-кабель у відповідний роз'єм.

види несправностей
До основних причин, чому не працює мишка на ноутбуці прийнято відносити такі ситуації:
- збій системи;
- не працює usb порт на ПК або ноутбуці;
- пошкоджений кабель;
- не працює bluetooth драйвер або модуль;
- сіли батарейки;
- забруднилася;
- вірус;
- кабель не підключений до порту (та й таке буває =).
Отже, якщо ви зіткнулися з тим, що на ноутбуці не працює мишка, рекомендуємо перевірити операційну систему на наявність критичних проблем або збою. Як правило, ситуація легко усувається за допомогою стандартної перезавантаження.
У разі, коли ви перевантажили пристрій, але мишка так і не запрацювала, необхідно перевірити драйвера, які відповідають за її коректну роботу.
Для цього, потрібно зробити всього 5 простих кроків:
- Вибираємо стрілками клавіатури на робочому столі або в меню "Пуск" ярлик "Провідник" і натискаємо введення.
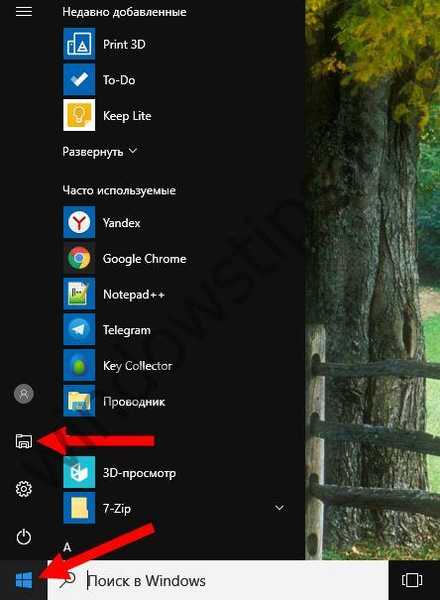
- Після цього вибираємо пункт "Цей комп'ютер" і натискаємо на клавіатурі кнопку, розташовану між правими alt і ctrl.
 Ця кнопка робить те ж саме, що і права кнопка миші. Відкриється контекстне меню. Нам потрібні "Властивості". Перейдіть на них за допомогою стрілок на клавіатурі і натисніть ENTER.
Ця кнопка робить те ж саме, що і права кнопка миші. Відкриється контекстне меню. Нам потрібні "Властивості". Перейдіть на них за допомогою стрілок на клавіатурі і натисніть ENTER.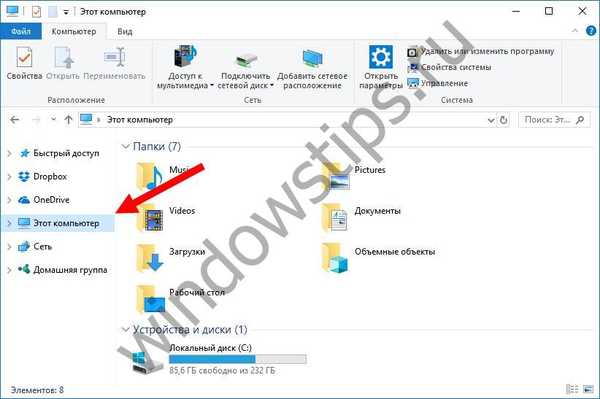
- Наступним кроком буде вибір пункту "Диспетчер пристроїв".

- У вікні, вибрати пункт "Миші і інші вказівні пристрої"
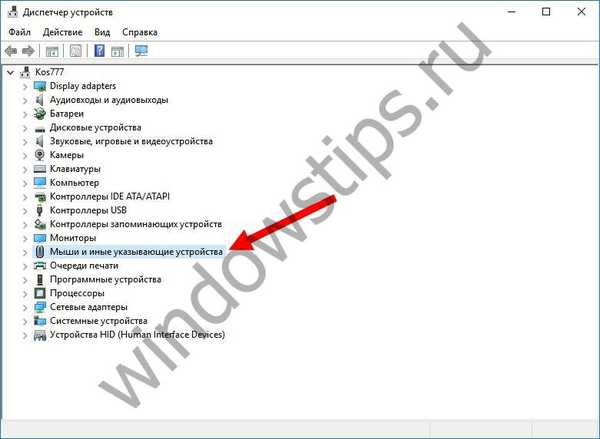
- У разі, коли драйвери функціонують коректно і їх робота не порушена, буде відображатися назва пристрою. Побачили трикутник, пофарбований в жовтий колір з чорним знаком оклику - є неполадки з встановленим драйвером і його повноцінна робота порушена. Така ситуація виправляється шляхом скачування з мережі нового драйвера для вашої миші або установка його з наявного диска.
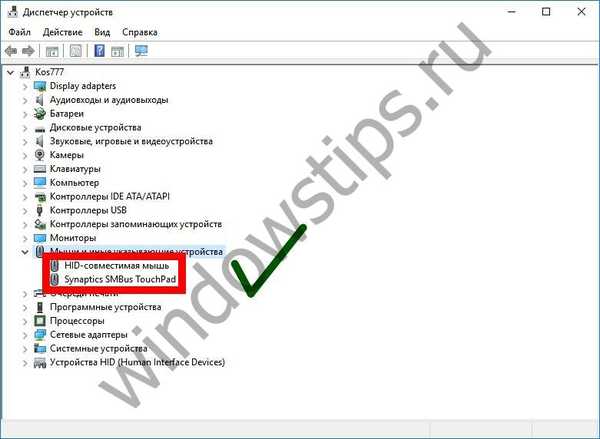
Що робити, якщо перестав працювати тачпад
У ситуації, коли з ладу виходить тачпад, на користувача накочує хвиля паніки. Однак піддаватися їй не варто. Треба перевірити:
- якщо не працює курсор без мишки на ноутбуці, радимо перевірити, чи не застосовувалася комбінація клавіш Fn з однією з функціональних клавіш F1 - F12. Застосування подібної комбінації на час відключає тачпад, якщо користувач звик використовувати в роботі звичайну мишку;

- якщо погано працює, варто перевірити, а не забруднилася чи поверхню тачпада. Як би смішно і безглуздо це не звучало, але в більшості випадків саме наявність дрібних смітинок, розлучень від їжі або пролитої рідини заважає коректній роботі мишки. Рекомендуємо ретельно протерти поверхню ватним диском, змоченим в спирті, або спеціальною серветкою. Дати остаточно висохнути. Рекомендуємо пам'ятати, що тачпад не працює або функціонує, але з великими затримками, якщо до нього торкаються брудними, жирними або вологими пальцями.

- в разі, коли тачпад чистий, але все одно не працює, рекомендуємо перевірити у властивостях коректність роботи і що в налаштуваннях сенсорної панелі були вказані оптимальні параметри чутливості тачпада до натиснень користувача - виставте середні значення;
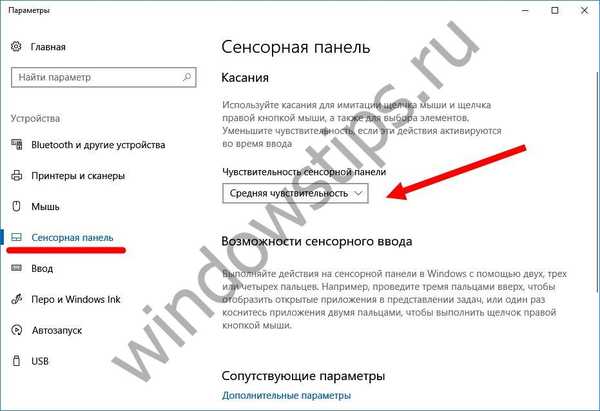
- також варто перевірити наявність всіх встановлених актуальних драйверів, якщо ж вони застаріли чи працюють некоректно - встановити нові;
- якщо одночасно до ноутбука підключена звичайна мишка - спробувати її відключити (так як може виникати конфлікт діючих механізмів).
Варіанти апаратної поломки "вбудованої мишки"

- Переконайтеся, що шлейф ноутбука справно підключений до материнської плати. Рідко, але трапляються ситуації, коли в процесі доставки техніки до замовника відбувається мимовільне від'єднання деталей друг від друга. Виправити таку несправність можна самостійно, однак якщо ваш пристрій на гарантійному обслуговуванні, настійно рекомендуємо віднести його до найближчого сервісного центру, який обслуговує ноутбуки вашої марки і моделі.
- Також, варто перевірити тачпад на наявність сколів, подряпин, одним словом, на наявність механічних пошкоджень. Якщо він розбитий, можна замінити в сервісному центрі.
- Якщо ж тачпад не працює в тандемі з портами, клавіатурою і т.д., тоді існує ймовірність, що виникла поломка шлейфу, яку усунути можуть виключно після ретельної діагностики в сервісному центрі.
Чому може не працювати бездротова миша на ноутбуці
Ще питання, яке хвилює користувачів, це чому перестала працювати бездротова сенсорна миша на ноутбуці, якщо раніше все було відмінно і ніяких інших неполадок помічено не було? В такому випадку, рекомендуємо перевірити ваш комп'ютер за допомогою встановленої антивірусної програми. Цілком ймовірно, що ваш пристрій заражено вірусом, який і блокує повноцінну роботу бездротової сенсорної мишки.
Тому, перш ніж бити тривогу і стрімголов мчати в сервісний центр для вирішення виниклої проблеми, радимо проаналізувати ситуацію самостійно. Можливо, наші підказки допоможуть заощадити вам не тільки час і гроші, але також ваші нервові клітини.
- Якщо ви використовуєте в роботі на ноутбуці бездротову мишу і у вас виникла проблема в її функціонуванні, насамперед необхідно перевірити, чи не сіли батарейки в мишці. Спробуйте поставити нові батарейки.
- У разі якщо перша порада вам не допоміг, рекомендуємо перевірити, чи не відійшли чи передавачі сигналу від мишки і ноутбука. Можливий варіант, що маніпулятор завис. Варто тоді його перевантажити і спробувати підключити через інший порт.
- Якщо після зазначених маніпуляцій мишка не запрацювала - рекомендуємо змінити її на нову.
Індикатор мишки горить, але вона не працює
Бувають ситуації, коли бездротова мишка не працює на ноутбуці, але світиться. В цьому випадку, варто перевірити роз'єм USB мишки на справність. Якщо бути точніше - перевірити контакт, який безпосередньо відповідає за подачу харчування (+5 В).
У цій ситуації радимо вам перевірити, чи не забруднився чи маніпулятор. Якщо у вас оптичний пристрій, можливо в відсік потрапила смітинка, яка заважає нормальному реагування оптики на відгук при маніпуляції з пристроєм. Спробуйте почистити його за допомогою звичайної ватної палички. Також, відсутність роботи може бути пов'язано з поломкою оптичного датчика.
Чому не працює дротова мишка на ноутбуці

- Якщо у вас перестала відповідати на команди дротова мишка, насамперед потрібно поміняти підключення і просто перемкнути маніпулятор в інший порт.
- У разі, коли така дія не набуло має результату, рекомендуємо спробувати перевантажити ноутбук.
- Якщо ваша мишка все також не працює, перевірте її кабель на присутність механічних пошкоджень, розривів і іншого. Якщо цілісність USB-кабелю порушено, у вас є два варіанти: спробувати відремонтувати улюблений маніпулятор або придбати нову дротову мишку.
- Також, можна перевірити працездатність пристрою на іншому комп'ютері. Також, рекомендується почистити оптичний сенсор, якщо у вас оптична мишка, або ролики і кулька, якщо ви користуєтеся механічним аналогом.
- Якщо у вас ігрова дротова миша, яка має безліч додаткових функціональних клавіш на своїй поверхні, рекомендуємо перевірити коректність роботи встановлених драйверів, як це описувалося раніше. Якщо драйвера працюють з перебоями - просто перевстановити або оновити їх до останньої версії і перевантажити ноутбук для вступу в силу нововведень.
Покроково про відновлення роботи мишки
Для того щоб налаштувати ваш маніпулятор на коректну роботу з ноутбуком, потрібно виконати кілька кроків:
- підключити мишу в один з портів;
- перевірити, чи встановлені автоматично необхідні драйвера, якщо немає - встановити самостійно;
- зайти в властивості (шлях описували раніше) і перевірити там правильність всіх налаштувань і відображення маніпулятора системою).
Як можемо бачити, ситуації, в яких миша може функціонувати неправильно досить багато. Однак рішень такої проблеми теж не менше. Варто не панікувати, а раціонально дивитися на проблему і перш ніж нести ноутбук до майстра, спробувати вирішити питання самостійно.
Відмінного Вам дня!







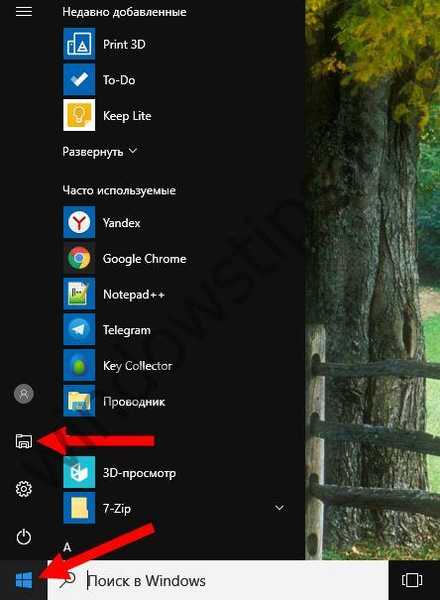
 Ця кнопка робить те ж саме, що і права кнопка миші. Відкриється контекстне меню. Нам потрібні "Властивості". Перейдіть на них за допомогою стрілок на клавіатурі і натисніть ENTER.
Ця кнопка робить те ж саме, що і права кнопка миші. Відкриється контекстне меню. Нам потрібні "Властивості". Перейдіть на них за допомогою стрілок на клавіатурі і натисніть ENTER.