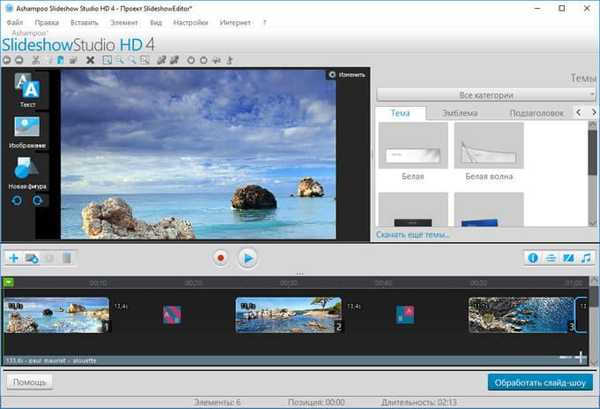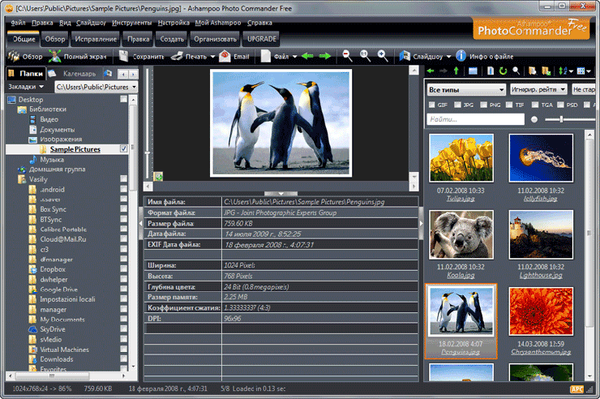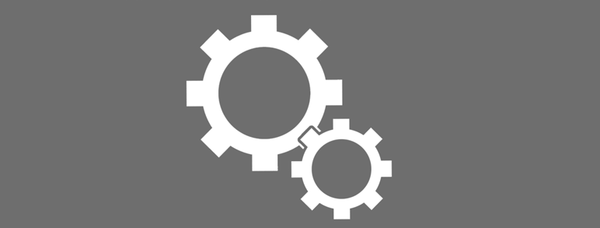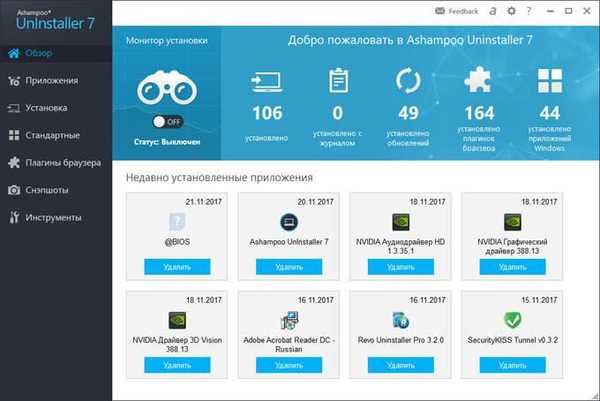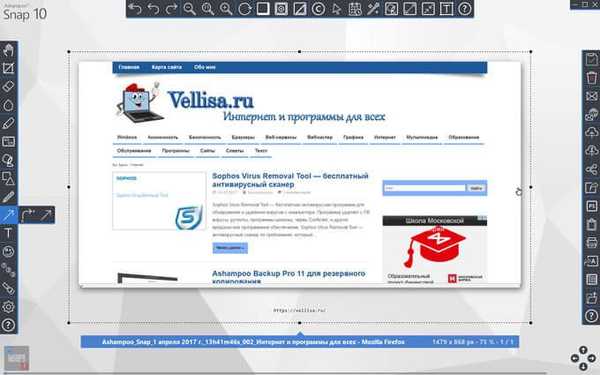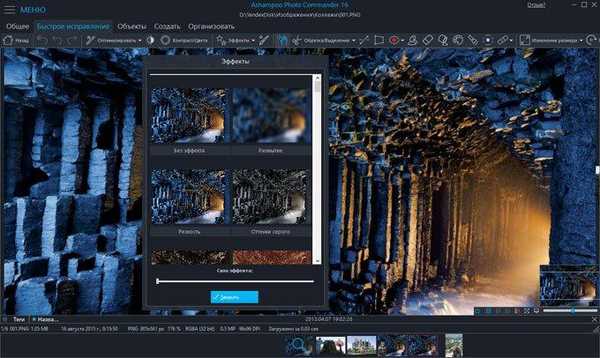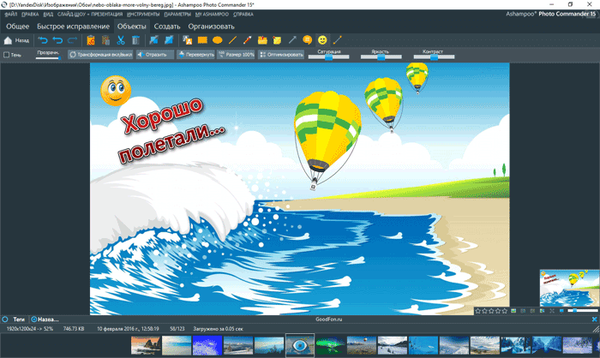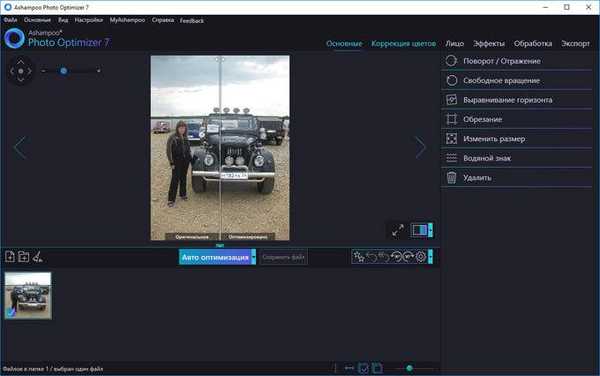
Ashampoo Photo Optimizer 7 - проста програма для оптимізації фотографій одним кліком або декількома кліками миші, поліпшення якості знімка: зміни чіткості, яскравості, різкості і т. Д. Програма автоматично застосує необхідні настройки для виправлення невдалої фотографії.
На жаль, при зйомці у більшості користувачів не завжди виходять гарні, якісні фотографії. На зображенні часто з'являються якісь недоліки, які псують знімок: низька контрастність, зайва яскравість, що не насичені кольори і т. П.
зміст:- Інтерфейс Ashampoo Photo Optimizer 7
- Автоматична оптимізація фото в один клік в Ashampoo Photo Optimizer 7
- Створення ефекту старовини в Ashampoo Photo Optimizer 7
- висновки статті
Якщо зроблено кілька однакових або однотипних фотографій, можна підібрати краще фото. Що робити, якщо інших знімків немає, а є тільки єдиний, який потрібно поліпшити?
В цьому випадку, слід скористатися графічною програмою для зміни якості фотографії, усунення недоліків. Більшість подібних програм маю незрозумілі для більшості користувачів налаштування, тому людина без спеціальної підготовки може відчувати певні труднощі, поки не навчиться працювати в програмі.
Програма Ashampoo Photo Optimizer 7 має вбудовану технологію оптимізації зображень. Просунуті алгоритми виправляють тьмяні кольори, невірні настройки температури кольорів або експозиції, інші потенційні недоліки фотографії. За твердженням компанії Ashampoo, інструмент автоматичної оптимізації розроблявся і змінювався за допомогою понад 5000 осіб, за відгуками користувачів на надані варіанти щодо поліпшення якості зображень.
Основні можливості програми Ashampoo Photo Optimizer 7:
- простий зрозумілий інтерфейс;
- автоматична оптимізація за один клік;
- редагування зображень: корекція кольорів, видалення ефекту червоних очей, зміна різкості, видалення плям, подряпин, розмиття і т. д .;
- автоматична настройка балансу білого і розтягування контрасту;
- поворот, віддзеркалення, вирівнювання горизонту, зміна розміру, накладення зображення, вставка водяного знака і т. д .;
- вбудовані ефекти і фільтри;
- пакетна обробка фотографій;
- показ зображення до і після змін для порівняння;
- відправка готового фото на електронну пошту, на друк, в хмарне сховище Ashampoo Web;
- установка фотографії в якості фону робочого столу.
Під час роботи над проектом, користувач бачить у вікні програми для порівняння оригінал фотографії та оброблений оптимізований результат, розділені між собою рисою. Завдяки цьому користувач може швидко зрозуміти чи підходить йому запропонований варіант, або слід застосувати додаткові настройки для підвищення якості обробки зображення.
Програму Ashampoo Photo Optimizer 7 (програма платна) можна завантажити з офіційного сайту німецької компанії Ashampoo. Додаток працює в операційній системі Windows 10, Windows 8.1, Windows 8, Windows 7 російською мовою.
скачати Ashampoo Photo OptimizerВстановіть програму на комп'ютер, а потім запустіть додаток.
Інтерфейс Ashampoo Photo Optimizer 7
Після запуску, відкриється головне вікно програми Ashampoo Photo Optimizer 7.
У верхній лівій частині вікна програми знаходиться меню для управління додатком.
Справа розташована панель інструментів: "Основні", "Корекція квітів", "Обличчя". "Ефекти", "Обробка", "Експорт". У кожному інструменті знаходяться опції для застосування обраних налаштувань до зображення, з яким ведеться робота.
У центральну область вікна програми додається оригінал. За допомогою кнопок зліва верхній частині вікна можна збільшити або зменшити масштаб зображення.
Зліва нижче, розташовані кнопки для додавання файлу або папки, видалення зображень з програми, по центру - кнопки для запуску процесу автоматичної оптимізації і для збереження файлу, праворуч - кнопки для вибору показу типу зображення: "оригінальне" або "результат", стилю риси поділу , кнопки для повороту фотографії, входу в настройки.
У нижній області вікна знаходяться мініатюри доданих в програму файлів. Вибравши файл можна додати зображення для проведення оптимізації або видалити непотрібну фотографію з вікна програми.
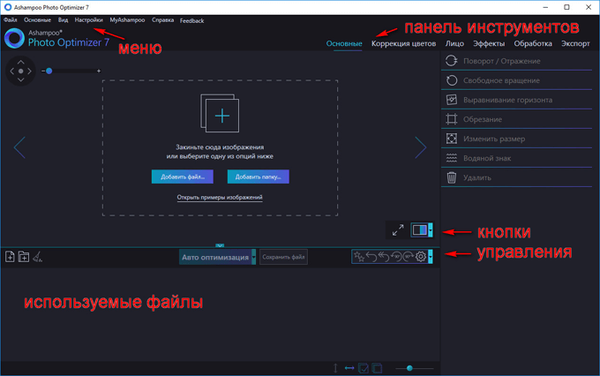
Автоматична оптимізація фото в один клік в Ashampoo Photo Optimizer 7
Найпростіший спосіб усунути недоліки на фотографії: провести автоматичну оптимізацію в Ashampoo Photo Optimizer 7.
Закиньте фотографію в центральну область, натиснувши для цього на зображення лівою кнопкою миші, або натисніть на кнопку "Додати файл ...", або кнопку "Додати папку ...". Є ще один спосіб для додавання фото в вікно програми: увійдіть в меню "Файл", виберіть пункт контекстного меню "Додати файл".
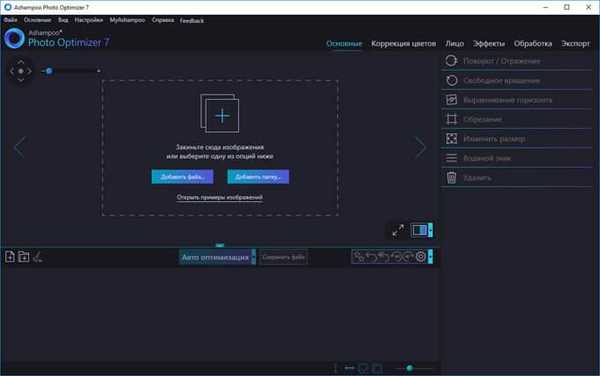
Після додавання фото в вікно програми, Ashampoo Photo Optimizer покаже на лівій частині фотографії оригінальне зображення, а на правій частині картинки оптимізований результат обробки.
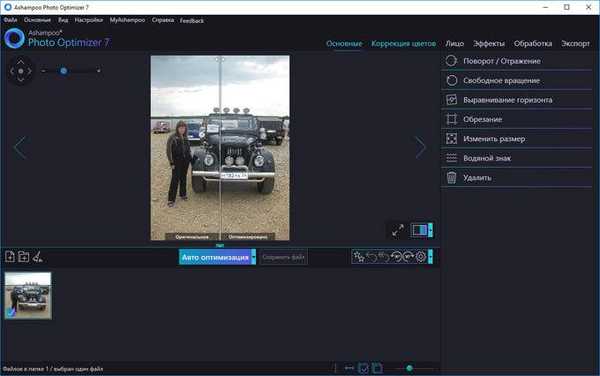
Перед виконанням оптимізації, попередньо виконайте з зображенням потрібні дії, наприклад, якщо потрібно, додайте водяний знак, змініть розмір, поверніть картинку і т. Д.
Якщо натиснути на стрілку біля кнопки "Авто оптимізація", можна вибрати інший тип оптимізації зображення:
- авто нормалізація.
- авто гамма.
- авто рівень.
- Авто видалення плям.
- авто контраст.
- авто різкість.
- Автоматичне зменшення шуму.
Виберіть відповідну опцію. Для запуску автоматичної оптимізації натисніть на кнопку "Авто оптимізація".
Відкриється вікно показує рівень оптимізації фотографії, натисніть в ньому на кнопку "ОК".
Вам також може бути цікаво:- Ashampoo Photo Commander 16 - менеджер фотографій
- FotoSketcher - перетворення фотографій в малюнки
- Easy Image Modifier - обробка зображень в пакетному режимі
Для збільшення зображення, клікніть по значку з розбіжними лініями, а поруч на кнопці зі стрілкою виберіть "Результат" для перегляду обробленого зображення.
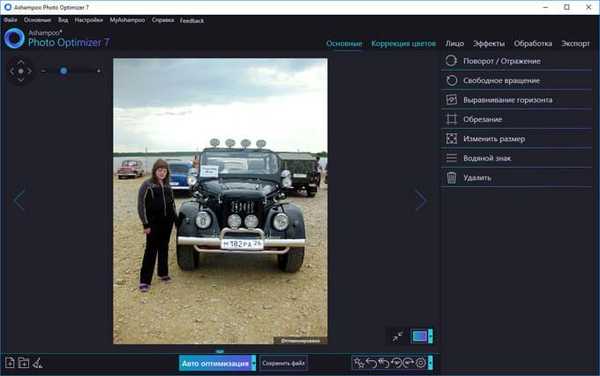
Якщо вас задовольнив результат обробки, для збереження знімка на комп'ютері натисніть на кнопку "Зберегти файл".
Зверніть увагу на те, що відредагована фотографія будуть збережена поверх оригінального фото. Якщо ви хочете залишити оригінал зображення на ПК, увійдіть в меню "Файл", виберіть "Зберегти файл як ...", а потім оптимізований знімок під іншою назвою.Створення ефекту старовини в Ashampoo Photo Optimizer 7
Користувач може скористатися вбудованими фільтрами в програмі Ashampoo Photo Optimizer 7 для створення ефекту старовини на фотографії.
Для цього виконайте послідовні кроки:
- Виберіть фотографію, яку потрібно зістарити.
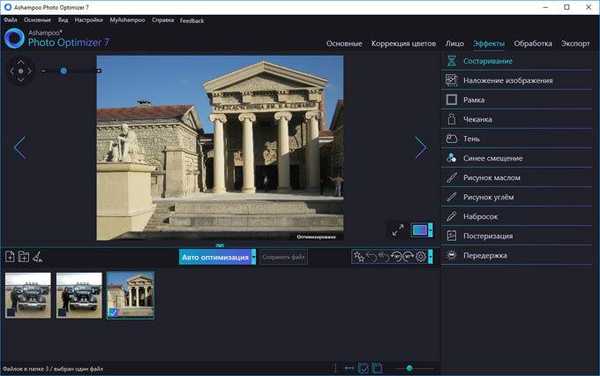
- На панелі інструментів відкрийте інструмент "Ефекти", виберіть опцію "Состаріваніє".
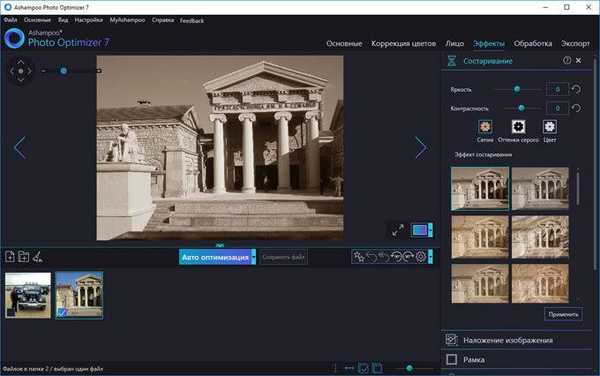
- Якщо хочете, можете самостійно внести зміни в проект, вибравши відповідні налаштування: можна змінити яскравість, контрастність, вибрати варіант старіння: "Сепія", "Відтінки сірого", "Колір", застосувати інші додаткові налаштування.
- Виберіть один із запропонованих варіантів ефекту старіння фото.
- Натисніть на кнопку "Застосувати".
Якщо результат вас влаштовує, натисніть на кнопку "Зберегти файл" (оригінал фотографії буде замінений оптимізованим зображенням), або увійдіть в меню "Файл", виберіть пункт "Зберегти файл як ..." для збереження состаренного зображення з іншим ім'ям (оригінал фото буде збережено на комп'ютері).
висновки статті
Програма Ashampoo Photo Optimizer 7 служить для автоматичної оптимізації зображень. За допомогою декількох кліків миші, ви зможете виправити недоліки на фотографії, прибрати шум, вирівняти горизонт, застосувати ефекти, обробити файли в пакетному режимі з заданими параметрами. Ashampoo Photo Optimizer 7 автоматично покращує якість фото на основі вбудованого алгоритму для обробки зображень.
Схожі публікації:- Ashampoo Snap 10 - знімки екрану і запис відео
- Кращі безкоштовні переглядачі зображень - 5 програм
- ABBYY Screenshot Reader - знімки екрану і розпізнавання тексту
- Ashampoo Photo Commander Free - організація, управління і редагування фотографій
- 6 сервісів для створення скріншота веб-сторінки повністю