
Графічний редактор Фотоальбом Windows Live входить до складу основних компонентів Windows. Для роботи з зображеннями на комп'ютері необхідна спеціальна програма, для роботи з графічними файлами. В основних компонентах Windows такою програмою є Фотоальбом.
До складу поставки операційної системи Windows 7 не входить Фотоальбом, Кіностудія і ряд інших програм.
зміст:- Основні можливості Фотоальбому Windows Live
- Редагування фотографій в Фотоальбомі Windows
- Створення панорами в Фотоальбомі Windows
- Створення колажу в Фотоальбомі Windows
- додаткові інструменти
- висновки статті
Ці безкоштовні програми можна завантажити з центру завантажень Microsoft. Вони входять до складу пакета програм під назвою Основи Windows Live.
Ви можете завантажити їх абсолютно безкоштовно в складі всього пакету, або вибравши тільки деякі програми для скачування. При скачуванні буде проведена перевірка справжності копії вашої операційної системи.
Завантажити основні компоненти Windows Live можна і протягом випробувального строку використання копії операційної системи.
Я вже робив огляд пакета програм Windows Live Essentials на цій сторінці. Скачайте тут основні компоненти Windows Live, при установці на комп'ютер виберіть потрібні компоненти, серед них Фотоальбом.
Від цієї програми не варто чекати можливостей програми Adobe Photoshop. Для більшості початківців користувачів, на перших порах, вона цілком підійде. Переходимо до огляду основних функцій програми Фотоальбом Windows Live.
Основні можливості Фотоальбому Windows Live
При запуску Фотоальбому в перший раз операційна система вибирає його, як програму для перегляду фотографій за замовчуванням. Для цього потрібно погодитися із запропонованим вибором або відмовитися від цього. Фотоальбом об'єднує всі ваші фотографії знаходяться на комп'ютері в єдину галерею.
За замовчуванням програма індексує фотографії з папки "Документи". Фотографії будуть відсортовані по місяцю і року зйомки.
Програма має стрічковий інтерфейс і при переході від однієї вкладки можна вибрати відповідну вкладку для роботи зі своїми фотографіями.
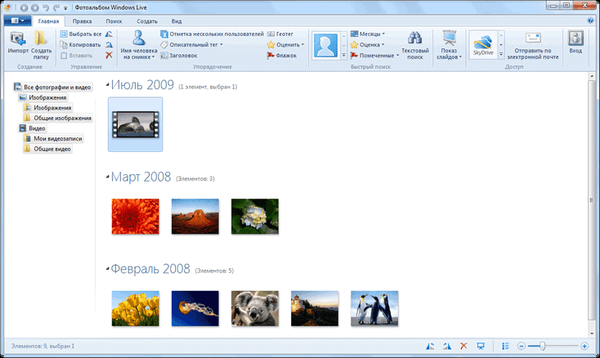
Для того, щоб додати фотографії та відео файли в Фотоальбом, якщо вони зберігаються в іншому місці, клікаєте мишею в меню "Файл". У контекстному меню натискаєте на пункт "Включити папку".
У новому вікні "Шляхи до бібліотеки« Зображення »" натискаєте на кнопку "Додати ...". У вікні Провідника вибираєте папку з фотографіями, виділяєте папку, а потім натискаєте на кнопку "Додати папку". У вікні "Шляхи до бібліотеки« Зображення »" натискаєте на кнопку "ОК".
Папка з фотографіями додана в Фотоальбом. Всі фотографії з цієї папки розсортовані в головному вікні Фотоальбому за датою зйомки.
Для того, щоб видалити фотографію з Фотоальбому, виділяєте потрібну фотографію, клікаєте по ній правою кнопкою миші і в контекстному меню вибираєте пункт "Видалити" (або у вкладці "Правка" натискаєте на відповідний значок).
Звертаю вашу увагу, що фотографія буде видалена не тільки з програми Фотоальбом Windows Live, але і з комп'ютера в "Корзину". Для видалення папки тільки з Фотоальбому потрібно вибрати пункт контекстного меню "Видалити з фотоальбому". Окремі фотографії та папки можна просто перетягувати з їх розташування в вікно Фотоальбому.
Розглянемо деякі можливості цієї програми. Фотографії та відео можна імпортувати з камери або зі сканера, натиснувши на кнопку "Імпорт". З меню Файл "фотографії і відео файли можна відправити на" Друк "або записати на CD або DVD диск.
Редагування фотографій в Фотоальбомі Windows
У вкладці "Правка" натиснувши на кнопку "Автокорректіровка", ви можете зробити автоматичну настройку виділеної фотографії. Вибравши відповідний пункт меню можна обрізати фотографію, відретушувати її, позбутися від ефекту "червоних очей", додати ефекти, відрегулювати освітлення, змінювати розміри фотографій і зробити інші необхідні дії.
Якщо вас не влаштував результат редагування, то ви можете натиснувши на кнопку "Повернутися до вихідного зображення" скасувати зміни, які ви зробили з фотографією. Якщо ви натиснете на кнопку закрити файл, то фотографія збережеться з усіма змінами, які ви зробили, редагуючи її.
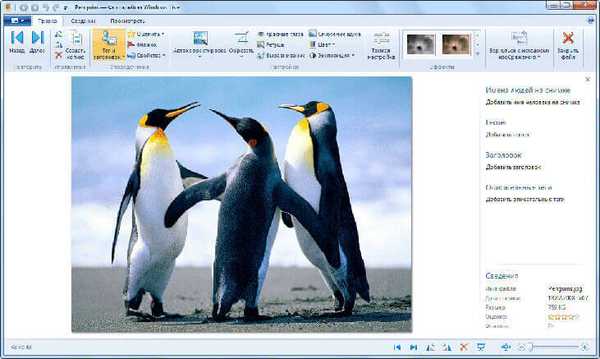
Знімки можна сортувати також за допомогою тегів. Для цього у вкладці "Правка", натиснувши на кнопку "Тег і заголовок", можна вибрати відповідний пункт для того, щоб потім легко знайти цю фотографію по тегу.
Обрану вами фотографію можна зробити фоном "Робочого столу", відправити фотографію в хмарне сховище файлів OneDrive, на відеохостинг YouTube і на сайти деяких соціальних мереж.
Фотознімок можна надіслати електронною поштою через поштову програму Microsoft (є можливість змінити розмір зображення), в Редактор блогів Writer для подальшої публікації на веб сайті, в Кіностудію Windows Live.

Створення панорами в Фотоальбомі Windows
Для того, щоб створити панорамну фотографію перш за все необхідно мати кілька суміщених фотографій знятих з одного місця.
Якщо такі фотографії є в наявності, то для створення панорами вам потрібно перейти у вкладку "Створити", а потім вибрати і виділити кілька суміщених фотографій. Обрані і виділені знімки повинні бути розташовані по порядку зліва на право.
Після цього натискаєте на кнопку "Панорама". З'являється вікно "Поєднання панорамної фотографії". Після завершення процесу у вікні Провідника вибираєте місце збереження (якщо фотографію в цьому альбомі під цим ім'ям, то вона займе місце вихідної фотографії), даєте ім'я цього файлу і натискаєте на кнопку "Зберегти".
У вікні програми з'являється панорамна малюнок. Тепер вам потрібно відредагувати фотографію, щоб прибрати чорні смуги, розташовані по краях фотознімку.
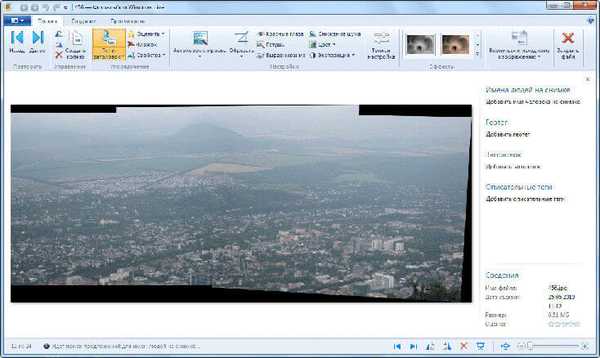
Для цього натискаєте на кнопку "Обрізати". Тут ви можете вибрати пропорції обрізки (за замовчуванням обраний ", що настроюється режим").
На фотографії з'являється прямокутна сітка, і ви в ручному режимі визначаєте кінцевий розмір панорами, пересуваючи сітку в зазначених точках за своїм розміром. Після цього натискаєте на кнопку "Обрізати", а в контекстному меню натискаєте на пункт "Застосувати обрізку".
Після цього двічі клацаєте по фотографії, відбувається збереження змін цього знімка. Тепер ви можете побачити отриману панораму (вид з гори Машук).

Створення колажу в Фотоальбомі Windows
Для створення колажу необхідні однотипні фотографії, зняті з однієї точки, з однаковим освітленням. Знаходьте такі фотографії, виділяєте їх, а потім у вкладці "Створити", натискаєте на кнопку "Колаж".
Програма починає виробляти вирівнювання фотографій. У наступному вікні, пересуваючи прямокутник по виділеним точкам, визначаєте розмір місця на фотографії, яку ви хочете змінити і із запропонованих варіантів вибираєте найкращий варіант.

У наступному вікні натискаєте на кнопку "Зберегти". Програма Фотоальбом Windows Live створила колаж. На отриманому знімку вгорі трохи не збігається стовп, але ви легко відредагуєте це зображення в програмі Фотоальбом Windows Live.

Для редагування фотографії переходите в меню "Правка", а там натискаєте на кнопку "Обрізати". За допомогою прямокутної сітки встановлюєте розмір фотографії. Натискаєте на кнопку "Обрізати", а в контекстному меню вибираєте пункт "Застосувати обрізку".
На зображенні бачимо відредагований підсумковий варіант нашого колажу.

Вибір теми показу слайдів
Для вибору теми показу слайдів заходите у вкладку "Головна", а потім після натискання на кнопку "Показ слайдів", в контекстному меню ви можете вибрати тему, із запропонованих вам: "Зрушення і масштабування", "Сучасна", "Кінематографічна", " Зникнення "," Чорно-біла "," Сепія ".
Після натискання на відповідний пункт контекстного меню на екрані монітора починається показ слайд-шоу. Ви можете виділити будь-який знімок в папці, і після натискання на кнопку "F12" на клавіатурі, почнеться демонстрація всіх зображень з цієї папки.
Вам також може бути цікаво:- Фотошоп онлайн: кращі редактори фотографій
- Кращі безкоштовні переглядачі зображень - 5 програм
- FastStone Image Viewer - переглядач і редактор зображень
При показі слайд-шоу ви можете вибирати теми з різними візуальними ефектами для переходів між фотографіями. Можна також створити з колекції фотографій фільм зі слайд-шоу.
додаткові інструменти
Фотоальбом Windows Live не вміє перетворювати зображення з одного формату в інший, створювати готові веб-галереї, відправляти відео файли і фотографії безпосередньо в блоги.
У вкладці Створити "при натисканні на кнопку Додаткові інструменти", в контекстному меню є пункти для запуску програм Microsoft Research Cliplets, з її допомогою можна створювати "живі" фотографії, і Microsoft Image Composite Editor, це більш просунута програма для створення панорамних зображень.
Запустити ці безкоштовні програми з Фотоальбому ви зможете, якщо ви попередньо встановили дані програми на свій комп'ютер.
висновки статті
Фотоальбом Windows Live призначений для зберігання і нескладного редагування зображень, в програмі можна зробити панораму і колаж.
Схожі публікації:- FotoMix - фотомонтаж і колаж
- FotoMorph - створення анімації з фотографій
- Funny Photo Maker - програма для створення фотоприколов
- FotoSketcher - перетворення фотографій в малюнки
- Free 3D Photo Maker - програма для створення 3D фотографій










