
Дана стаття присвячена методиці блокування бездротових мереж на комп'ютерах з Windows 7 (в даному прикладі ми будемо блокувати бездротову мережу з SSID - "dlink"). У першій частині ми поговоримо про методику, що полягає в створенні чорного списку (Black List) Wi-Fi мереж, доступ до яких ваших користувачів ви хочете обмежити, адже деякі безкоштовні загальнодоступні мережі Wi-Fi є ні чим іншим, як місцем збору зловмисниками конфіденційної інформації і паролів користувачів.
У другій частині ми змоделюємо зворотну ситуацію, коли потрібно заблокувати всі бездротові мережі, крім зазначеної (SSID - "private_ab") - White List. Ця методика використовується, якщо ви хочете дозволити користувачам підключатися тільки до довірених і безпечним мереж.
І, нарешті, я покажу, як можна повністю заблокувати бездротовому адаптера підключатися до будь-б то не було Wi-Fi мережі.
Дана інструкція ґрунтується на застосуванні групових політик і буде працювати на Windows 7 і Vista, в яких з'явилися спеціальні параметри групових політик з управління бездротовими підключеннями.
блокуємо/ Дозволяємо підключення до бездротових мереж за допомогою групових політик
Примітка: Кроки з 1 по 5 є загальними, і неважливо організуєте ви чорний або білий список бездротових мереж. Кроки 6 і 7 трохи відрізняються, залежно від того який тип фільтрації WI-FI ви хочете використовувати.
1. Створіть новий об'єкт групової політики Group Policy Object - GPO (або ж скористайтеся вже існуючих), прілінкованний до OU, на який повинна діяти дана політика (якщо ви працюєте з окремою машиною, треба редагувати локальну політику).
2. Перейдіть в розділ групових політик: Computer Configuration> Policies> Windows Settings> Security Settings> Wireless Network (IEEE 802.11) Policies

3. У меню виберіть пункт "Action" і створіть нову політику, вибравши пункт "Create A New Wireless Network Policy for Windows Vista and Later Releases".
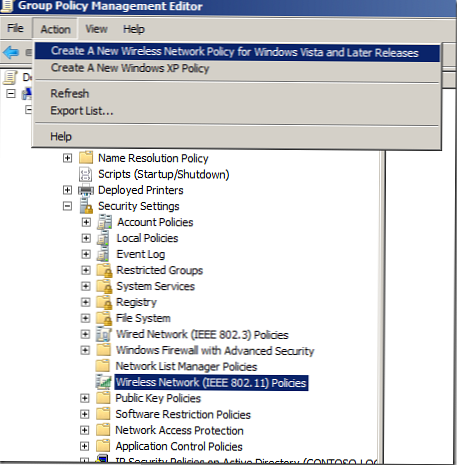
4. Потім вкажемо ім'я політики (Policy Name) і її опис (Description). Переконайтеся, що опція "Use Windows WLAN AutoConfig service for clients" включена, тим самим ви забороните управління бездротовими адаптерами стороннім програмним забезпеченням (наприклад, Intel Wireless LAN configuration Tool), управляти ними буде сама ОС Windows.

5. Перейдіть на вкладку Network Permission і натисніть "Add ..."
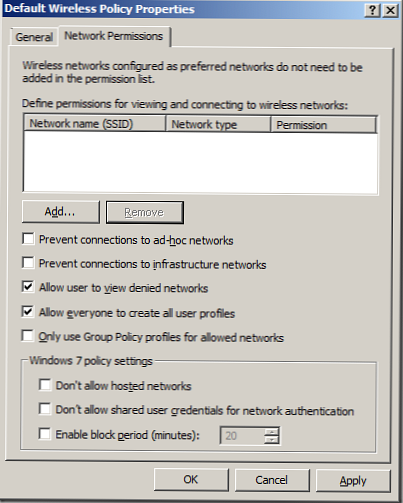
Налаштування чорного списку бездротових мереж
6. Вкажіть SSID тієї, мережі яку необхідно заблокувати (наприклад, "dlink"), потім вкажіть тип мережі Network Type (наприклад, Infrastructure) і в розділі дозволів виберіть «Deny", натисніть "OK"
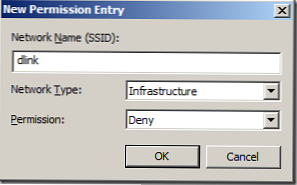
7. Натисніть "OK"
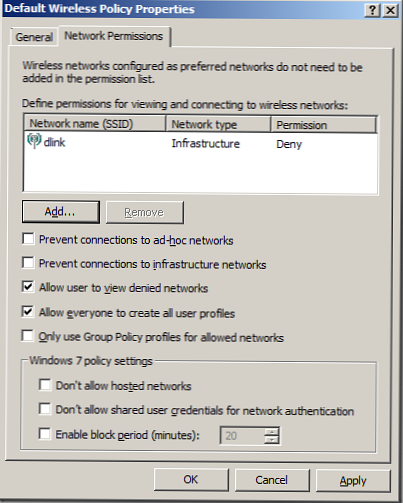
Після застосування даної політики користувачі більше не зможуть підключатися до бездротових мереж, налаштованим як Deny (в цьому випадку це "dlink")
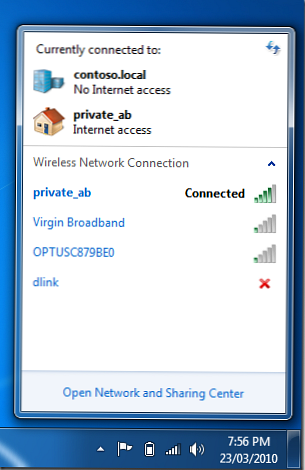
Налаштування білого списку бездротових мереж
6. Вкажіть SSID тієї мережі, яку ви хочете додати в білий список (нехай це буде "private_ab"), вкажіть тип мережі (Infrastructure) і в якості дозволу - «Allow", потім натисніть "OK"
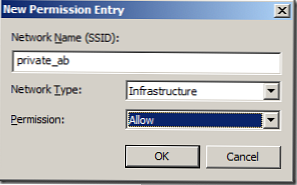
7. Відзначте опції "Prevent connections to ad-hoc networks" і "Prevent connections to infrastructure networks" і "OK"

Тепер, на комп'ютерах, до яких застосовується ця політика неможливо буде підключитися до жодної бездротової мережі, крім мережі з ім'ям "private_ab".
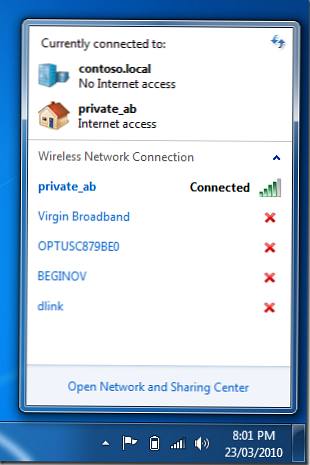
Як заблокувати бездротовий доступ за допомогою групової політики
Якщо ви хочете повністю заборонити вашим користувачам підключатися до Wi-Fi мереж, пропустіть крок 6 в процедурі створення довіреної списку мереж, просто включите опції "Prevent connections to ad-hoc networks" і "Prevent connections to infrastructure networks".
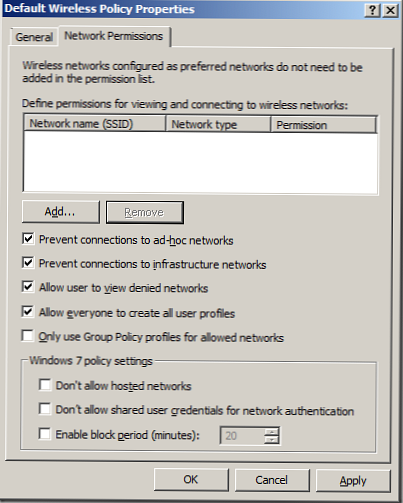
Тепер користувачі не зможуть підключитися до жодної з доступних бездротових мереж, а при спробі підключення отримуватимуть повідомлення "Your network administrator has blocked you from connecting to this network".
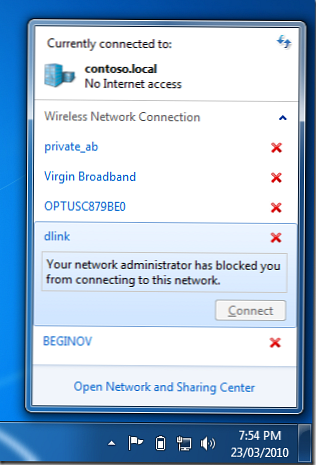
Аналогічні операції можна виконати і без допомоги групових політик, подробиці в статті Налаштовуємо фільтрацію Wi-Fi мереж в Windows 8 за допомогою команди netsh.
По темі ще можна познайомитися зі статтями: «Точка доступу WiFi на базі Windows 7«, «Створюємо WiFi точку доступу на Windows 8«, «Управління WiFi підключеннями з командного рядка Windows 8«











