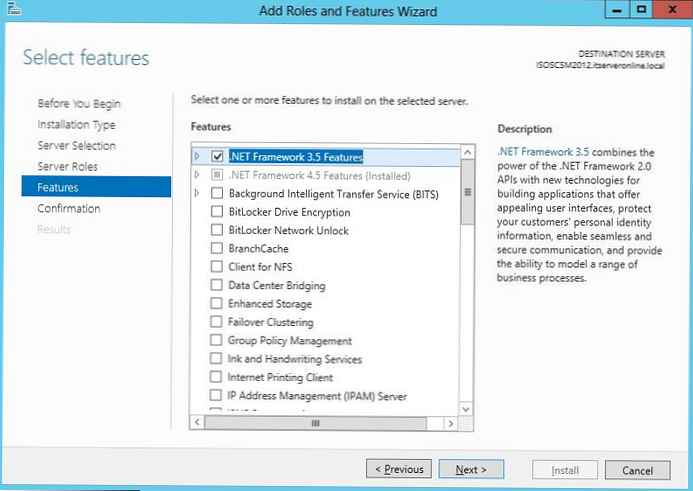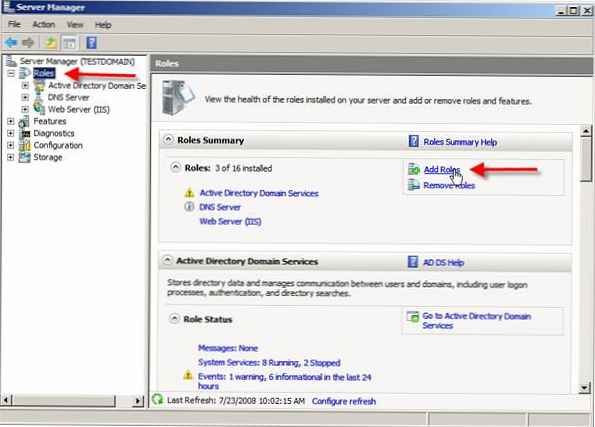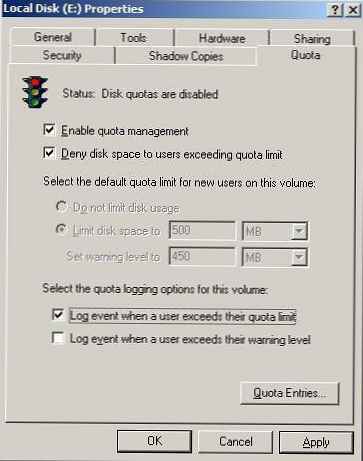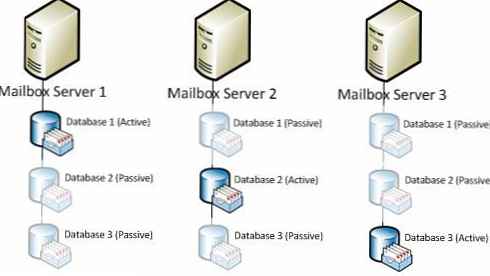Розглянемо, як за допомогою групових політик можна встановити однаковий малюнок робочого столу (шпалери) на всіх комп'ютерах домену. Як правило, така вимога виникає в великих організаціях, що вимагають використовувати на всіх комп'ютерах однаковий фон робочого столу, виконаного в корпоративному стилі компанії.
зміст:
- Налаштування групових політик управління фоном робочого столу
- Налаштування фону робочого столу через реєстр і GPO
- На Windows 10 не застосовуються шпалери на робочий стіл через GPO
Нам знадобиться, власне файл з малюнком, який ви хочете використовувати в якості шпалер. Це може бути файл формату bmp або jpg.
Якщо в компанії використовуються монітори різних форматів, потрібно вибрати дозвіл найменшого монітора і використовувати саме цей дозвіл для картинки шпалер. Наприклад, якщо мінімальний дозвіл монітора 1280 x 1024, саме цей дозвіл картинки потрібно використовувати. При цьому фонова картинка буде розташовуватися по центру екрана, і відображається в режимі заповнення (Fill).Файл із зображенням можна попередньо скопіювати на всі комп'ютери, але на мій погляд простіше, щоб клієнти автоматично брали jpg файл з мережевого каталогу. Для цього можна використовувати файл-сервер, каталог SYSVOL на контролерах домену або DFS каталог. Для нашої розподіленої мережі ми вибрали другий варіант, адже так як вміст SYSVOL автоматично реплицируется між усіма DC, це зменшить WAN - трафік між філіями при отриманні клієнтами файлу з малюнком.
Скопіюйте файл із зображенням на будь-якому контролер домену в каталог C: \ Windows\ SYSVOL\ sysvol\ winitpro.loc\ scripts\ Screen. UNC шлях до файлу буде виглядати так: \\winitpro.loc\ SYSVOL\ winitpro.loc\ scripts\ Screen\ corp_wallpaper.jpg.

Перевірте, що у користувачів домену є права на читання цього файлу (перевірте NTFS дозволу, надавши право Read групі Domain Users або Authenticated Users).
Налаштування групових політик управління фоном робочого столу
Потім відкрийте консоль управління доменними GPO (GPMC.msc). Створіть нову політику і призначте її на потрібний OU з користувачами (в нашому прикладі ми хочемо, щоб політика застосовувалася на всі комп'ютери і сервери домену, тому ми просто відредагуємо політику Default Domain Policy). Перейдіть в режим редагування політики.
Перейдіть в секцію секції User Configuration -> Policies -> Administrative Templates -> Desktop -> Desktop (Конфігурація користувача -> Адміністративні шаблони -> Робочий стіл -> Робочий стіл).
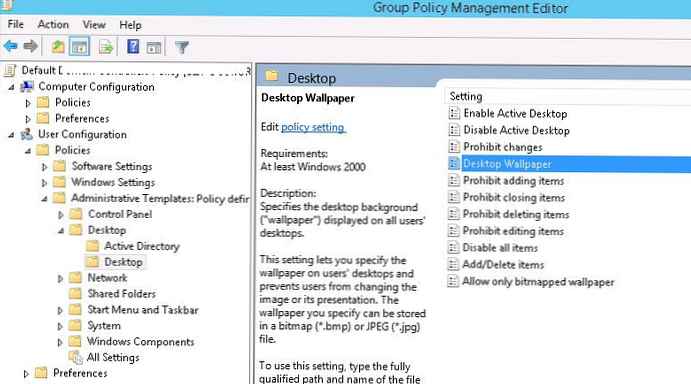
Увімкніть політику Enable Active Desktop (Включити Active Desktop).
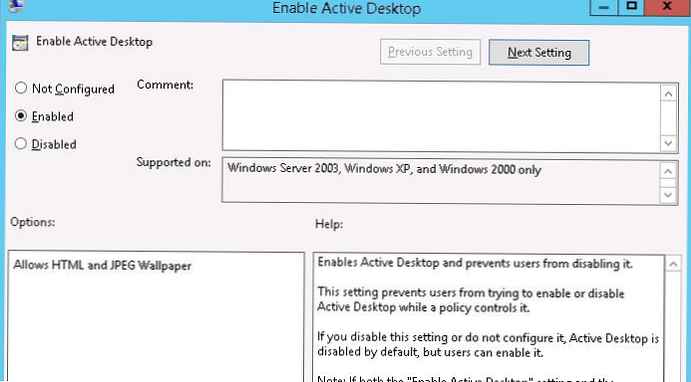
Потім включите політику Desktop Wallpaper (Фонові малюнки робочого столу). В параметрах політики вкажіть UNC шлях до файлу з малюнком і виберіть стиль заставки (Wallpaper Style) - Fill (Заповнення).
Порада. Як правило, стиль фонового малюнка "Fill" виглядає нормально майже на всіх дозволах екрану.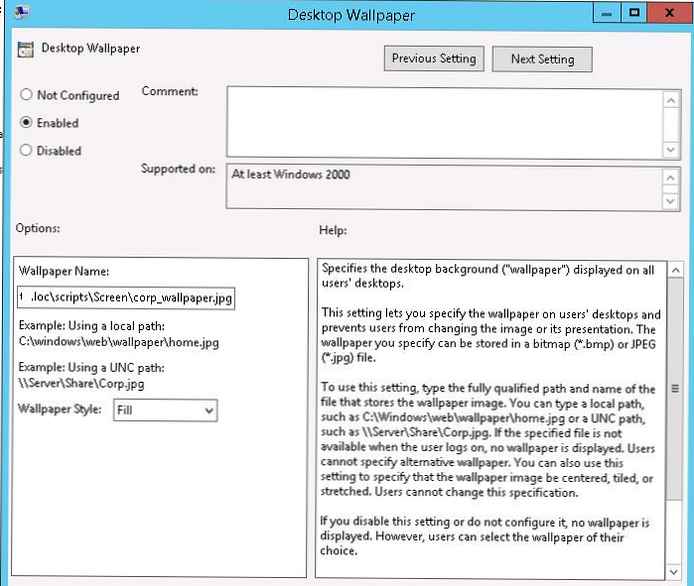
Щоб перевірити роботу політики на клієнті, виконайте вихід із системи (logoff) і зайдіть в систему знову. На робочому столі користувача повинні відобразитися задані шпалери.
Якщо групова політика не застосовується на клієнтах, виконати діагностику призначення політики на конкретному клієнті можна за допомогою команди gpresult (переконати що ваша політика відображається в секції Applied Group Policy Objects).Якщо потрібно заборонити користувачам змінювати фоновий малюнок робочого столу, включите політику Prevent Changing Desktop Background (Заборона зміни фону робочого столу) в розділе User Configuration -> Administrative Templates -> Control Panel -> Personalization.
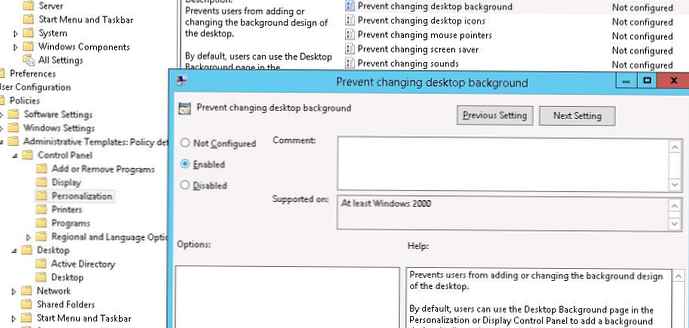
Якщо ви хочете більш точно націлювати політику з шпалерами на клієнтів, ви можете використовувати WMI Фільтри GPO, наприклад, щоб застосувати шпалери тільки до десктопів з Windows 10, використовуйте наступний WMI фільтр:
select * from Win32_OperatingSystem where Version like "10.%"
Налаштування фону робочого столу через реєстр і GPO
Ви можете задати параметри і файл фонового малюнка робочого столу через реєстру. Шлях до файлу шпалер зберігається в строковому (REG_SZ) параметрі реєстру Wallpaper в гілці HKEY_CURRENT_USER\ Control Panel\ Desktop\ або HKEY_CURRENT_USER\ Software\ Microsoft\ Windows\ CurrentVersion\ Policies\ System. У цьому параметрі потрібно вказати UNC шлях до вашої зображенні.
У цій же гілці реєстру параметром WallpaperStyle (REG_SZ) задається положення зображення на робочому столі. Для розтягування зображення використовується значення 2.
Якщо ви хочете заборонити користувачам змінювати фон робочого столу, створіть в гілці реєстру HKEY_LOCAL_MACHINE\ SOFTWARE\ Microsoft\ Windows\ CurrentVersion\ Policies\ ActiveDesktop параметр «NoChangingWallPaper» = dword: 00000001
Ці настройки реєстру можна поширити на комп'ютери користувачів через розширення GPO - Group Policy Preferences. Для цього перейдіть в розділ User Configuration -> Preferences -> Windows Settings і створіть два параметра реєстру з режимом Update.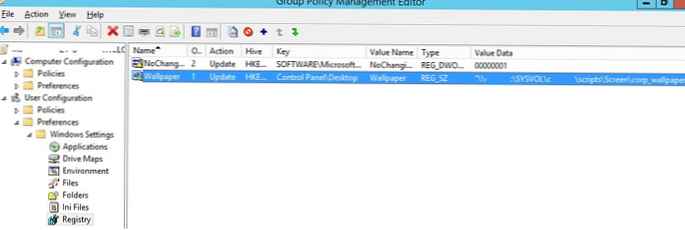
За допомогою Group Policy Preferences Item level Targeting ви можете більш точно призначити політику шпалер на клієнтів. Наприклад, у властивостях параметра реєстру в політиці на вкладці Common включите Item level Targeting, натисніть кнопку Targeting і за допомогою простого майстра вкажіть, що дані настройки політики фонового малюнка повинні застосовуватися тільки до комп'ютерів з Windows 10 і користувачам з певної групи безпеки AD.
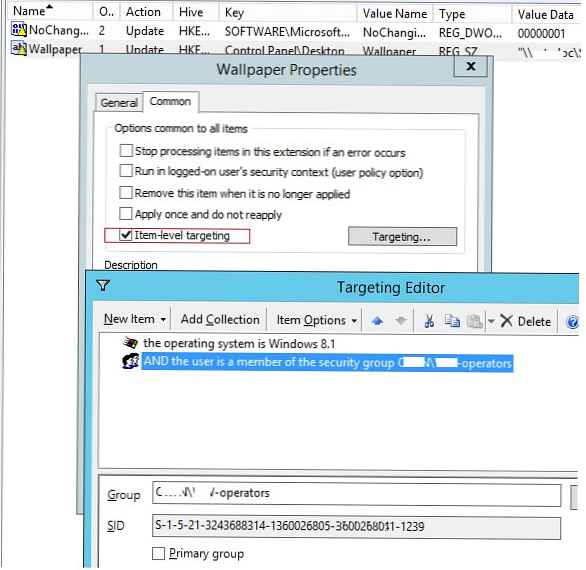
Аналогічним чином ви можете зробити кілька різних файлів шпалер для різних груп користувачів (або пристроїв). Додавши потрібних користувачів в групи доступу ви можете задати різний фоновий малюнок робочого столу для різних категорій співробітників.
Додатково ви можете змінити картинку на екрані входу в систему. Для цього можна використовувати політику Force a specific default lock screen image в розділі GPO Computer Configuration -> Policies -> Administrative Templates -> Control Panel -> Personalization або через такі параметри реєстру:
- HKLM \ Software \ Policies \ Microsoft \ Windows \ Personalization - LockScreenImage - шлях до jpg зображенню на екрані блокування;
- HKLM \ Software \ Policies \ Microsoft \ Windows \ Personalization - LockScreenOverlaysDisabled = 1;
- HKLM \ Software \ Policies \ Microsoft \ Windows \ System - DisableLogonBackgroundImage = 0.
На Windows 10 не застосовуються шпалери на робочий стіл через GPO
На комп'ютерах з Windows 10 політика шпалер робочого столу може застосовуватися не з першого разу. Справа в тому, що Windows 7 і Windows 10 по-різному використовують кеш фонового малюнка робочого столу. У Windows 7 при кожному вході користувача в систему кеш фонового зображення шпалер перегенеріріуется автоматично.
У Windows 10, якщо шлях до картинки не змінився, не відбувається оновлення кешу, відповідно користувач бачитиме стару картинку, навіть якщо ви оновили її в каталозі на сервері.
Тому для Windows 10 можна додати додатковий логоф скрипт, який очищає кеш зображення при виході користувача з системи. Це може бути bat файл Clear_wallpaper_cache.bat з кодом:
del / F / S / Q% USERPROFILE% \ AppData \ Roaming \ Microsoft \ Windows \ Themes \ TranscodedWallpaper
del / F / S / Q% USERPROFILE% \ AppData \ Roaming \ Microsoft \ Windows \ Themes \ CachedFiles \ *. *
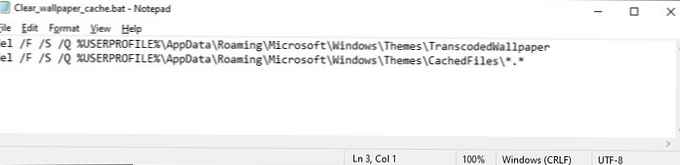
В результаті фон робочого столу у користувачів Windows 10 стане застосовуватися нормально.