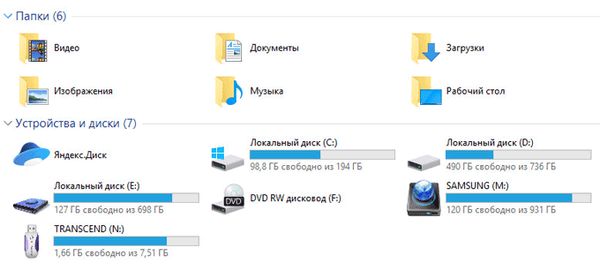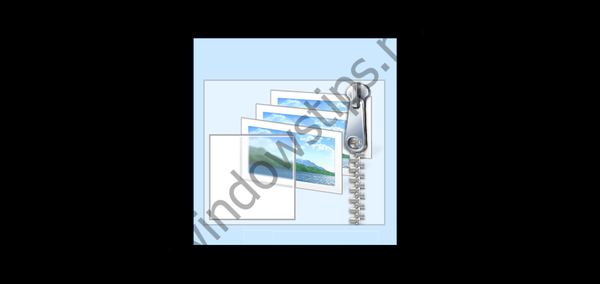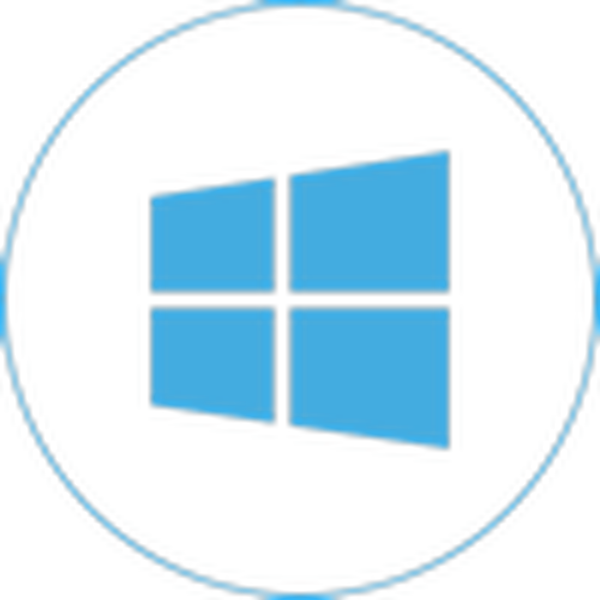
У новій операційній системі Microsoft переробила дизайн кожного елемента інтерфейсу і дозволила користувачеві виконувати персоналізацію зовнішнього вигляду кожного з них. Зміні піддалися і іконки робочого столу. Охочих звикати до нового виду іконок робочого столу при переході з Windows 7 трохи, тому розробники подбали про функції заміщення їх значків. У зв'язку з цим розглянемо, як в Windows 10 змінити значки робочого столу на власні або присутні в системі.
зміст- Зміна виду основних іконок робочого столу
- Значки всіх чи ярликів можна змінювати?
- Заміна іконки каталогу
- Як створити значок самостійно?
- Змінюємо розміри іконок
Зміна виду основних іконок робочого столу
До основних іконка відносяться ті, що відображаються на робочому столі відразу після інсталяції операційної системи. Щоб замінити одну з них, виконуємо наведену нижче ланцюжок дій.
1. Викликаємо меню "Параметри" за допомогою поєднання клавіш Win → I.
2. Переходимо в розділ персоналізації.
3. Активуємо вкладку "Теми".
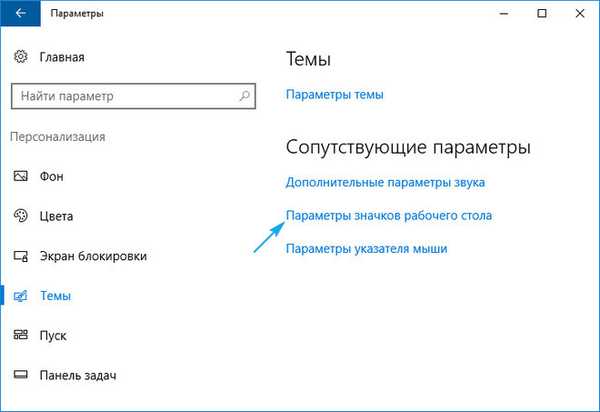
Вищенаведені дії можна замістити кліком по пункту "Персоналізація" в контекстному меню робочого столу.
4. Натискаємо по передостанній в списку посиланням "Параметри іконок робочого столу".
5. В однойменному віконці вибираємо елемент, іконку якого слід змінити, і тиснемо "Змінити значок".
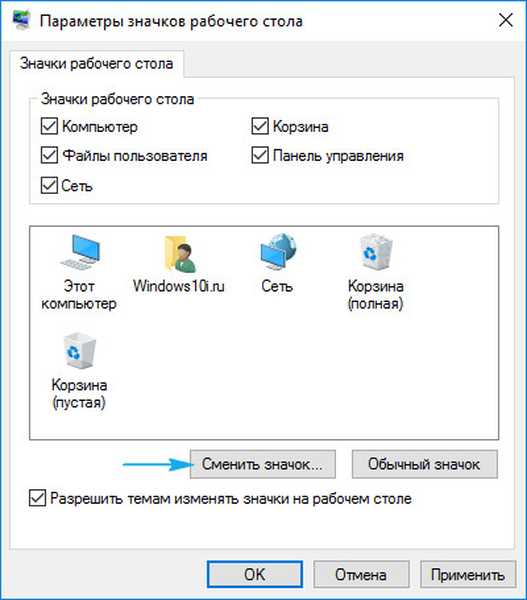
6. Вибираємо вподобану піктограму з доступних в системі або вказуємо свій файл значків в форматі ico або dll.
Для здійснення останнього архів зі значками слід розпакувати, клікнути на кнопку "Огляд" і задати місце розташування бібліотеки піктограм.
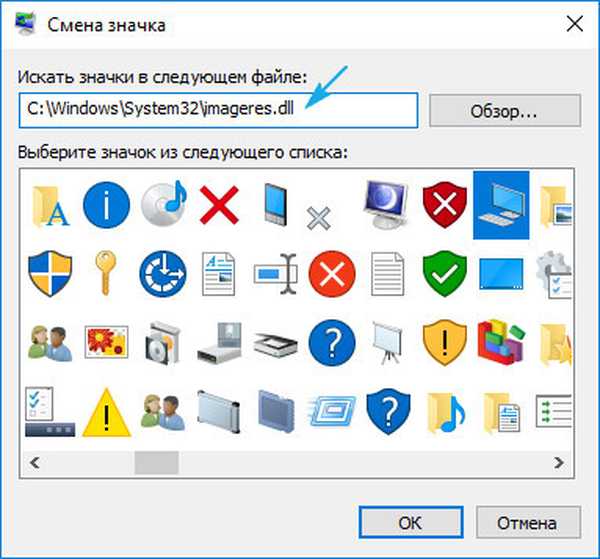
7. Замінивши всі піктограми, тиснемо "Прийняти" і підтверджуємо дію.
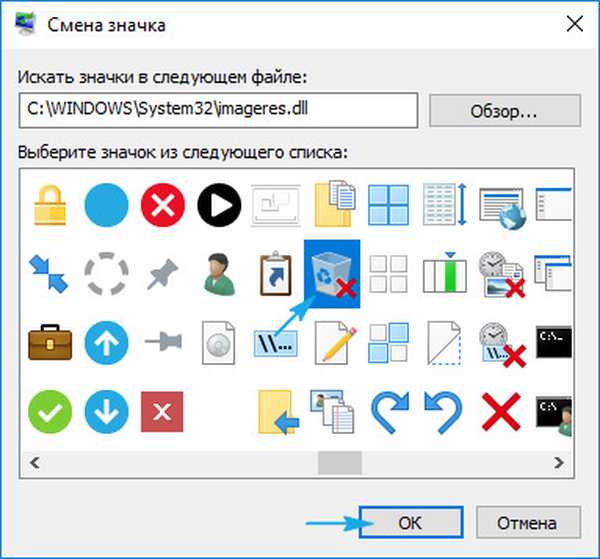
Пакети безкоштовних іконок можна завантажити за посиланням sourceforge.net/projects/openiconlibrary.
Значки всіх чи ярликів можна змінювати?
Іконку будь-якого елементу робочого столу, будь це системна директорія або посилання на додаток / каталог, можна замінити на власну. Винятком є файли, розташовані в каталозі "Desktop", який відноситься до поточного облікового запису.
Розглянемо процес зміни зовнішнього вигляду ярлика програми (на прикладі популярного інтернет-браузера від Google).
1. Відкриваємо контекстне меню ярлика і тиснемо по останньому пункту "Властивості".
Вікно відкривається і за допомогою комбінації клавіш Alt + Enter.
2. Активуємо вкладку "Ярлик".
3. Тиснемо по розташованої в останньому ряду кнопці "Змінити значок ...".
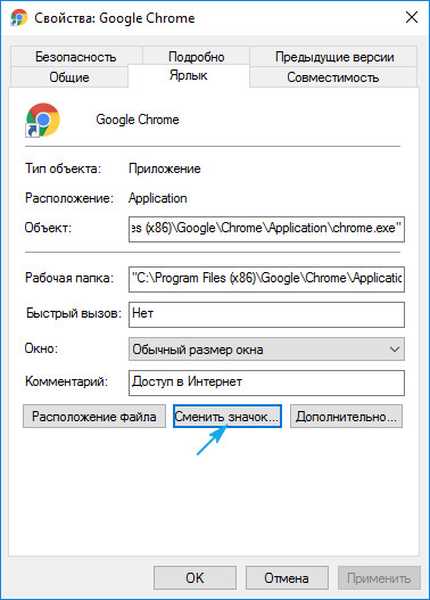
4. Вказуємо вподобану піктограму із запропонованих.
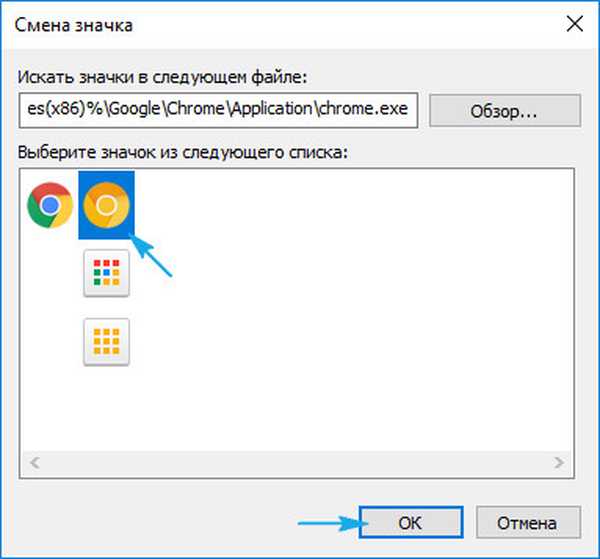
5. Тиснемо "OK" і зберігаємо нові настройки.
Якщо клікнути "Огляд", з'явиться можливість вибрати будь-який файл зі значками, розташований на ПК і вказати в якості іконки програми одне з запакованих в ньому піксельних зображень в форматі ico.
Заміна іконки каталогу
Відмінностей від вказівки нового вигляду для ярлика і папки фактично немає.
1. Відкриваємо вікно "Властивостей" директорії (можна застосувати до будь-якої папки, крім системних).
2. Активуємо вкладку "Налаштування".
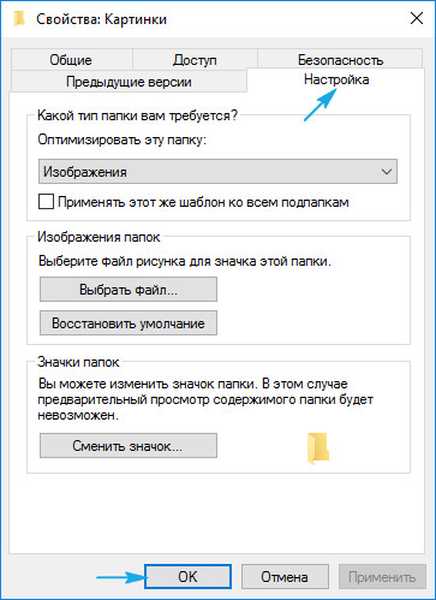
3. У формі "Значки папок" натискаємо "Змінити значок ...".
4. Вказуємо свою або вподобану іконку і зберігаємо зміни.

Як створити значок самостійно?
Якщо хочете бути оригінальним, а не користуватися чужими ідеями, потратьте декілька десятків хвилин на роботу над власними іконками для значків, розташованих на робочому столі. Для цього найкраще підходить потужна утиліта IcoFX. Завантажити її можна з офіційного ресурсу pixabay.com. На цьому ж сайті розміщені тисячі зображень у вільному доступі, які можна конвертувати в файли формату ico.
1. Запускаємо инсталлированную утиліту і відкриваємо растрове зображення, яке буде основою майбутньої іконки.
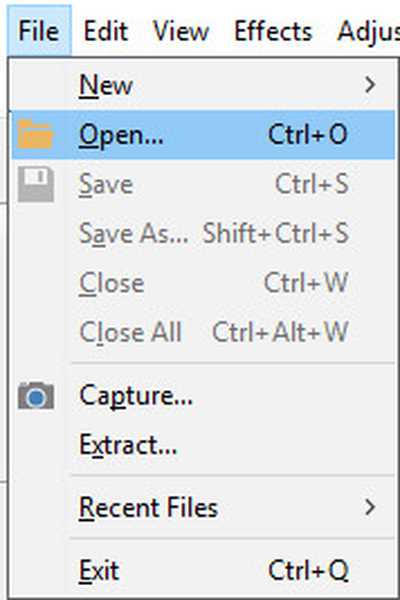
Вибираємо другий пункт "Create an icon from the image".
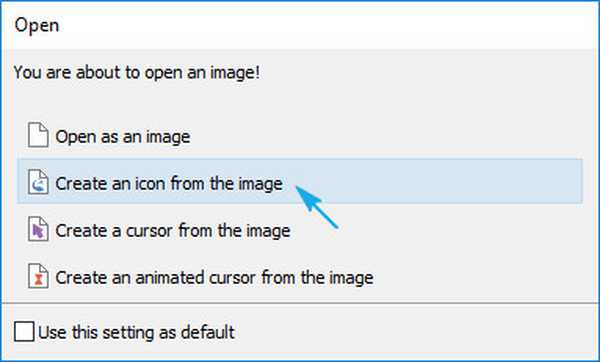
Внаслідок відкриється пікселізовану версія картинки з декількома розмірами.

Непотрібні розміри значків можна видалити, наприклад, 16 × 16 і 256 × 256 рядовому користувача знадобляться навряд чи.
2. Зберігаємо готову піктограму в форматі ico через меню "File".
За допомогою редактора можна легко створити власний значок фактично з будь-якого цифрового зображення. Він же дозволяє накладати додаткові ефекти і змінювати вигляд вихідної іконки.
Змінюємо розміри іконок
Зменшити або збільшити розмір значків на робочому столі в Windows 10 можна так само, як і в попередніх версіях операційної системи.
Збільшити або ж зменшити значки на робочому столі Windows 10 дозволяє колесо миші з затиснутою клавішею Ctrl. Кожній обертання колеса в ту чи іншу сторону змінює розмір піктограм на кілька пікселів в відповідну сторону.
Другий варіант зміни розміру іконок полягає в наступному:
- викликаємо контекстне меню декстопов;
- у випадаючому меню вибираємо пункт "Вид";
- тиснемо по невластивому пункту для вказівки розміру піктограм.

Таким чином можна змінювати масштаб іконок в трьох позиціях: дрібні, великі і середні зображення. Функція необхідна для підбору оптимального розміру значків для різних умов роботи і розмірів моніторів.