
 В рамках запропонованої статті розберемося, як налаштувати мікрофон на Windows 10. Здійснити конфігурація звукозаписувального пристрою нескладно. Достатньо ознайомитися з керівництвом і виконати наведені в ньому інструкції.
В рамках запропонованої статті розберемося, як налаштувати мікрофон на Windows 10. Здійснити конфігурація звукозаписувального пристрою нескладно. Достатньо ознайомитися з керівництвом і виконати наведені в ньому інструкції.
- Активація інтегрованого записуючого пристрою
- Мікрофон не виявлено
- Все працює, але нічого не чути
- придушення шуму
Активація інтегрованого записуючого пристрою
Всі ноутбуки поставляються з мікрофоном, вбудованим в портативний комп'ютер в області тачпада, і за замовчуванням він не активний. Для включення пристрою проробляємо наступні кроки.
1. Відкриваємо пошук в меню Пуск за допомогою поєднання клавіш Win + S.
2. Вибираємо Панель управління.
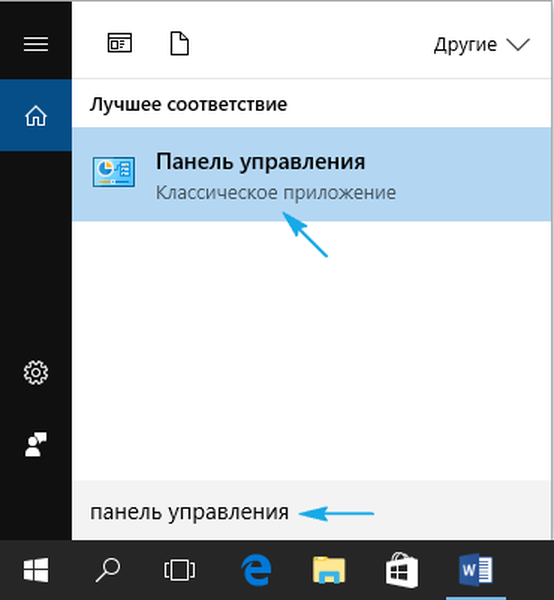
3. Переходимо в розділ "Обладнання і звук".
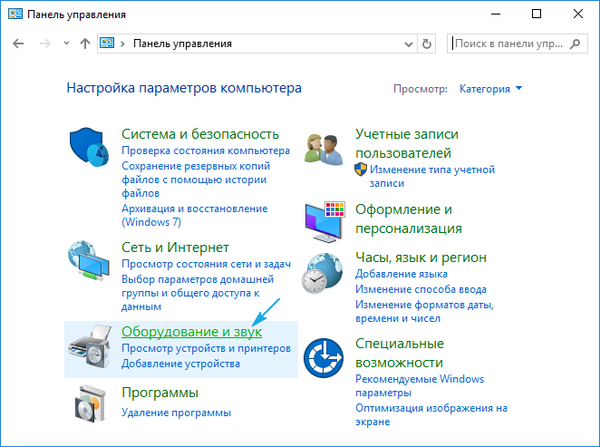
4. Тиснемо по посиланню "Управління звуковими пристроями".
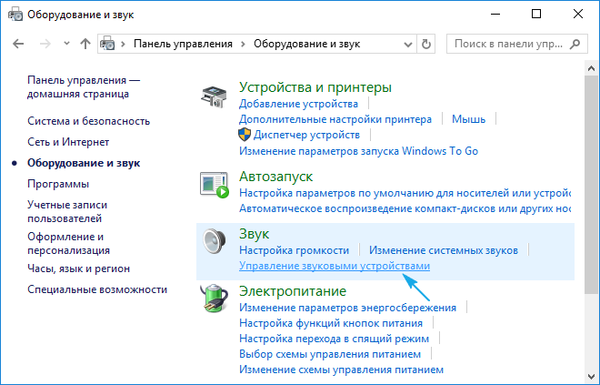
Якщо елементи Панелі управління відображалися у вигляді іконок, а не категорій, викликаємо аплет "Звук" і переходимо на вкладку "Запис". Результат буде аналогічним.
5. Вибираємо звукозаписне обладнання (встановлений як буде використовуватися під мікрофон) і відкриваємо його "Властивості".
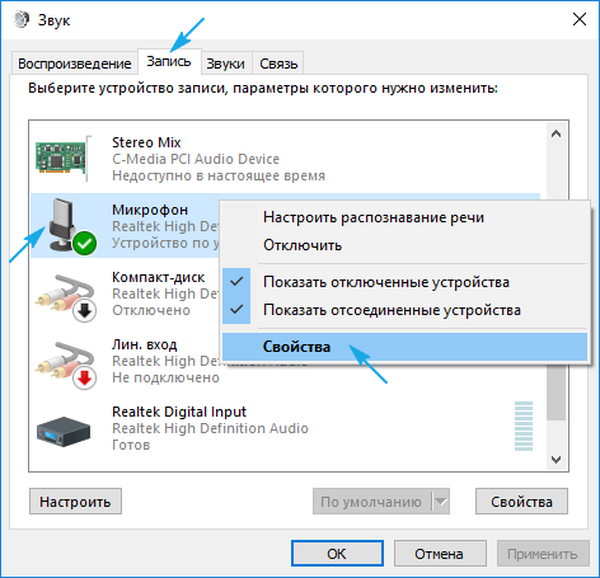
6. У списку розташованої внизу форми "Застосування пристрою" вибираємо "Використовувати це ... (вкл.)" Для активації мікрофону.
7. Тиснемо "Прийняти".
Вже далі здійснюється настройка мікрофона в Windows 10.
8. Перемикаємося на вкладку "Рівні".
9. Повзунок "Посилення мікрофона" переміщаємо в перше положення після нуля - 10 дБ, а гучність збільшуємо до 100%.
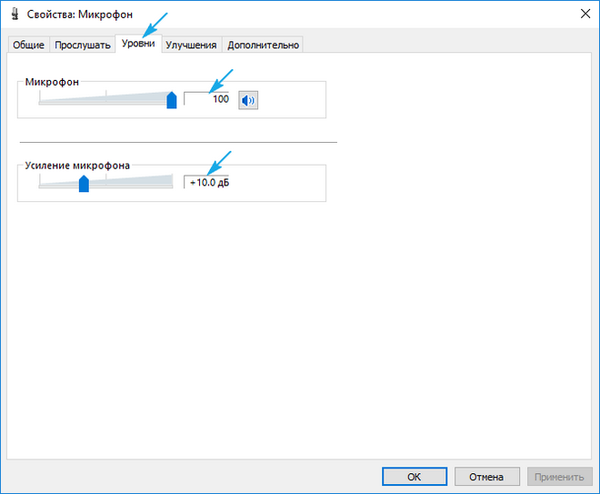
10. Активуємо настройки кнопкою "OK".
Мікрофон не виявлено
При виконанні 5 кроку попереднього підрозділу може виявитися, що включати і настроювати нічого. В такому випадку необхідно перевірити, встановлений дли драйвер. Тільки при наявності ПО для управління роботою звукової плати з'явиться можливість налаштувати навушники і вбудований в них звукозаписний девайс.
Також може бути, що пристрій відключено в диспетчері завдань або, у випадку з комп'ютером, було відключено від відповідного роз'єму або підключено неправильно (в сусідній роз'єм).
Отже, перевіримо, чи встановлений драйвер для звукової карти.
1. Відкриваємо Диспетчер пристроїв через Win → X або Панель управління.
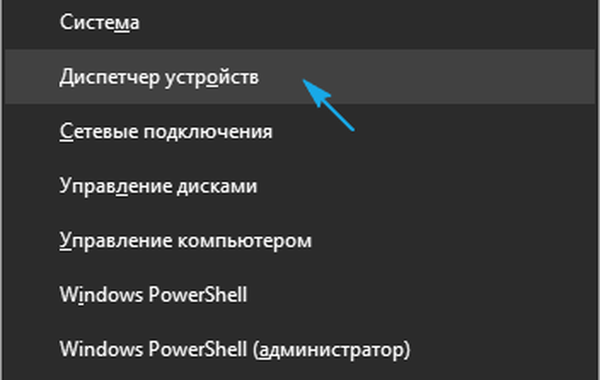
2. Розвертаємо список зі звуковими, геймерським і відео пристроями.
3. Знаходимо в ньому свою звукову плату.
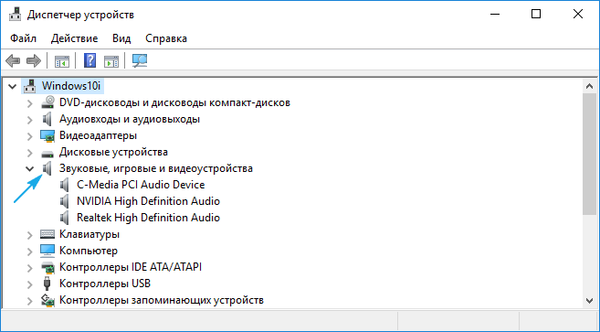
Якщо є - все відмінно, якщо вона не відображається, або позначена жовтою іконкою - проблема з драйвером. Темі, як здійснюється його установка, присвячена окрема стаття.
4. Розвертаємо підрозділ з переліком аудіо входів і виходів.
5. Знаходимо в ньому мікрофон.
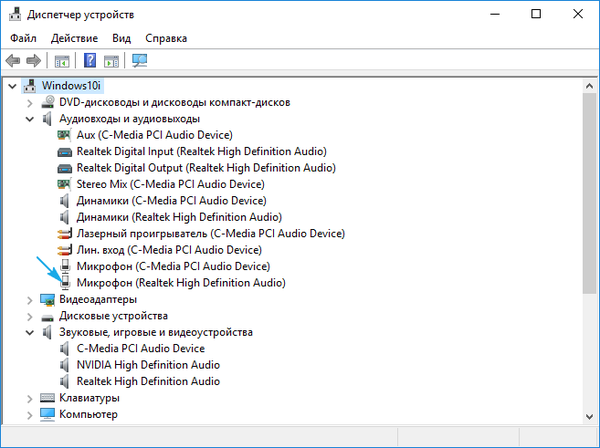
Якщо він позначається іконкою зі стрілочкою вниз, це означає, він відключений на програмному рівні.
Через контекстне меню іконки активуємо обладнання.
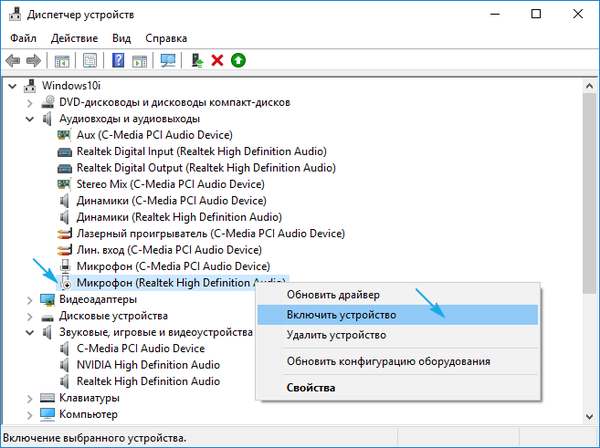
З проблемами розібралися, тепер розглянемо, як налаштувати мікрофон на комп'ютері в Віндовс 10.
1. Через контекстне меню іконки "Динаміки" відкриваємо вікно з переліком звукозаписувального обладнання.
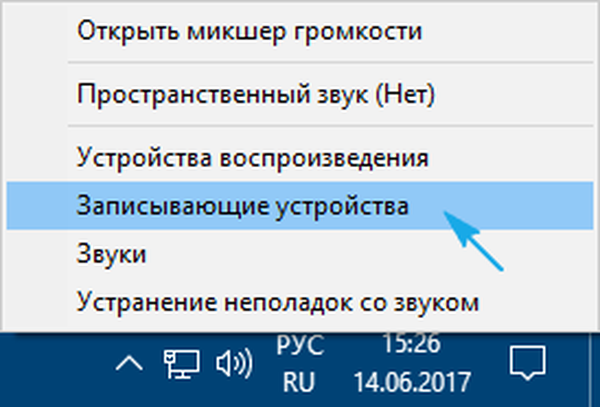
2. Вибираємо потрібний пристрій, якщо їх два (наприклад, інтегрований в ноутбук і більш якісний мікрофон в навушниках) і тиснемо "За замовчуванням".
3. Після у піктограми девайса з'явиться зелена іконка.
Все працює, але нічого не чути
Як налаштувати мікрофон Windows 10 і переключитися на інший пристрій розібралися. Прийшла черга вирішити проблему з відсутністю звуку або низькою його гучністю. Ситуація полягає в тому, що після перемикання на зовнішній звукозаписний девайс рівень його гучності міг бути дуже низьким або взагалі нульовим.
1. Як і раніше, відкриваємо список записуючих пристроїв.
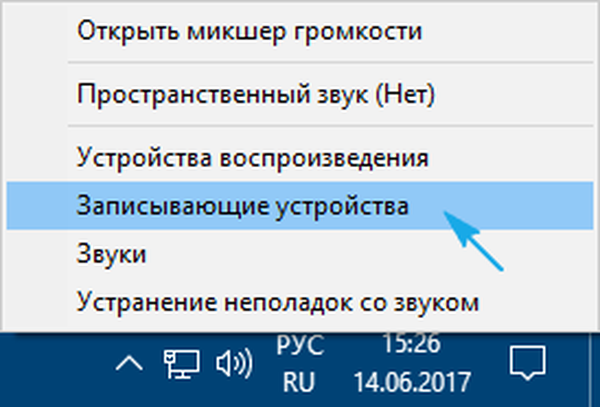
2. Відкриваємо "Властивості" використовується нині для захоплення звуку пристрою.
3. Виставляємо бажаний рівень гучності, якщо він занадто низький, збільшуємо посилення, якщо не вистачає потужності, і перевіряємо, щоб значок динаміка біля гучності був без червоної іконки.
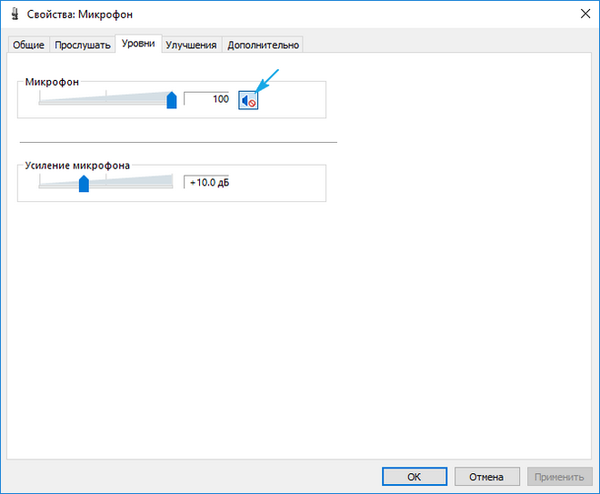
4. Натискаємо на кнопку "Застосувати".
5. Для перевірки рівня гучності йдемо в "Прослухати".
6. Активуємо опцію "Прослуховування конкретного пристрою".
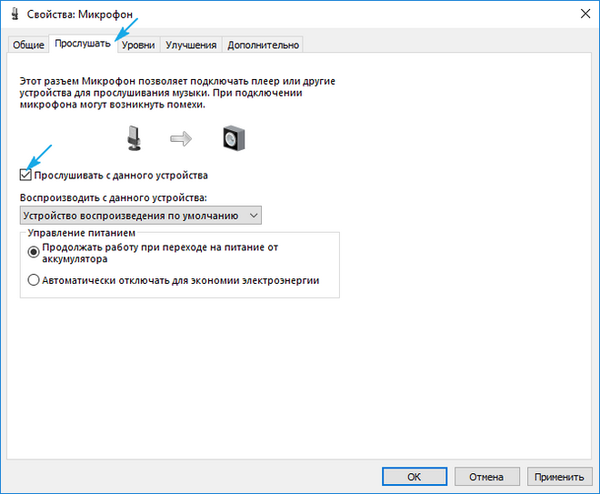
7. Говоримо і в реальному часі оцінюємо якість звуку.
придушення шуму
Тріск і шум під час запису звуку або розмові, яких раніше не було, можуть з'явитися з кількох причин.
1. У першому випадку відкриваємо "Властивості" мікрофона і прибираємо посилення.
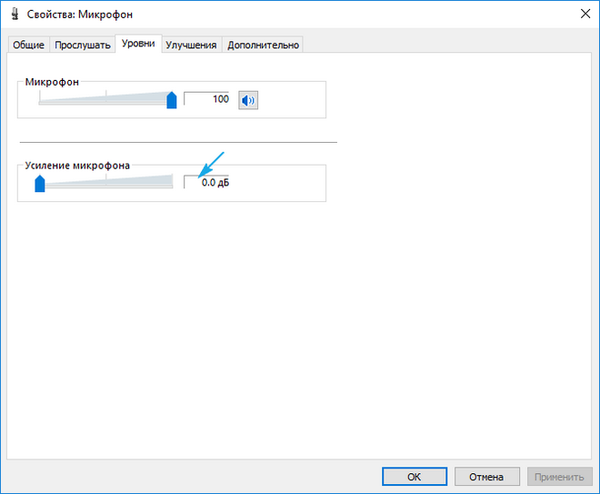
2. У вкладці "Додатково" експериментуємо з форматом двухканального 12-бітного звуку.
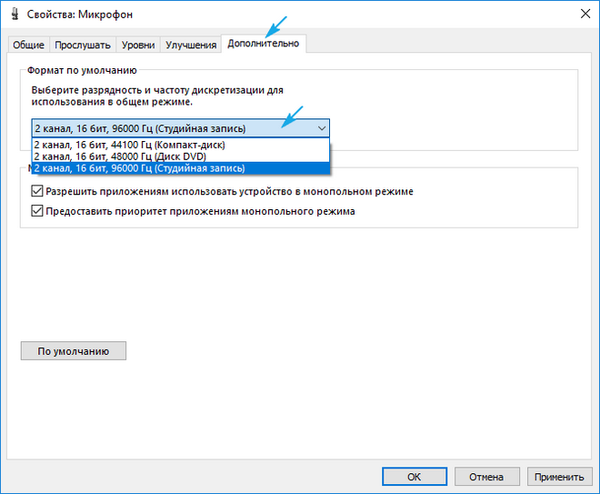
3. У диспетчері звуку (запускається з панелі керування або контекстного меню іконки "Динаміки") активуємо опції придушення шуму і луна.
вдалого спілкування.











