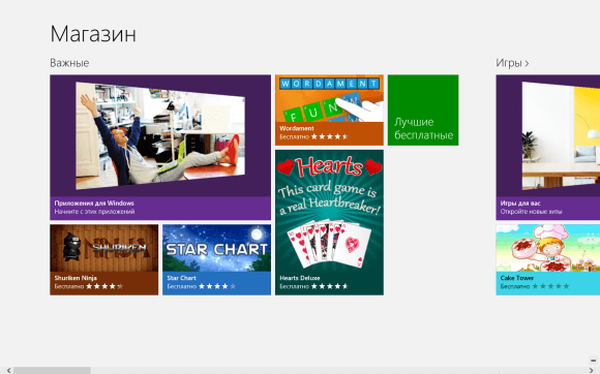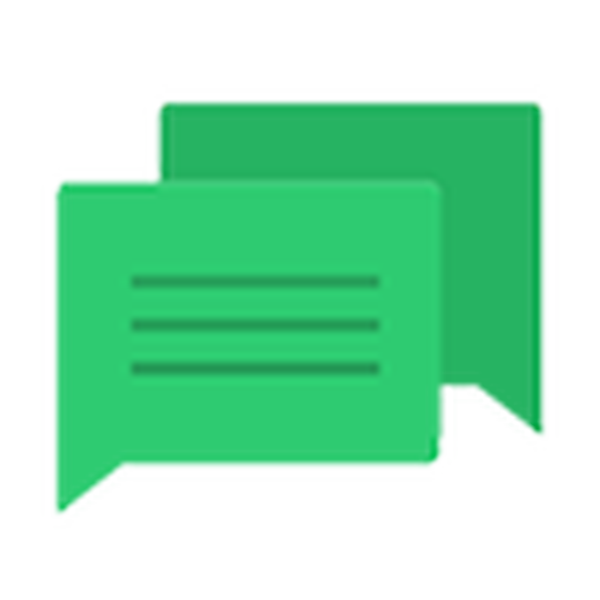
Сьогодні докладно розглянемо, як відключити повідомлення в Windows 10. З одного боку, поява центру повідомлень, яким його користувачі смартфонів знають давно, надає миттєвий доступ до швидких функцій (витяг флешки), дозволяє реагувати на зміни в системі і відповідати на вхідні повідомлення, з іншої - постійно спливаючі оповіщення неабияк відволікають від роботи.
Центр повідомлень є абсолютно новий для Windows 10 елемент призначеного для користувача інтерфейсу, який мало чим відрізняється від аналога, давно використовуваного на мобільних платформах. Він відображає оповіщення, які виходять від магазину додатків, призначених для користувача програм і системних подій. При необхідності можна легко відключити повідомлення Windows 10, що стосуються сторонніх програм (в тому числі і конкретних) або відбуваються в системі подій. Цьому і присвячена запропонована стаття.
зміст- Деактивация повідомлень в параметрах
- Деактивация повідомлень через редактор реєстру
- Деактивувавши Центр повідомлень
- Через редактор реєстру
- Через редактор групових політик
Деактивация повідомлень в параметрах
Класичний метод зміни налаштувань в Windows 10 - меню "Параметри".
- Викликаємо його за допомогою клавішного поєднання Win + I.
- Активуємо блок з назвою "Система".
- Переходимо до підрозділу "Відомості та дії".
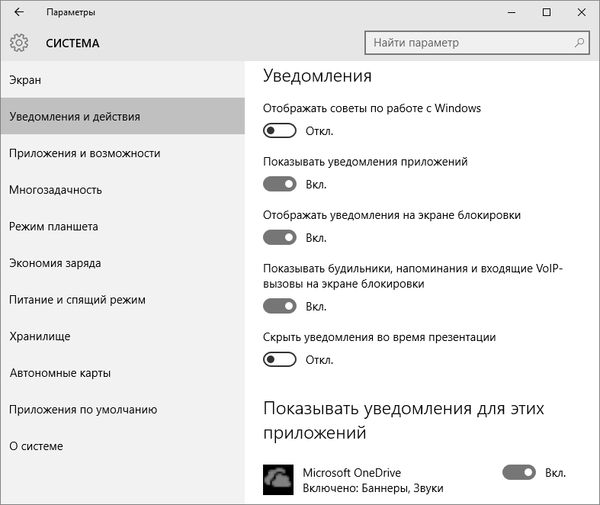
Він дозволяє відключати непотрібну користувачеві інформацію про програми, операційної системи, нагадування про заплановані події та виклики. У розділі "Показати оповіщення для цих програм" можна налаштувати відображення спливаючих вікон з повідомленнями для будь-якої програми. Робиться це простим переміщенням перемикача в одне з двох положень.
До речі, для миттєвого відключення всієї інформації в Windows 10 необхідно виконати клік по іконці центру сповіщень і зупиниться на пункті включення режиму "Не турбувати". Опція також доступна через контекстне меню центру, при відключених оповіщеннях можна пропустити щось важливе, тому користуватися функцією слід обдумано.
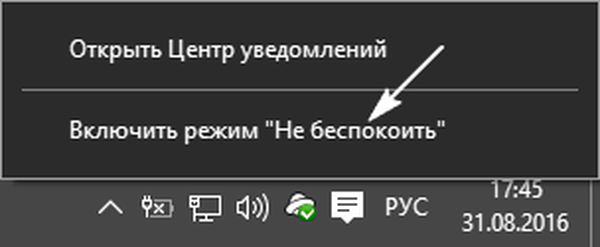
Деактивация повідомлень через редактор реєстру
Напевно, користувачеві відомо, що всі налаштування Windows зберігаються в реєстрі, а їх зміна можна здійснювати за допомогою його редактора безпосередньо.
1. Викликаємо редактор реєстру, скориставшись однойменною запитом в пошуковому рядку або виконавши команду "regedit". Її можна також виконати в пошуковому рядку.
2. Розвертаємо гілку HKCU.
3. Переходимо по шляху Software \ Microsoft \ Windows \ CurrentVersion \ PushNotifications.
4. За допомогою контекстного меню у вільній від елементів частини правого фрейма викликаємо команду створення 32-х бітного ключа типу DWORD.
5. Називаємо його "ToastEnabled" і задаємо значення, рівне нулю.
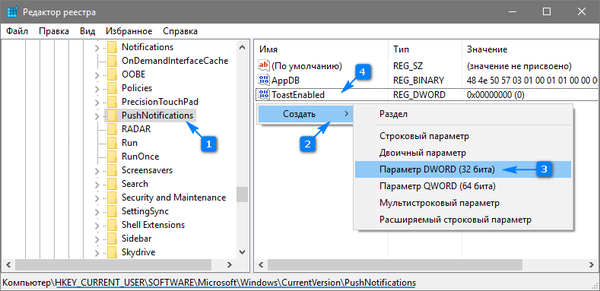
6. Для застосування нових налаштувань перезапускаємо Windows 10 або провідник (процес explorer.exe) через диспетчера пристроїв.
Деактивувавши Центр повідомлень
Крім описаних вище способів позбавлення від настирливих сповіщень існує, можливість остаточної відмови від центру повідомлень з видаленням його піктограми з панелі завдань. Робиться це двома способами, тому розглянемо їх обидва.
Через редактор реєстру
- Запускаємо редактор реєстру, як раніше.
- Переходимо в розділ HKCU.
- Йдемо в каталог "Software \ Policies \ Microsoft \ Windows".
- Переходимо в розділ "Explorer" або створюємо його при відсутності.
- Додаємо в ньому параметр типу DWORD 32 зі значенням "1" і назвою "DisableNotificationCenter". Після перезавантаження ПК Центр оповіщень вимикається остаточно. Для його задіяння слід видалити створений параметр або змінити його значення на "0".
Через редактор групових політик
- Виконуємо команду "gpedit.msc" в пошуковому рядку.
- Переходимо в розділ "Конфігурація користувача".
- Йдемо в "Адмін. Шаблони".
- У каталозі "Меню Пуск і панель завдань" знаходимо параметр з назвою "Видалення повідомлень і значка центру повідомлень" і викликаємо його "Властивості".
- Вибираємо значення "Включено" та зберігаємо зміни.
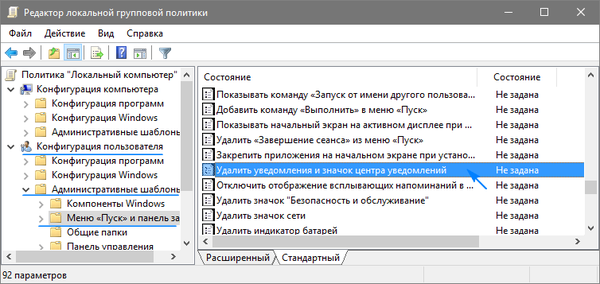
Після перезапуску процесу "explorer.exe" іконка центру повідомлень відображатися в панелі завдань не буде.
В цьому розділі знаходиться дочірній розділ "Повідомлення", що дозволяє деактивувати найрізноманітніші оповіщення та встановити тривалість активності режиму "Не турбувати", що корисно під час роботи.