
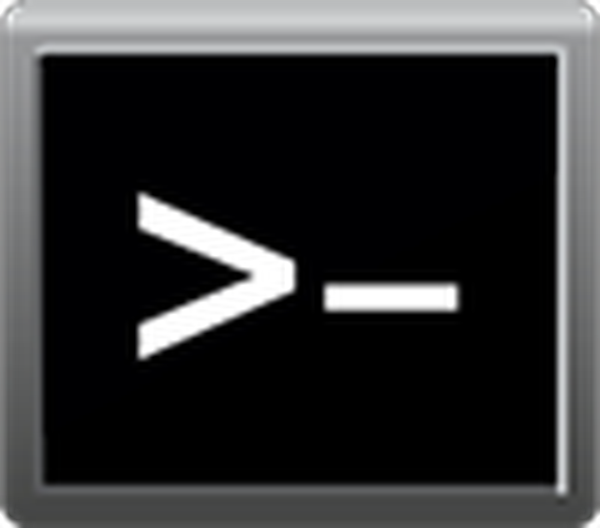
Дуже багато проблем і робочі ситуації в Windows 10 вимагають виконання системних команд через командний рядок. Більшість інструкцій в інтернеті, присвячених "десятці", неможливі для виконання без запуску цього системного інструменту, а їх автори не завжди вдаються у подробиці того, як відкрити командний рядок в Windows 10, особливо коли вона повинна функціонувати з адміністраторськими привілеями.
Що ж складного в запуску командного рядка, який в XP і "сімці" здійснювався за допомогою виконання однієї команди або кліка по відповідному ярлику в розділі Пуска під назвою "Стандартні". Справа в тому, що в Пуск більше немає цього ярлика в звичному місці, та й кнопка "Виконати" в новій операційній системі зникла, тому тема потребує докладному висвітленні.
Далі дізнаємося, як відкрити командний рядок в Windows 10 усіма можливими методами як з адміністраторськими привілеями, так і в стандартному режимі. З, наведених у статті методів її виклику навіть досвідчені користувачі зроблять для себе багато відкриттів, як, наприклад, виклик консолі з будь-якого каталогу провідника.
зміст- Найпростіший варіант виклику вікна командного консолі
- Використання функціоналу пошукового рядка Windows 10
- Запуск командного рядка через провідник
- Скористаємося командою "cmd"
Найпростіший варіант виклику вікна командного консолі
Швидше і найпростіше запустити системний інструмент можна за допомогою використання функціоналу нового меню, званого WinX, найменування якого утворилося від комбінації клавіш, що викликають його.
- Затискаємо на клавіатурі кнопки з іконкою вікна (Win) і Х, або натискаємо правою клавішею по Пуску або панелі завдань.
- У випадаючому списку системних інструментів вибираємо "Командний рядок (адміністратор)" або просто "Командний рядок", в залежності від того, що будете робити в середовищі Windows 10.
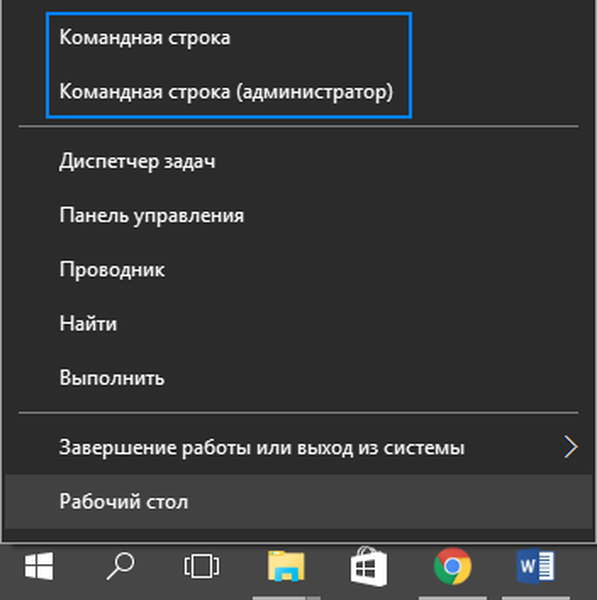
Використання функціоналу пошукового рядка Windows 10
Більшість системних, все сторонні додатки і частина системних команд запускаються через пошуковий рядок. Для цього необхідно ввести відповідну команду і клікнути "Enter" або почати вводити назву програми і вибрати відповідне зі списку результатів. Кнопка пошуку не відображається на панелі завдань з метою спрощення цього завдання.
Якщо там її немає, скористаємося комбінацією Win + S, щоб викликати вікно пошуку. Потім вводимо "командна", і після перших 5-6 букв в результатах пошуку побачите посилання на запуск інструменту, причому за допомогою контекстного меню іконки його можна запустити з привілеями адміністратора.
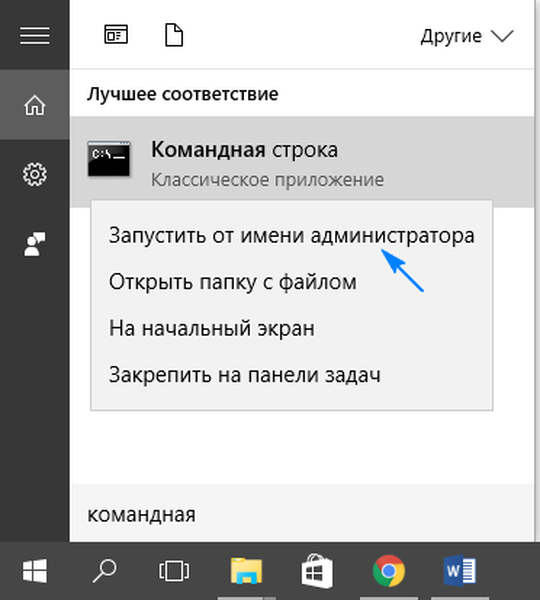
Запуск командного рядка через провідник
Напевно, більшість користувачів Windows 10 навіть не здогадується, що ОС дозволяє викликати командний рядок з будь-якого відкритого в провіднику каталогу. Робиться це в такий шляхом: затискаємо Shift, тиснемо правою клавішею по вільному місцю вікна і зупиняємося на варіанті "Відкрити вікно команд".
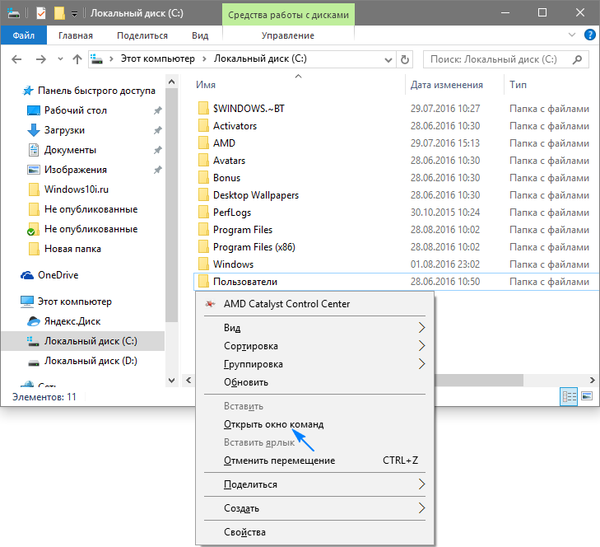
Таким чином, запуститься вікно з чорним фоном, в якому буде вказано шлях до поточного каталогу.
На жаль, але виклик інструменту з правами адміністратора таким чином неможливий.
Скористаємося командою "cmd"
Командний рядок являє собою додаток, що викликається шляхом запуску файлу cmd.exe, розташованого в системній директорії. Для 32-х бітної ОС - це каталог Windows \ System32, а для 64-х бітної - Windows \ SysWOW64.
При необхідності, інструмент можна запускати прямо з каталогу, в якому він зберігається, або створити ярлик в будь-якому зручному місці, будь це робочий стіл або панель задач.
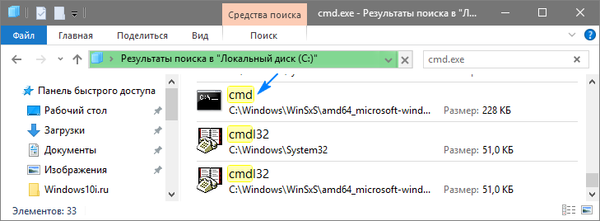
Для довідки: під час запуску командного рядка в Windows 10 описаними методами, крім її виклику з каталогу SysWOW64, відкривається файл cmd.exe, розташований в System32. Для звичайного користувача різниці немає, який файл запуститься, різниці в функціоналі не буде, не дивлячись на різні розміри виконуваних файлів.
Швидко завантажити системну консоль можна шляхом виконання команди cmd.exe в рядку командного інтерпретатора або пошуку. Якщо з другим все зрозуміло, то для виклику вікна "Виконати" існує комбінація Win + R. Після введення cmd.exe тиснемо "OK" або "Enter".
І на останок. Далеко не всім відомо про впровадження підтримки роботи клавіатурних сполучень Ctrl + C і Ctrl + V для роботи з текстом в командному рядку Windows 10. Але за умовчанням ця опція відключена. Її активація здійснюється наступним чином:
- Натискаємо правою клавішею по шапці вікна;
- вибираємо пункт "Властивості";
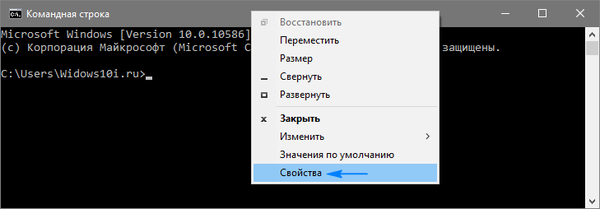
- на першій вкладці налаштувань прибираємо прапорець біля опції "Використовувати колишню редакцію консолі".
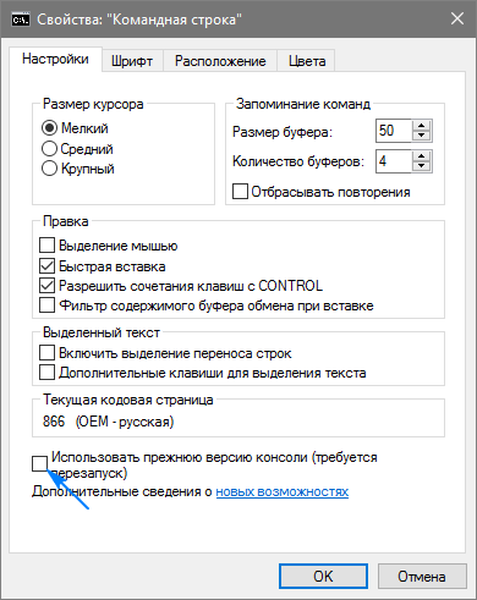
- Тиснемо "ОК".
- перезапускаємо консоль.
На цьому тему можна вважати вичерпаною.











