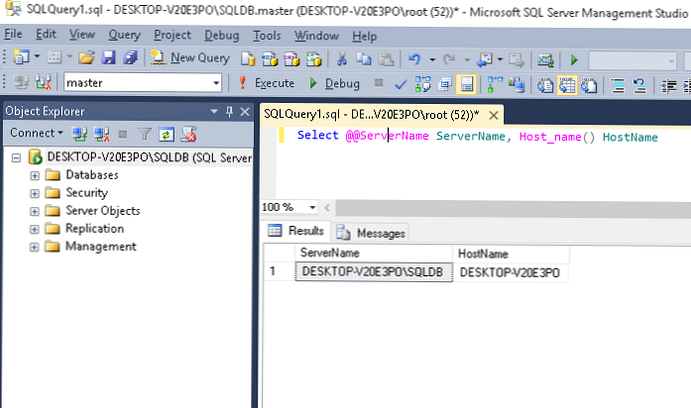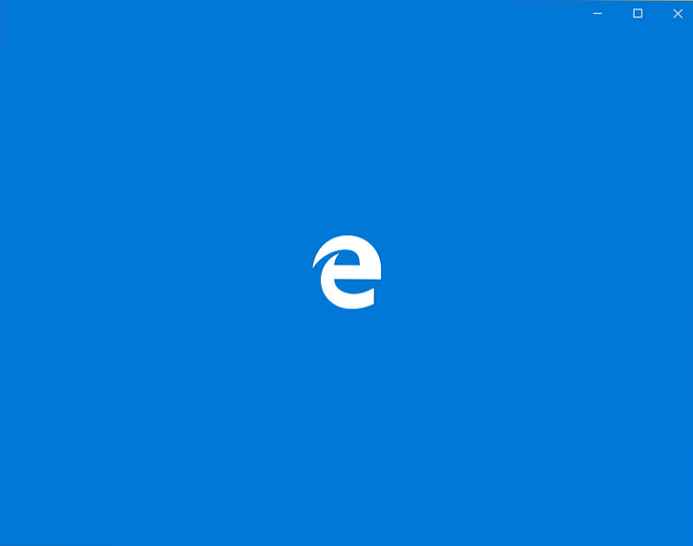Хочете дізнатися, як перейменувати папку користувача в Windows 10? Мається на увазі каталог, розташований в C: \ Users, який називається так само, як і обліковий запис, з-під якої користувач виконує вхід в Windows 10. Запропонована стаття допоможе в цьому.
Нижче наведені три методи, що дозволяють змінити назву каталогу, де зберігаються настройки поточного користувача, на необхідну.
зміст- замість вступу
- Створення нового облікового запису з необхідним ім'ям
- Перейменовуємо каталог користувача на версії домашньої "десятці"
- Перейменовуємо директорії в редакціях Pro і Enterprise
замість вступу
Для чого це може знадобитися? Деякі додатки не завжди отримують доступ до зберігаються налаштувань та інших файлів, розташованих в каталозі користувача, якщо шлях до нього містить кириличні символи. Щоб змусити таку програму нормально функціонувати, доводиться змінювати шлях до її налаштувань шляхом заміни назви папки користувача на те, яке не містить кириличних символів.
Другою причиною може бути просте небажання і далі працювати з такою назвою облікового запису або помилка при введенні її імені.
Третім фактором заміни імені каталогу може служити використання облікового запису Microsoft. В такому випадку довгі імена обрізаються, причому не завжди вдалим чином.
Ніколи не використовуйте іншу обліковий запис з привілеями адміністратора і програми на зразок Unlocker для перейменування директорії користувача. Це призведе до неможливості увійти в обліковий запис, шлях до налаштувань якого був змінений таким чином.
Створення нового облікового запису з необхідним ім'ям
Якщо обліковий запис використовується зовсім недавно і її видалення не є критичним для користувача, можна створити новий обліковий запис з необхідним ім'ям і відповідними привілеями. Після авторизації під новим ім'ям старий аккаунт можна видаляти.
Пам'ятайте, що таким чином втечуть всі налаштування і файли, що зберігаються в підкаталогах користувача.
Відкриваємо аплет панелі управління під назвою "Облікові записи користувачів". Переходимо по посиланню "Управління іншим користувачем".

Натискаємо по пункту - Додати нового користувача в вікні "Параметри комп'ютера" відповідає за створення нового профілю.

Потрапляємо в параметри комп'ютера, де на вкладці "Сім'я і інші користувачі" тиснемо на "Додати користувача для цього комп'ютера".

У наступному вікні задаємо ім'я, пароль нового користувача і тиснемо "OK".

Далі повертаємося в "Параметри комп'ютера", переходимо в категорію "Облікові записи" після в під категорію "Сім'я і інші користувачі", де тиснемо "Змінити тип облікового запису" і задаємо привілеї адміністратора новоствореному користувачеві.

Виходимо з системи, виконуємо вхід в середу Windows 10 з-під нового облікового запису і видаляємо старий, все через той же аплет "Облікові записи ...".
Запропонований спосіб досягнення цілей найпростіший, але його використання допустимо в окремих випадках.
Перейменовуємо каталог користувача на версії домашньої "десятці"
Запропонований нижче варіант підходить тільки для Home-редакції "десятки", однак його застосування часом призводить до того, що деякі програми доведеться налаштовувати заново, так як вони не зможуть виявити створені раніше конфігураційні файли.
Активуємо інтегровану обліковий запис або заходимо в систему з-під аккаунта з адміністраторськими привілеями. Через командний рядок, класичний провідник, файловий менеджер (Total Commander) перейменовуємо каталог необхідного користувача (перейменували на "windows10i.ru"). Викликаємо утиліту редактор реєстру, виконавши команду "regedit" в пошуковому рядку або вікні командного інтерпретатора (Win + R).

Переходимо в розділ HKEY_LOCAL_MACHINE \ SOFTWARE \ Microsoft \ Windows NT \ CurrentVersion. У підрозділі "ProfileList" знаходимо каталог, який носить назву вашого користувача. Найчастіше підрозділи тут називаються вільними іменами, де використовуються тире і цифри. Перевіряємо кожен з них, поки не побачимо імені необхідної облікового запису. Виконуємо подвійний клік по параметру "ProfileImagePath", у вікні, вводимо новий шлях до каталогу користувача.

Тиснемо "OK".
Виходимо з системи і виконуємо вхід в свій обліковий запис, шлях до папки, з настройками якої був змінений. Щоб вимкнути використану для входу обліковий запис з адміністраторськими правами, вводимо команду виду: "net user Адміністратор / active: no" в командний рядок, тиснемо "Enter".

Перейменовуємо директорії в редакціях Pro і Enterprise
Як і раніше, створюємо новий профіль з привілеями адміністратора системи через аплет "Облікові записи ..." або активуємо вимкнуту обліковий запис.
Для активування невикористаного аккаунта Адміністратор запускаємо командний рядок від його імені (через меню Win + X).

Вводимо і виконуємо команду: "net user Адміністратор / active: yes".

Завершуємо поточний сеанс, або як це ще називається, виходимо з системи, скориставшись кнопкою завершення роботи в меню "Пуск". На екрані блокування натискаємо по напису "Адміністратор" для входу в середу Windows 10 з підвищеними привілеями.
Профіль Адміністратор не з'явився в списку? Перезапускаємо комп'ютер. Заходимо в аккаунт Адміністратор. Викликаємо контекстне меню Пуск і вибираємо "Керування комп'ютером".

Розгортаємо "Локальні користувачі" → "Користувачі".

Через контекстне меню імені користувача, директорію якого необхідно перейменувати, викликаємо команду "Перейменувати".

Вводимо нове ім'я і тиснемо по вільній області.
Через Провідник перейменовуємо директорію користувача, розташовану в "C: \ Користувачі".

Викликаємо редактор реєстру, як у варіанті з домашньої версією. Переходимо по шляху HKEY_LOCAL_MACHINE \ SOFTWARE \ Microsoft \ Windows NT \ CurrentVersion. У підрозділі "ProfileList" знаходимо каталог, відповідний вашого профілю.
Тут буде кілька папок з незрозумілими назвами. Досвідченим способом знаходимо потрібну. Це можна зрозуміти, орієнтуючись на значення "ProfileImagePath".

Після подвійного кліка за названою вище ключу задаємо новий шлях розташування директорії користувача. Закриваємо вікно редактора реєстру і виконуємо вихід з облікового запису Адміністратор через пункт Вимкнення, розташований в Пуск. Заходимо в свій обліковий запис, якщо все зробили правильно, Windows 10 повинна завантажитися без збоїв і помилок.
Деактивувавши використаний для зміни шляху до каталогу користувача аккаунт шляхом виконання команди "net user Адміністратор / active: no".

На цьому тему як перейменувати папку користувача в Windows 10 можна вважати закритою і вичерпаною.