

Користувачі "десятки" звернули увагу, що процес під назвою "Система і стисла пам'ять" Windows 10 витрачає значну кількість системних ресурсів (навантажує процесор і витрачає ОЗУ).
Фактори такої поведінки цього процесу можуть бути найрізноманітніші, але найчастіше неабияка навантаження на систему є проблемою, пов'язаною з будь-яким компонентом комп'ютера або його драйвером. Розглянемо можливі причини неполадки і позбудемося них.
"Система і стисла пам'ять" - новий компонент "десятки", що виконує одну з керуючих функцій цієї операційної системи. Він дозволяє знизити число звернень до файлу підкачки (pagefile.sys) на жорсткому диску за допомогою зберігання частини розташованих в ньому даних в стислому вигляді в оперативній пам'яті.
В теорії все повинно відмінно працювати, але на практиці все виливається в неабияку завантаження комп'ютера непотрібними завданнями. І далеко не всі користувачі готові миритися з подібною політикою Microsoft.
Для власників комп'ютерів з запасом оперативної пам'яті: якщо не використовуєте додатків, які споживають багато оперативної пам'яті, що буває вкрай рідко при наявності потужних ПК, турбуватися про те, що цей процес споживає значну частину ОЗУ, не варто.
Адже споживання декількох гігабайт ОЗУ з 16 Гб присутніх - це зовсім небагато, але при наявності 4-8 гігабайт ОЗУ, які витрачаються на функціонування Windows 10 і призначених для користувача додатків, "з'їдання" пари гігабайт може відбитися на продуктивності комп'ютера.
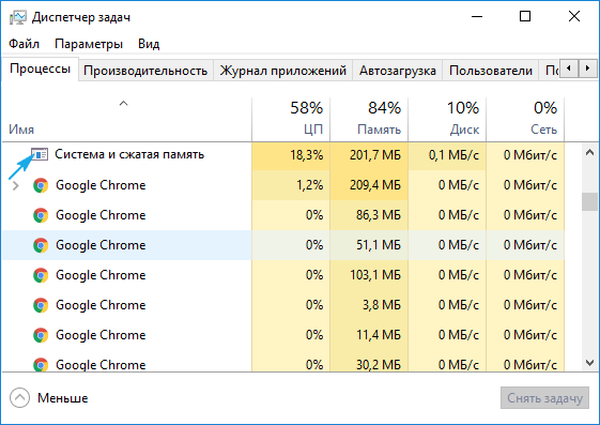
- Чинники, що викликають збільшене використання ресурсів процесом "Стисла пам'ять і система"
- Системне програмне забезпечення (драйвери)
- налаштування pagefile.sys
- Програми для забезпечення безпеки
- Chrome
- Менш поширені способи виходу з положення
Чинники, що викликають збільшене використання ресурсів процесом "Стисла пам'ять і система"
Розглянемо найбільш поширені причини, за якими "Система і стисла пам'ять" Windows 10 витрачає багато апаратних ресурсів комп'ютера.
Системне програмне забезпечення (драйвери)
Простежте за тим, коли проблемний процес починає споживати більше всього ресурсів. Якщо це трапляється після виходу з режиму сну / глибокого сну або неполадки почалися після переустановлення Windows або оновлення драйверів, найімовірніше, джерелом заковики є драйвер для системної плати або чіпсета.
Тут уже кожен в індивідуальному порядку повинен вирішувати, які дії робити: виконувати відкат драйверів, оновити їх до останньої версії, замінити на більш стару, але стабільну редакцію, зовсім видалити, щоб Windows 10 автоматично інсталювала їх, виконати відкат системи та інше.
Кращий з варіантів, який слід спробувати найпершим, це оновлення драйвера системного адаптера з сайту підтримки пристрою.
Також слід мати на увазі наведені нижче моменти:
- Найчастіше винуватцями виступають драйвери для управління системою харчування від Intel, драйвери ACPI, SCSI і AHCI, окремо варто відзначити додатки для прошивки і роботи з БІОС і іншої низькорівневий софт.
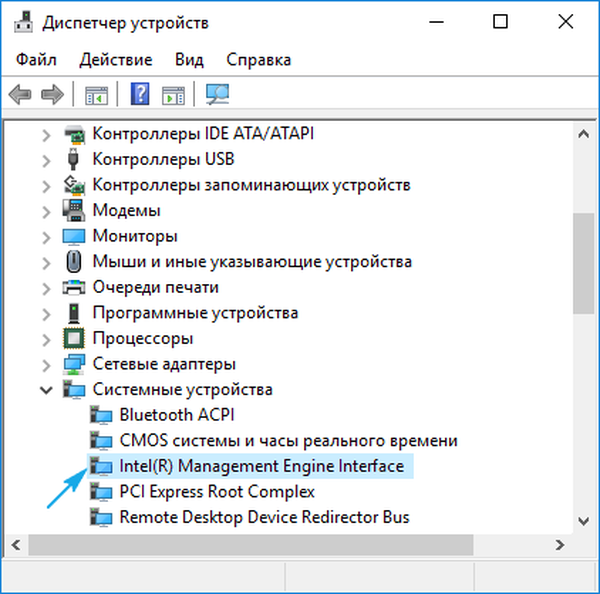
- Як правило, "десятка" справляється з інсталяцією перерахованих вище драйверів в автоматичному режимі і пропонує оновлювати їх через служби Windows, тому в диспетчері завдань ніколи не побачиш інформації, що з'явилася свіжіша версія драйвера. Але недоліками реалізації такої функції є те, що ОС не завжди правильно підбирає найбільш підходящий драйвер і Windows 10 незабаром після ручної установки потрібного продукту може замінити його на свій (часом менш підходящий). Це і призводить до проблем. Для позбавлення від них слід обзавестися останнім випуском системного ПО з ресурсу розробника (ні в якому разі не використовуйте драйверпаки і додатки для оновлення драйверів), провести його інсталяцію і заборонити "десятці" знаходити і встановлювати оновлення для цих драйверів за допомогою офіційної утиліти.
- Зверніть увагу і на драйвер відеоадаптера. Його також слід встановлювати заново з архіву, отриманого за посиланням на сайті підтримки вашої відеокарти. Перед установкою свіжого ПО необхідно позбутися від усіх файлів старої версії софта за допомогою додатка Display Driver Uninstaller.
Вже якщо маніпуляції з драйверами не принесли успіху, йдемо далі.
налаштування pagefile.sys
Наведений спосіб набагато простіше попередніх, але актуальний для меншого числа випадків, тому він стоїть на другому місці. Хоча новачкам рекомендується почати пошук джерела проблеми саме з нього.
- Відключаємо файл підкачки і виконуємо перезапуск Windows 10.
- Трохи попрацювавши, перевіряємо, як себе веде "Стисла пам'ять і система".
- Коли все нормально, спробуйте назад включити експлуатацію pagefile.sys в системі і перезапуститися.
- Якщо ситуація не вирішилася, задайте менший обсяг файлу підкачки і перевірте наявність проблеми після перезавантаження ПК.
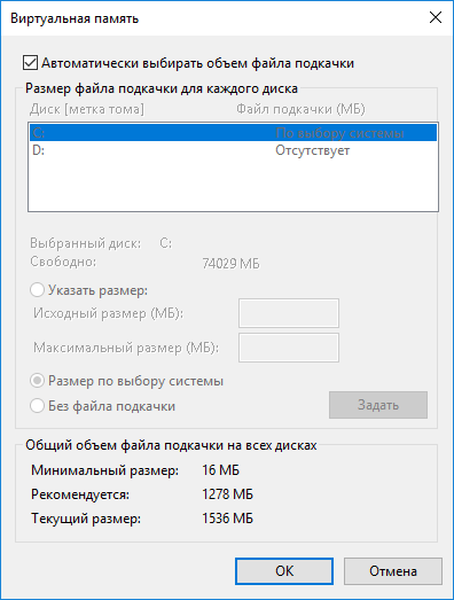
Програми для забезпечення безпеки
При експлуатації старого улюбленого антивіруса, який не підтримує Windows 10, з великою часткою ймовірності може з'явитися вищеописана проблема з огляду на неправильну роботу з пам'яттю під час сканування ОЗУ. Оновлення антивірус.
Конфлікти при роботі пари антивірусних програм також не виключені, особливо коли на ПК встановлено ще 2 антивіруса, крім інтегрованого в "десятку". Залиште тільки один додаток для захисту ПК. Часом і брандмауери бувають замішаними в тому, що процес "Система і стисла пам'ять" споживає багато ОЗУ. Вимкніть утиліту для фільтрації трафіку і перевірте поведінку процесу.
Chrome
Помічено, що при роботі в тлі Хром сприяє тому, що новий процес Windows 10 використовує багато оперативної пам'яті. Позбутися від цього допоможуть наступні маніпуляції.
Деактивувавши функцію апаратного прискорення в хром.
1. Викликаємо меню налаштувань браузера і натискаємо по розташованої внизу кнопці, що відповідає за відображення додаткових налаштувань.
2. Знімаємо прапорець, що стоїть біля опції "Використовувати апаратне прискорення".
3. Перезапускаємо web-оглядач.
4. Знаходимо "Апаратне прискорення для декодування відеороликів" і відключаємо його.
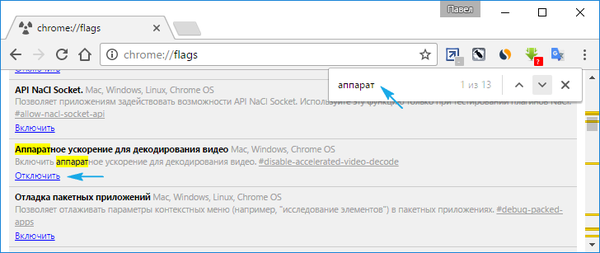
5. Знаходимо опцію "Чи не відключати функціонують в тлі сервіси при закритті браузера" і прибираємо прапорець біля неї.
6. Перезапускаємо браузер і спостерігаємо за процесом "Система / стиснута пам'ять".
Менш поширені способи виходу з положення
Якщо входите в число тих користувачів, яким не допомогли всі наведені вище рекомендації, поради та інструкції, ознайомтеся з останніми варіантами вирішити проблему. Вони мають найменшу поширеність, але хто знає, може саме ваш випадок входить в число винятків.
1. При експлуатації драйверів Killer Network їх слід дочиста видалити, наприклад, за допомогою Revo Uninstaller, почистити реєстр від залишків і повторно встановити свіжу версію.
2. Відключаємо завдання "RunFullMemoryDiagnostic" за розкладом. Відкриваємо бібліотеку планувальника, викликавши його через пошуковий рядок. Переходимо за адресою - "Microsoft" - "Windows", в розділі "Memory Diagnostic" знаходимо задачу і деактивувавши її, перезапустивши після цього Windows.
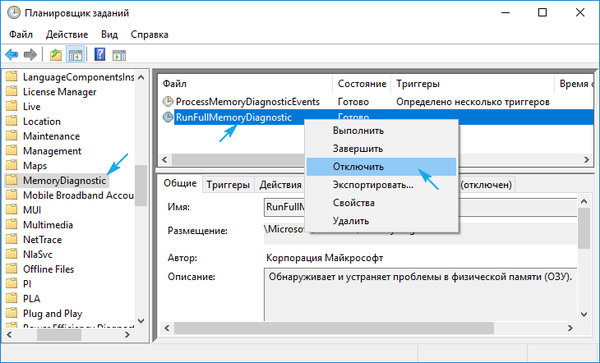
3. Відкриваємо редактор реєстру і переходимо по шляху HKLM \ SYSTEM \ ControlSet001 \ Services \ Ndu. Змінюємо значення ключа Start на "2" і перезавантажуємося.
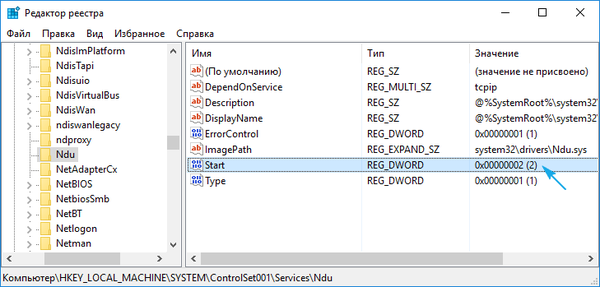
4. Скануємо системні файли на наявність пошкоджень.
Виконуємо команду "sfc / scannow" у вікні командного інтерпретатора Win → R або командному рядку.
5. деактивувавши сервіс SuperFetch і виключаємо його з автозапуску.
Виконуємо services.msc через командний інтерпретатор (відкривається Win → R). Знаходимо названу службу, викликаємо її "Властивості", встановлюємо тип запуску як "Відключено" і завершуємо функціонування.
6. В крайньому випадку пробуємо маніпулювати з відключенням глибокого сну, швидкого запуску і режиму сну.
7. Не забуваємо про шкідливі програми.
Якщо нічого не допомогло, причину проблеми доведеться шукати самостійно або вдатися до більш радикальних рішень: відкат Windows, її скидання або перевстановлення.











