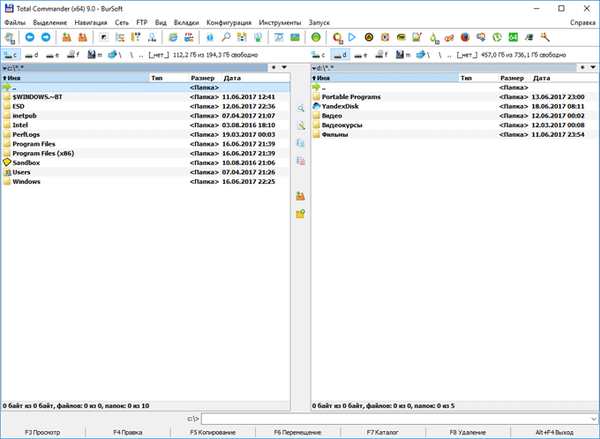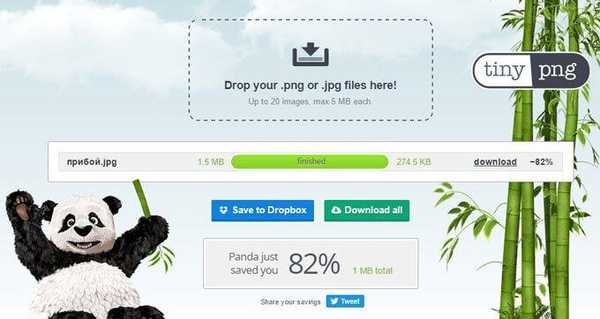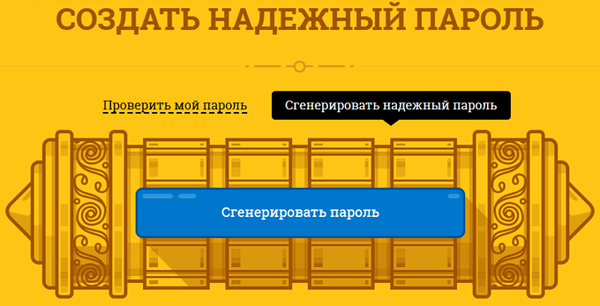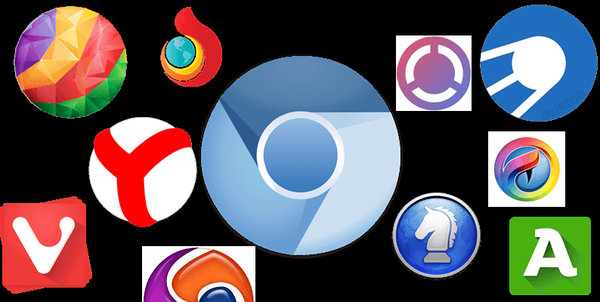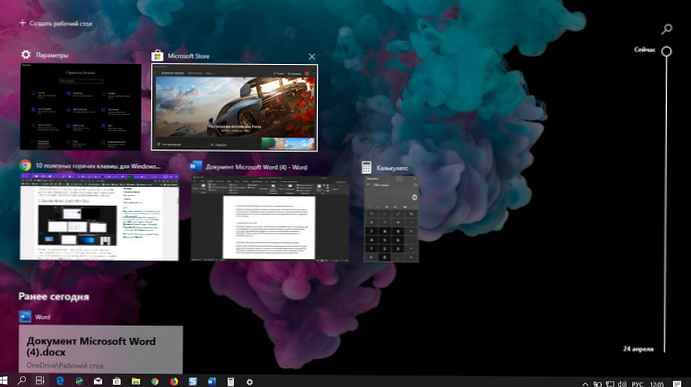
Думаєте, ви знаєте все найкорисніші поєднання клавіш в Windows 10? У цьому списку може бути кілька, про які ви не чули. Ми зібрали колекцію з 10 гарячих сполучень клавіш, призначених для досвідчених користувачів, щоб допомогти вам працювати швидко і ефективно на ПК з Windows.
1. Закрийте вікна з Alt + Tab
Хоча можна з упевненістю сказати, що більшість користувачів, знають про поєднання Alt + Tab, ми підозрюємо, що про це зручному додатку знає менше людей. Ви можете закрити вікна з Alt + Tab, натиснувши клавішу Delete. Вікно, яке в даний момент підсвічено в інтерфейсі, відразу ж закриється, тому ви можете швидко вийти з програми, що не торкаючись до миші.
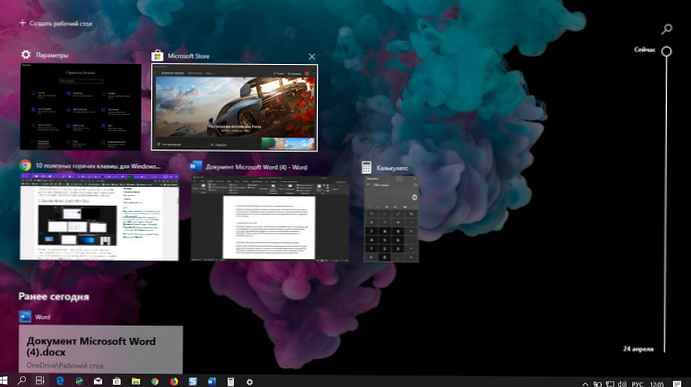
2. Примусьте будь-який додаток з Windows Store працювати в повноекранному режимі.
Можна відкрити будь-який додаток Windows Store в повноекранному режимі, натиснувши Win + Shift + Enter, поки воно знаходиться в фокусі. Це працює майже для всіх додатків, якщо розробник спеціально не скасовує цю можливість. Хоча ми не говоримо, що це завжди буде корисно, опція повноекранного калькулятора або будильника знаходиться всього в одному кліці.
3. Запустіть додаток з правами адміністратора.
Ви можете запустити додаток як адміністратор, утримуючи клавіші Ctrl і Shift при кліці на його ярлику. Це працює для ярликів меню Пуск і закріплених значків на панелі завдань. Це набагато швидше, ніж натиснути правою кнопкою миші і вибрати "Запуск від імені адміністратора".
4. Поверніться назад в додатку UWP.
Ще один трюк, який працює тільки для додатків з Магазину Windows. Якщо ви перебуваєте в додатку, яке в заголовку має глобальну кнопку "Назад", ви можете натиснути Win + Backspace, щоб активувати її в будь-який час. Спробуйте це у вбудованих додатках "Параметри" або "Фотографії".

5. Закрийте віртуальний робочий стіл
Ви можете перемикатися між віртуальними робочими столами, використовуючи клавіші Win + Ctrl + ← / Win + Ctrl + →. Щоб закрити поточний робочий стіл, використовуйте Win + Ctrl + F4. Будь-які відкриті програми будуть перенесені на ваш попередній робочий стіл. Нові віртуальні робочі столи створюються за допомогою Win + Ctrl + D.
6. Відкрийте меню властивостей вікна
Ви можете відкрити меню властивостей вашого поточного вікна, використовуючи Alt + Space (Пропуск). Також можуть бути доступними ряд параметрів, що дозволяють згорнути, розгорнути, перемістити або закрити вікно. До всіх з них можна отримати доступ за допомогою сполучень клавіш, позначених підкресленими буквами в їх заголовках.

7. Прокрутка тексту по слову замість літери
Використовуючи клавіші зі стрілками, ви можете переміщатися по буквах в тексті. Якщо ви одночасно утримуєте клавішу Ctrl, замість цього ви будете переміщатися по словам. Це дозволяє набагато швидше дістатися до початку або кінця поточного слова при виправленні помилок. Це також працює з клавішею Shift для вибору тексту - утримуйте Ctrl, Shift і клавішу зі стрілкою, щоб виділити все слово за раз.

8. Запустіть новий екземпляр додатку, закріплений на панелі завдань.
Ви можете швидко відкрити новий екземпляр додатку на панелі задач, використовуючи Win + Shift + 1, де 1 - це номер додатка на панелі завдань, упорядкований зліва направо. Це працює для перших 10 додатків, закріплених на панелі завдань. Ви можете комбінувати це з ярликом для запуску програми в якості адміністратора (детально описано вище), використовуючи Win + Ctrl + Shift + 1. Аналогічно, перейдіть на існуючий екземпляр додатку, використовуючи Win + 1.
9. Копіювання відомостей про помилки в Windows 10
Якщо ви бачите повідомлення про помилку і вам потрібно більше дізнатися про неї, швидше за все, ви надрукуєте інформацію про помилку в пошуку. Немає необхідності друкувати все це - натисніть Ctrl + C, і Windows скопіює акуратно відформатований опис помилки в буфер обміну, який ви можете зберегти у файлі для подальшого використання.

10. Скидання вашого відео драйвера
Якщо у вас виникають проблеми з відображенням або графікою, ви можете натиснути Ctrl + Shift + Win + B, щоб змусити Windows вжити заходів. Це поєднання попереджає систему про потенційну проблему з графікою, яка призводить Windows до перезапуску вашого відео драйвера. Це може допомогти вам виправити будь-які проблеми з графікою, без перезавантаження комп'ютера.
Усе! Які з них ви використовуєте? Якщо у вас є якісь обрані, особливі поєднання клавіш, повідомте нам про це в коментарях нижче.
Вам може бути цікаво:
- Комбінації клавіш для швидкого відкриття будь-якої програми Windows 10.
- Сполучення клавіш для Провідника Windows 10.
- 17 Сполучень клавіш для Sticky Notes 3.6 в Windows 10.