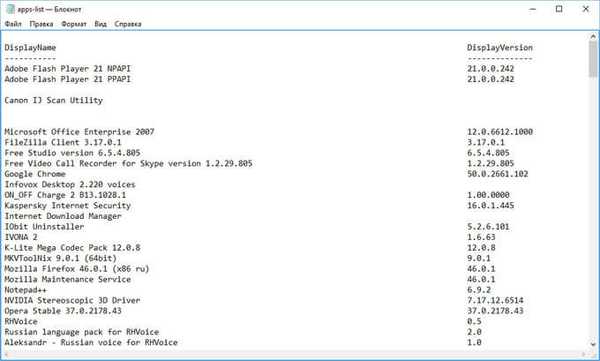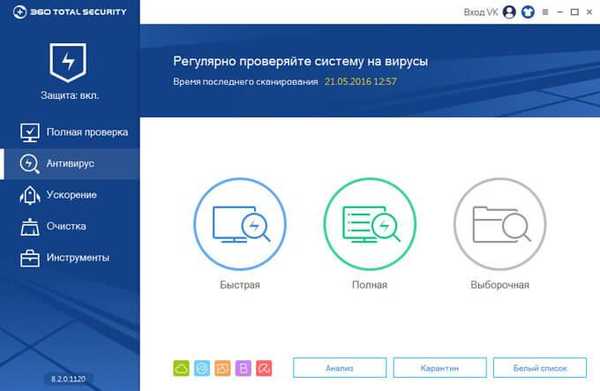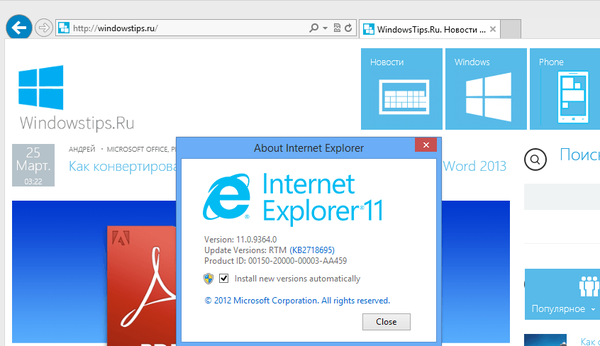Операційна система Windows дозволяє закріпити часто використовувані програми на панелі завдань з часів Windows 7. Хоча Windows 10/8/7 не дозволяє закріпити файли і папки на панелі завдань, існують різні хакі дозволяють це зробити .
Всім відомо, що за допомогою меню Пуск або меню пошуку можна швидко знайти і запустити необхідну програму або додаток. Але багато користувачів вважають за краще закріпити свої улюблені програми на панелі завдань, тим самим отримати доступ до них швидко і легко. Але що, якщо ви хочете запустити закріплену програму на панелі завдань від імені адміністратора?
Запустити закріплену програму на панелі завдань від імені адміністратора в Windows 10.
Наприклад, ви закріпили Командний рядок на панелі завдань і тепер хочете, запустити її від імені адміністратора. Звичайно, ви можете використовувати пошук в меню Пуск, щоб знайти командний рядок, і клікнувши правою кнопкою миші на командному рядку (в результатах пошуку), вибрати Запуск від імені адміністратора. Але було б непогано, запустити програму закріплену на панелі завдань в якості адміністратора без використання пошуку?
Спосіб 1 з 3
Запустити закріплену програму на панелі завдань від імені адміністратора
Windows, дозволяє запускати закріплені програми на панелі завдань від імені адміністратора. Все, що вам потрібно зробити, це утримуючи клавішу Ctrl і Shift, натиснути на програму, закріплену на панелі завдань, щоб запустити її від імені адміністратора. Якщо ви не відключили UAC, ви побачите підтвердження UAC, де потрібно натиснути кнопку Так, щоб запустити програму з правами адміністратора.
Припустимо, що ви закріпили Командний рядок на панелі завдань. Для запуску її від імені адміністратора, утримуйте Ctrl і Shift, а потім клацніть на значок Командного рядка на панелі завдань, щоб запустити його від імені адміністратора.

Звичайно, деякі програми, такі як провідник Windows (File Explorer) і Панель управління не можуть бути запущені від імені адміністратора, Windows, не дозволяє запускати ці програми від імені адміністратор.
Таким чином, ви можете запустити практично будь-яку програму, прикріплену на панелі завдань в якості адміністратора утримуючи Ctrl і Shift клавіші, а потім клікнути на значок програми на панелі завдань.
Спосіб 2 з 3
Інший спосіб запуску програми закріпленої на панелі завдань, як адміністратор
На додаток до згаданого вище способу, є ще один крутий спосіб запуску програми, закріпленої на панелі завдань у якості адміністратора. Ось те, що вам потрібно зробити:
Крок 1: Клацніть правою кнопкою миші на значок програми на панелі завдань, щоб відкрити список переходів.

Крок 2: У списку переходів, клацніть правою кнопкою миші на імені програми, щоб відкрити контекстне меню, в відкрилися контекстному меню натисніть на пункт - Запуск від імені адміністратора.

Спосіб 3 з 3
Завжди запускати програми закріплені на панелі завдань від імені адміністратора
Якщо ви хочете завжди запускати програми або програми, закріплені на панелі завдань з правами адміністратора, є просте рішення. Ось як це зробити.
Крок 1: Клацніть правою кнопкою миші на значок програми на панелі завдань, щоб відкрити список переходів для програми.

Крок 2: Тепер в списку переходів, клацніть правою кнопкою миші на значок програми і натисніть кнопку властивості.

Крок 3: У діалоговому вікні Властивості перейдіть на вкладку ярлик. Натисніть кнопку додатково.

Крок 4: Увімкніть опцію Запуск від імені адміністратора. За допомогою кнопок OK і застосувати. Усе!
Тепер, кожен раз, коли ви натискаєте на значок програми на панелі завдань, програма буде запускатися від імені адміністратора.