
Пісочниця Windows 10 - одне з найбільш цікавих нововведень, що з'явилися в оновленні 1903. З нею відпала потреба завантажувати і інсталювати засоби для створення віртуальних середовищ, такі як VirtualBox.
зміст- Що таке пісочниця
- Системні вимоги
- Необхідні умови для установки
- Як включити різними способами
- Інсталяція через Компоненти операційної системи
- PowerShell
- Командний рядок
- відключення
- Командний рядок
- PowerShell
- Як встановити для версії Home
- Як запустити на комп'ютер і ноутбук
- налаштування
Що таке пісочниця
Це інструмент, що дозволяє виконувати програми та скрипти в ізольованому віртуальному просторі, створюваному спеціально для цієї мети. Також дозволяє заходити в інтернет. Програмне забезпечення буде функціонувати, як і задумано розробником, проте не вплине на основну (хостовую) операційну систему.
У Десятці даний інструмент називається Windows Sandbox. Побудований на підставі так званих контейнерів - відточена Microsoft в OneDrive функція, без видимих змін взята звідти.
Такий засіб дозволяє без будь-якого ризику запускати додатки, які не викликають довіри або, викачане з підозрілих джерел. Розробники програмного забезпечення завдяки такій віртуальному середовищі тестують і налагоджують свої розробки. Ще вона дозволяє проводити експерименти з софтом. Після ліквідації Пісочниці (її закриття), всі її вміст безповоротно стирається, тому як зберігається в операційній пам'яті.
Microsoft дозволяють тримати запущеної тільки одну версію Пісочниці. Вона хоч і працює як додаток, а не повноцінна віртуальна машина, споживає фізичні ресурси вашого комп'ютера. Це може сповільнити ПК, якщо він повільний або значна частина ресурсів вже задіяні. Її основне зручність для користувачів - можливість копіювати файли з хостовой ОС і вставляти їх на Робочий стіл віртуального середовища.
Особливості Windows Sandbox:
- Є складовою частиною операційної системи редакції Pro і Enterprise;
- Динамічно створюваний образ - генерується на льоту, беручи ядро і файли працює Windows 10 за основу;
- Після запуску є чистою ОС відразу після інсталяції;
- Не залишає слідів - щоб споживач не робив у віртуальному просторі, після закриття Sandbox після нього не залишиться ніяких слідів: файли, програми будуть видалені без можливості відновлення. Ніхто нічого не дізнається про вміст Пісочниці;
- Завдяки використанню гипервизора для запуску ядра віртуальної ОС вона буде завжди ізольована від основної Windows 10;
- Оптимізований движок ефективно використовує виділену пам'ять, потужність відеокарти, процесора;
- Віртуальний планувальник - вирішує, коли і скільки ресурсів можна виділити Sandbox;
- Розумне використання оперативної пам'яті - дозволяє Windows 10 і Пісочниці спільно використовувати одні й ті ж сторінки пам'яті;
- Використання знімків - можна стартувати Sandbox в певному стані, попередньо зберігши його в файл;
- Віртуалізація графіки - використанні апаратного прискорення в віртуальному просторі завдяки отриманню повноцінного доступу до апаратно ускоряемой графіку.
Системні вимоги
Для створення і нормального функціонування ізольованого від хостовой Десятки контейнера необхідно, щоб комп'ютер відповідав ряду вимог:
- на ньому була встановлена 64-бітна операційна система Windows 10 в редакції Enterprise або Pro версії 1903
- в його BIOS / UEFI була активована підтримка віртуалізації;
- був оснащений мінімум 4 ГБ оперативної пам'яті;
- оснащувався двоядерним процесором (краще 4-ядерним) з підтримкою гіперпоточності (hyper-threading).
Необхідні умови для установки
Перш, ніж створити віртуальне середовище, необхідно переконатися, що підтримка віртуалізації включена в настройках BIOS / UEFI, а використовуваний процесор сумісний з цією функцією. В BIOS це пункт AMD-v або Intel Virtualization Technology (VT-x). Intel написали докладний посібник, який допоможе дізнатися, чи підтримує використовуваний вами процесор дану функцію. https://www.intel.com/content/www/us/en/support/articles/000005486/processors.html
У самій операційній системі потрібно активувати віртуалізацію. Робиться це через PowerShell: запустіть системний інструмент (через контекстне меню Пуск) і виконайте наступний код (без крапки в кінці): Set-VMProcessor -VMName VMName -ExposeVirtualizationExtensions $ true.
Щоб переконатися, що функція включена, викличте Диспетчер завдань і подивіться на значення змінної "Віртуалізація" в вкладці "Продуктивність".
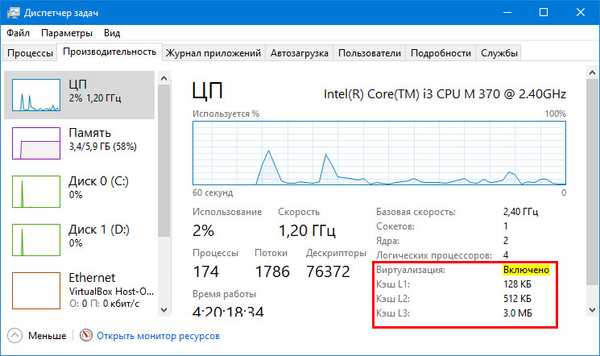
Як включити різними способами
Існує три методи запуску Пісочниці, але перш за її необхідно встановити.
Інсталяція через Компоненти операційної системи
Якщо ваша ОС відповідає всім вимогам і на ПК активна віртуалізація, виконайте кроки наступної інструкції:
1. Затисніть Win + R і виконайте в діалоговому вікні команду "optionalfeatures.exe".
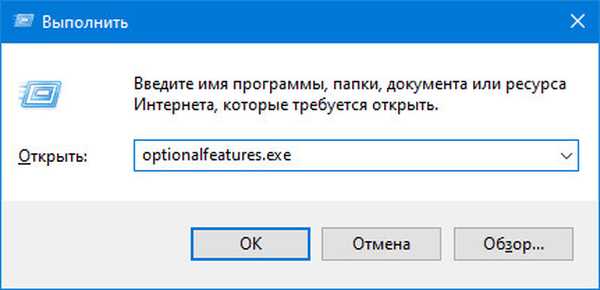
2. У вікні з переліком компонентів Десятки відзначте прапорцем опцію Windows Sandbox.
3. Натисніть "OK" і перезапустіть комп'ютер.
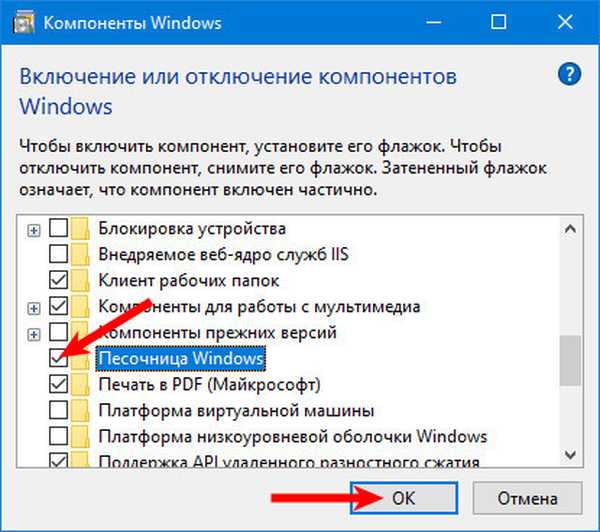
Після цього в меню Пуск з'явиться відповідний пункт. Можете викликати його і запускати Sandbox.
Якщо ярлик програми в меню Пуск не активний, а підказка при наведенні на нього курсора миші говорить: "Не вдається встановити Пісочницю Windows ...", значить віртуалізація відключена в UEFI / BIOS.PowerShell
1. Запустіть PowerShell.
2. Виконайте в вікні код (без крапки в кінці): Enable-WindowsOptionalFeature -FeatureName «Containers-DisposableClientVM» -All -Online.

Командний рядок
1. Відкрийте Командний рядок з адміністраторськими повноваженнями (контекстне меню Пуск).
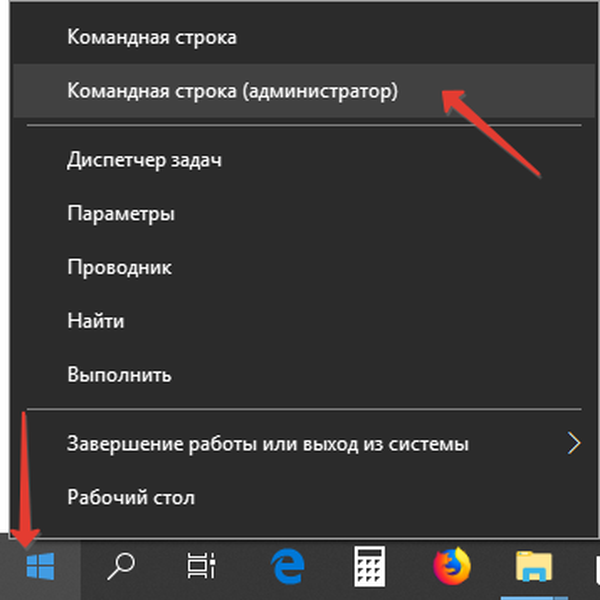
2. Введіть в ній код: Dism / online / Enable-Feature / FeatureName: »Containers-DisposableClientVM» -All і тисніть "Enter".

відключення
Вимкнення Пісочниці здійснюється з видаленням всіх даних, які в ній фігурували, в тому числі і створених на диску файлів. Здійснюється двома способами.
Командний рядок
1. Запустіть інструмент з правами Адміністратора.
2. Вставте в неї наступний код: Dism / online / Disable-Feature / FeatureName: »Containers-DisposableClientVM» і тисніть "Введення".

PowerShell
Відкрийте PowerShell і виконайте в ньому команду (без крапки в кінці): Disable-WindowsOptionalFeature -FeatureName «Containers-DisposableClientVM» -Online.

Як встановити для версії Home
Так як для рядового користувача віртуальна машина не є необхідністю, Microsoft вирішили, що найдешевша редакція ОС, призначена для домашнього використання, в Sandbox не потребує. Пісочницю в Home редакції запустити можна.
1. Скачайте і запустіть скрипт за посиланням https://www.deskmodder.de/blog/wp-content/uploads/2019/04/sandbox-installer.zip або скопіюйте наведений під інструкцією код в текстовий файл, збережіть його, змініть розширення документа на bat і запустіть вийшов скриптова файл операційної системи.
2. Натисніть "Y" для підтвердження інсталяції пакета в обох випадках і перезапустіть комп'ютер.
@echo off echo Checking for permissions> nul 2> & 1 "% SYSTEMROOT% \ system32 \ cacls.exe" "% SYSTEMROOT% \ system32 \ config \ system" echo Permission check result:% errorlevel% REM -> If error flag set , we do not have admin. if '% errorlevel%' NEQ '0' (echo Requesting administrative privileges ... goto UACPrompt) else (goto gotAdmin): UACPrompt echo Set UAC = CreateObject ^ ( "Shell.Application" ^)> "% temp% \ getadmin.vbs" echo UAC.ShellExecute "% ~ s0", "", "", "runas", 1 >> "% temp% \ getadmin.vbs" echo Running created temporary "% temp% \ getadmin.vbs" timeout / T 2 " % temp% \ getadmin.vbs "exit / B: gotAdmin if exist"% temp% \ getadmin.vbs "(del"% temp% \ getadmin.vbs ") pushd"% CD% "CD / D"% ~ dp0 " echo Batch was successfully started with admin privileges echo. cls Title Sandbox Installer pushd "% ~ dp0" dir / b% SystemRoot% \ servicing \ Packages \ * Containers * .mum> sandbox.txt for / f %% i in ( 'findstr / i. sandbox.txt 2 ^> nul ') do dism / online / norestart / add-package: "% SystemRoot% \ servicing \ Packages \ %% i" del sandbox.txt Dism / online / enable-feature / featurename: Containers-DisposableClientVM / LimitAccess / ALL pause
Після перезавантаження комп'ютера (в її процесі проводиться інсталяція потрібних файлів і настройка контейнера), в обох випадках в меню Пуск з'явиться ярлик Windows Sandbox.
Як запустити на комп'ютер і ноутбук
Після установки пісочниці будь-яким зручним способом, описаним вище, наступним кроком буде запуск програми.
1. Потрібно перейти в меню Пуск.
2. Знайти в списку інших програм і додатків "Windows Sandbox".
3. Клацнути правою кнопкою миші по значку додатка, в випадаючому списку вибрати "Додатково" → "Запуск від імені адміністратора".
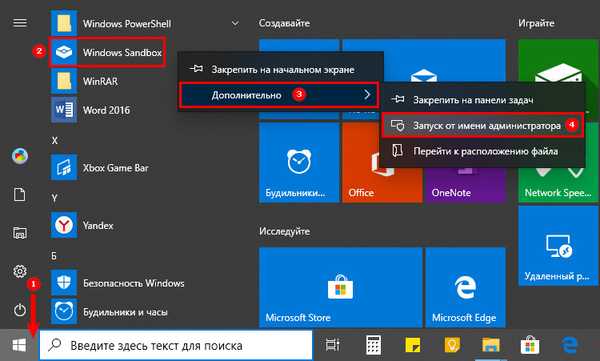
Після виконаних дій, на робочому столі з'явиться логотип, потрібно почекати якийсь час, поки програма не завантажиться.
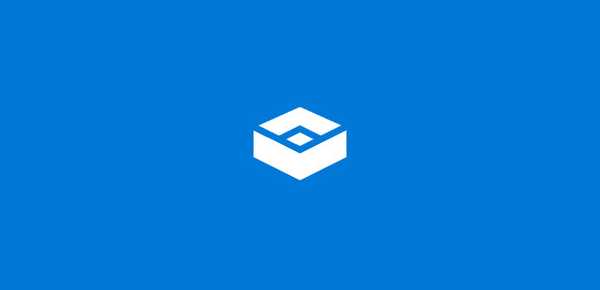
Час завантаження залежить від характеристик вашого пристрою, року додаток буде завантажено, відкриється вікно з віртуальним робочим столом. Тепер можна користуватися пісочницею.

налаштування
Після запуску режиму Пісочниці з'являється Робочий стіл чистою Windows 10. Доступу до призначених для користувача файлів, що зберігаються на його жорстких дисках і флеш-накопичувачах в такому середовищі немає, проте є доступ до мережі і інтернету з усіма його небезпеками, що чекають початківців користувачів.
Звичного вікна з настройками додаток не має, але всі його параметри конфігурації зберігаються в wbs- файлі, що має структуру XML. Таких файлів може бути більше одного, і при старті Пісочниці з додатком необхідно вказати, який з них слід використовувати в даному випадку.
Після поновлення в Десятці з'явилася утиліта для управління файлами Sandbox Configuration Manager. Окремо її можна завантажити за посиланням з офіційного ресурсу корпорації Microsoft https://gallery.technet.microsoft.com/Windows-Sandbox-Configurati-f2c863dc.
1. Після завантаження програми, його потрібно розпакувати, перейти в папку з назвою EXE, і звідти запустити виконуваний файл "Windows Sandbox Editor v2" від імені адміністратора.
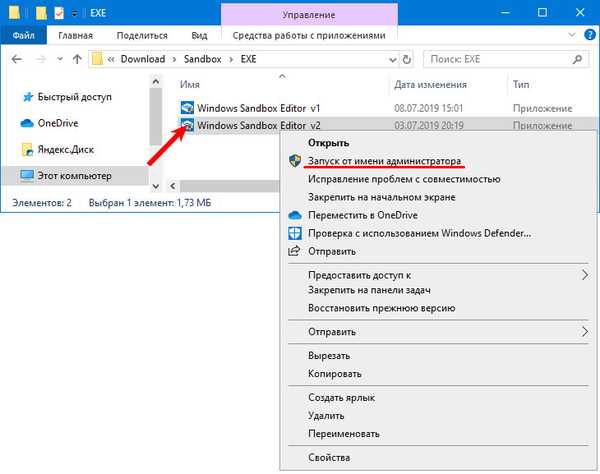
2. У першому розділі потрібно вказати назву wbs-файлу (рядок "Sandbox Name").
3. Задаємо шлях, де той буде зберігатися.
4. Вибираємо, активної буде мережу чи ні.
5. В останньому випадаючому списку "VGPU status" можна включати або відключити віртуальний графічний прискорювач.
6. Якщо активувати опцію "Run Sandbox after change", вбудована Пісочниця буде запущена після завершення налаштування.
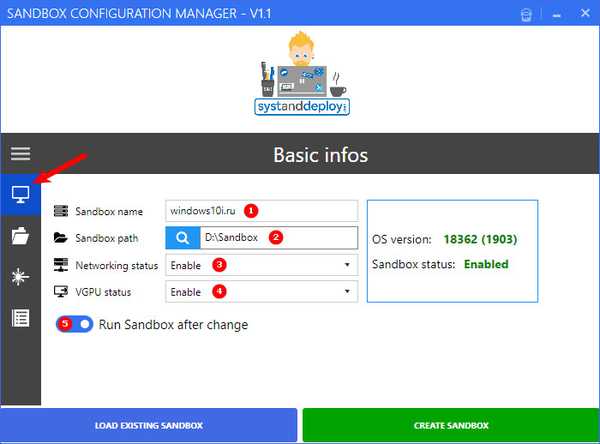
Другий розділ - Mapped Folders. Тут вказуються каталоги для підключення до контейнера.
1. Клацніть "Browse folder".
2. Вкажіть шлях до каталогу.
3. Щоб відкрити доступ тільки для читання, клікніть по перемикачу "Read only".
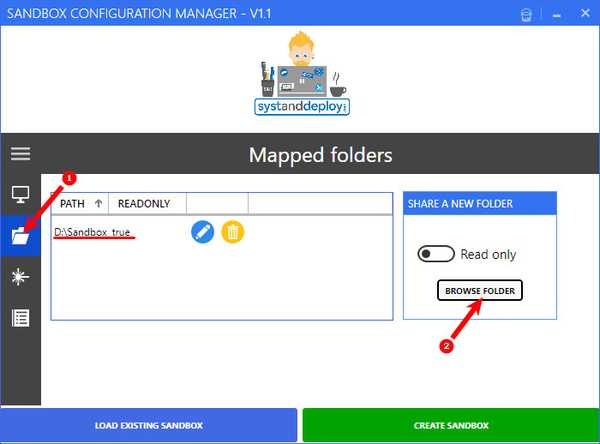
Розділ "Startup Commands" - автозапуск Пісочниці. Сюди можна додати скрипт або програму, яка виконається після старту віртуального оточення.
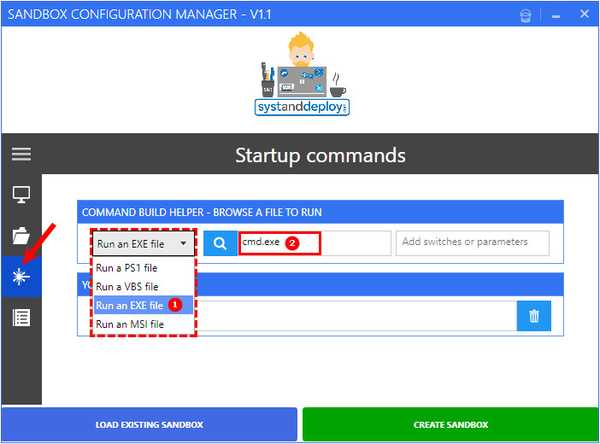
У розділі "Overview" наводиться код конфігураційного файлу в текстовому редакторі. Кнопка "Create Sandbox" створить сконфігурованої Пісочницю, а "Load existing Sandbox" дозволить завантажити інший wbs-документ у вікно для редагування і подальшого запуску Пісочниці на його основі.











