
Будь то програма, яку ви знайшли в Інтернеті, або щось, що прийшло в листі Вашу електронну поштову скриньку, запуск виконуваних файлів завжди був ризикованим. Для тестування програмного забезпечення в чистих системах потрібне програмне забезпечення віртуальної машини (VM) та окрема ліцензія Windows для запуску всередині віртуальної машини. Microsoft збирається вирішити цю проблему з Windows Sandbox.
Ми всі отримували повідомлення електронної пошти з вкладенням, відкриваючи його ми піддається ризику заразити комп'ютер вірусом. Або, можливо, ви знайшли в Інтернеті відмінний додаток, але джерело отримання досить сумнівний.
Що робити? Ризикнути завантажити і запустити його? З такими речами, як віруси вимагачі (шифрувальники), майже неможливо бути впевненим у безпеці.
При розробці програмного забезпечення інколи найбільше розробнику потрібна чиста система - швидка і проста у використанні операційна система, в якій немає встановлених програм, файлів, сценаріїв або іншого багажу. Все зайве може спотворити результати тестування.
Краще рішення обох ситуацій - використовувати віртуальну машину. Це дає вам чисту, ізольовану ОС. Якщо вкладення або сумнівна програма виявляється шкідливою, то єдине, на що вона впливає - це віртуальна машина. Відновіть його до попереднього стану, і все готово. Якщо ви розробник, ви можете проводити тестування так, як якщо б ви просто налаштовували новий комп'ютер.
Однак існують деякі проблеми з програмним забезпеченням VM.
По-перше, це може бути дорого. Навіть якщо ви використовуєте безкоштовну альтернативу, таку як VirtualBox, вам все одно потрібна діюча ліцензія Windows для запуску віртуальної ОС. І, звичайно ж, ви можете обійтися без активації Windows 10, але це обмежує можливості тестування.
По-друге, для роботи віртуальної машини на гідному рівні продуктивності потрібно досить потужне обладнання та багато місця для зберігання. Ви можете швидко заповнити невеликий SSD. Якщо ви використовуєте великий жорсткий диск, продуктивність може бути низькою. Ви, ймовірно, не хочете використовувати ці енергоємні ресурси на ноутбуці.
І, нарешті, віртуальні машини складні. Ви, звичайно, зможете все налаштувати, але, просто щоб перевірити сумнівний виконуваний файл, навряд чи будете це робити.
На щастя, Microsoft оголосила про нове рішення, яке вирішує всі ці проблеми одночасно.
Пісочниця для Windows (eng. Windows Sandbox)
Пісочниця - Новий легкий інструмент Windows 10, що дозволяє запускати додатки в безпечному ізольованому оточенні не побоюючись завдати шкоди вашому ПК.
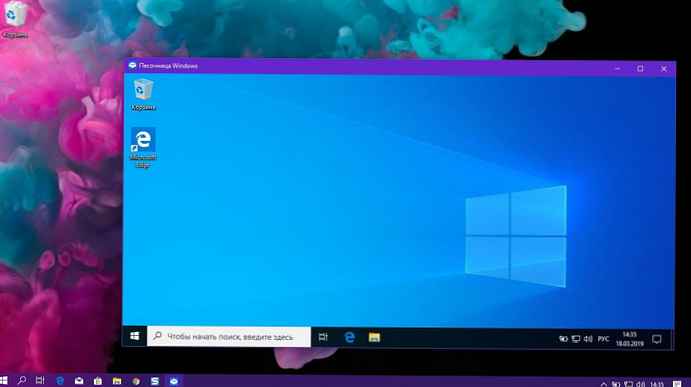
Подібно стандартної віртуальної машині, будь-яке програмне забезпечення, яке ви встановлюєте в "пісочниці", залишається ізольованим і не може вплинути на хост-комп'ютер. Коли ви закриваєте Пісочницю, всі встановлені вами програми, додані вами файли і зроблені вами зміни налаштувань, видаляються. Наступного разу, коли ви запустите "Пісочницю", система повернеться до первозданного, чистого стану. Microsoft використовує апаратну віртуалізацію через гипервизор для запуску окремого ядра, щоб ізолювати її від хоста.
Це означає, що ви можете безпечно завантажити виконуваний файл з небезпечного джерела і встановити в "Пісочниці" без ризику для вашої основної системи. Або ви можете швидко протестувати сценарій розробки в новій копії Windows.
Вражає, що вимоги досить низькі:
- Windows 10 Pro або Enterprise, версія 1903 або пізніша
- архітектура x64
- Можливості віртуалізації повинні бути включені в BIOS
- Не менш 4 ГБ оперативної пам'яті (рекомендується 8 ГБ)
- Не менш 1 ГБ вільного дискового простору (рекомендується SSD)
- Як мінімум 2 ядра процесора (рекомендується 4 ядра з гіперпоточностью)
Одна з найкращих особливостей Пісочниці - вам не потрібно завантажувати або створювати віртуальний жорсткий диск (VHD). Замість цього Windows динамічно генерує чистий знімок ОС на основі встановленої системи вашого комп'ютера.
Це робить образ неймовірно легким - всього 100 МБ. Якщо ви не використовуєте пісочницю, зображення стискується до крихітних 25 МБ. А оскільки це, по суті, копія вашої ОС, вам не потрібен окремий ліцензійний ключ. Якщо у вас Windows 10 Pro або Windows 10 Enterprise, у вас є все необхідне для запуску "Пісочниці".
З метою безпеки Microsoft використовує концепцію контейнера, яку вона представила раніше. Операційна система в пісочниці ізольована від хоста, що дозволяє віртуальній машині працювати як додаток.
Незважаючи на ці ступеня поділу, хост-машина і пісочниця працюють разом. У міру необхідності хост буде відновлювати пам'ять з пісочниці, щоб запобігти уповільнення роботи комп'ютера. І пісочниця знає про рівні заряду батареї вашого хост-комп'ютера, щоб оптимізувати енергоспоживання. Можна запустити Пісочницю на ноутбуці на ходу.
Все це та інші удосконалення роблять надзвичайно безпечну, швидку і недорогу віртуальну систему. Він забезпечує швидке і безпечне VM-подібне рішення з набагато меншими витратами, ніж традиційне рішення. Ви можете швидко викликати, тестувати і обнуляти стан системи, а потім повторити при необхідності. Як і у всіх випадках, більш якісне обладнання зробить роботу ще більш плавною. Але, як показано вище, навіть слабкий ПК, повинен бути в змозі запустити Пісочницю.
Єдиним недоліком є те, що не всі пристрої поставляються з Windows 10 Pro або Enterprise. Якщо ви використовуєте Windows 10 Home, ви не зможете використовувати Пісочницю.
Вам може бути цікаво: Як встановити Пісочницю в Windows 10 Home.
Як включити Пісочницю (Windows Sandbox).
Щоб включити пісочницю в Windows 10, виконайте наступні дії.
- Натисніть одночасно дві клавіші Win + R, щоб відкрити діалогове вікно "Виконати", введіть в поле "Відкрити":
optionalfeatures.exe

- В відкрилися апплете "Компоненти Windows" виділіть і встановіть (встановіть прапорець) прапорець для пункту Windows Sandbox та натисніть "ОК".
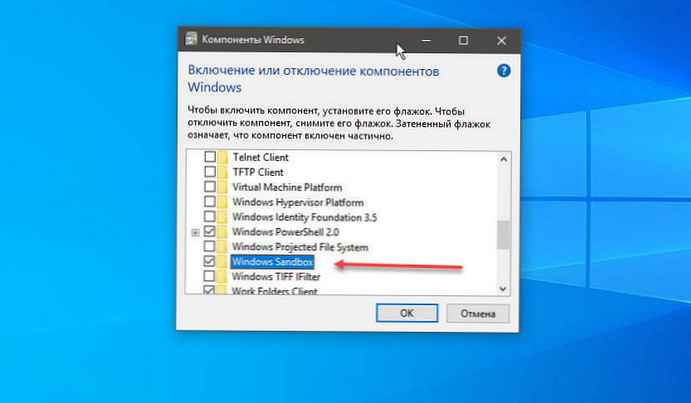
- Перезавантажте Windows 10.
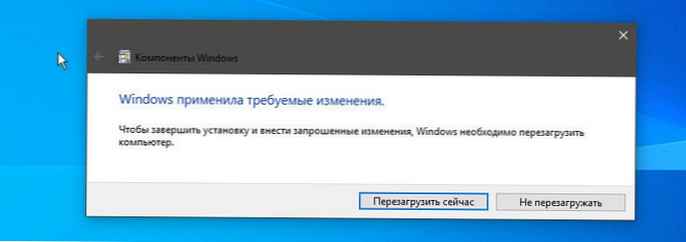
Усе! Функція готова до роботи.
Включити або відключити Пісочницю Windows за допомогою PowerShell
Якщо ви не хочете використовувати аплет "Компоненти Windows", ви можете активувати Пісочницю використовуючи PowerShell
- Клацніть правою кнопкою миші на меню "Пуск" і виберіть Windows PowerShell (адміністратор)
- Скопіюйте та вставте наступну команду:
Enable-WindowsOptionalFeature -FeatureName "Containers-DisposableClientVM" -All -Online
і натисніть Enter. Після перезавантаження (запитується в PowerShell) пісочниця Windows буде активована.
Щоб видалити пісочницю, використовуйте цю команду:
Disable-WindowsOptionalFeature -FeatureName "Containers-DisposableClientVM" -Online
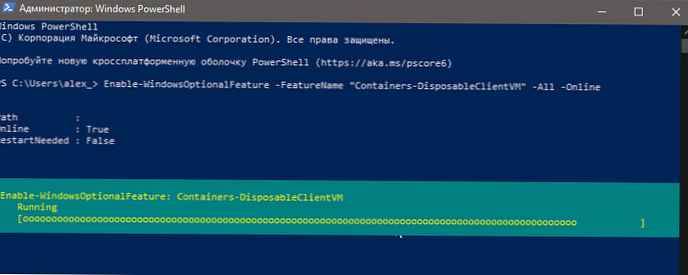
Включити або відключити Пісочницю Windows за допомогою командного рядка
Звичайно, мова йде також про старий добрий cmd.exe
- Відкрийте командний рядок від імені адміністратора
- виконайте команду
Dism / online / Enable-Feature / FeatureName: "Containers-DisposableClientVM" -All
Тепер перезавантажте ПК і можете запустити пісочницю.
Відключити Windows Sandbox.
Знову ж, запустіть командний рядок від імені адміністратора і виконайте команду
Dism / online / Disable-Feature / FeatureName: "Containers-DisposableClientVM"
Після того, як пісочниця Windows встановлена, її запуск практично не відрізняється від запуску будь-якого іншого застосування або програми. Просто знайдіть його в меню "Пуск", запустіть його і прийміть запрошення UAC з правами адміністратора. Після цього ви зможете перетягувати файли і програми в "пісочницю" для тестування в міру необхідності. Просто закрийте програму, і це скасує всі внесені вами зміни.











