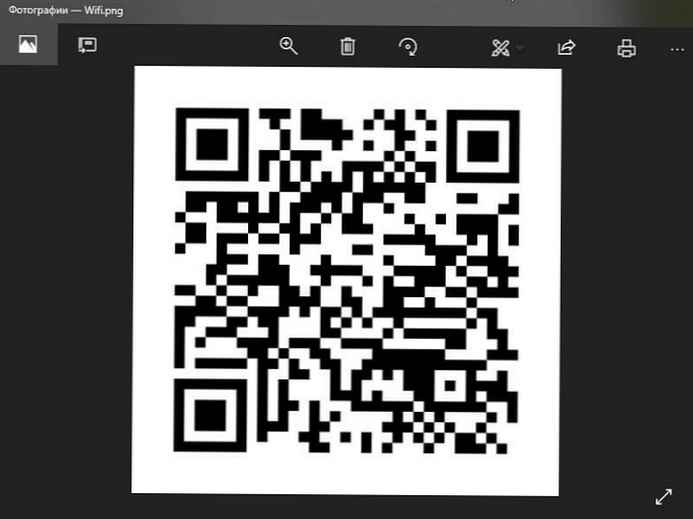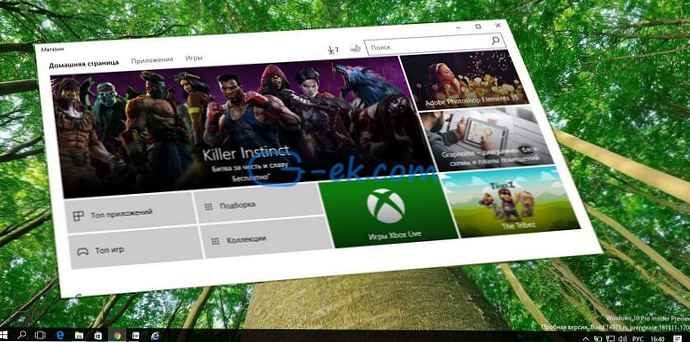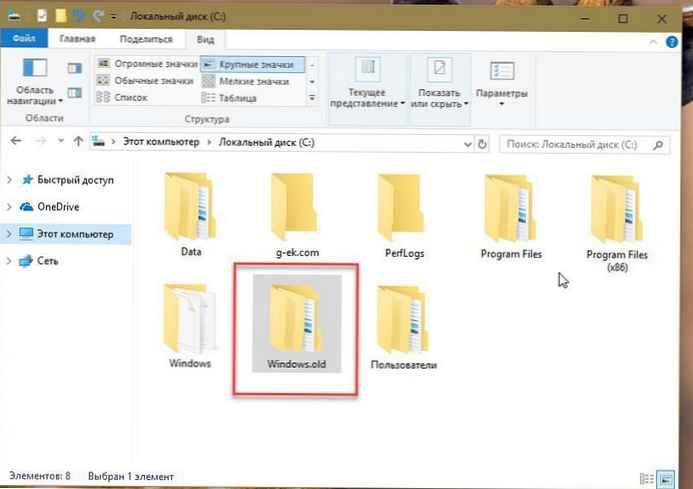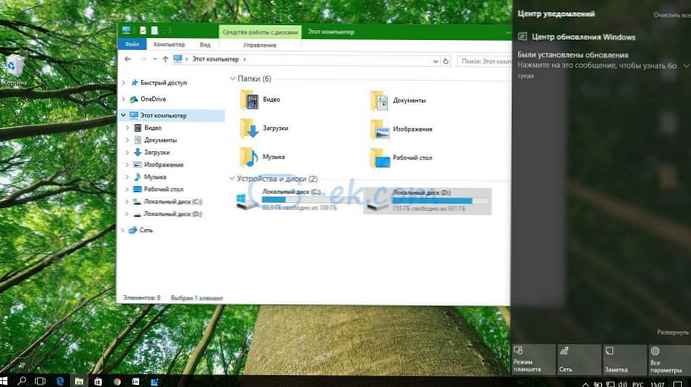
Центр сповіщеннях нова функція Windows, 10. Він показує користувачеві системні повідомлення, повідомлення класичних програм і універсальних програм. Якщо ви пропустите повідомлення, ви знайдете його в черзі в Центрі дій і повідомлень.
Крім того, в Центрі дій і повідомлень ви знайдете корисний функціонал так звані Швидкі дії для швидкого доступу до потрібних функцій системи. Панель Центру Дій і повідомлень закривається автоматично при кліці на інше вікно, на робочому столі і ін ... Ви можете змінити цю поведінку за допомогою простої зміни реєстру.
За допомогою невеликої правки реєстру в ОС Windows 10, ви можете зробити так, щоб Центр дій і повідомлень завжди залишався відкритими. Після редагування реєстру, панель Центр дій і повідомлень не ховається автоматично. Замість цього вам потрібно буде закрити його самостійно, використовуючи один з таких способів:
- Натисніть на значок Центру дій на панелі завдань.
- натисніть Win + A. Дивіться остаточний список всіх сполучень клавіш для Windows за допомогою клавіш Win .
- натисніть панель Центр дій і повідомлень або натисніть клавішу Esc на клавіатурі.
Таким чином, ви можете використовувати ті ж способи, щоб відкрити центр сповіщеннях, і щоб закрити його.
Тепер давайте подивимося, як зробити Windows 10 щоб Центр сповіщеннях завжди залишався відкритими внісши зміни до реєстру.
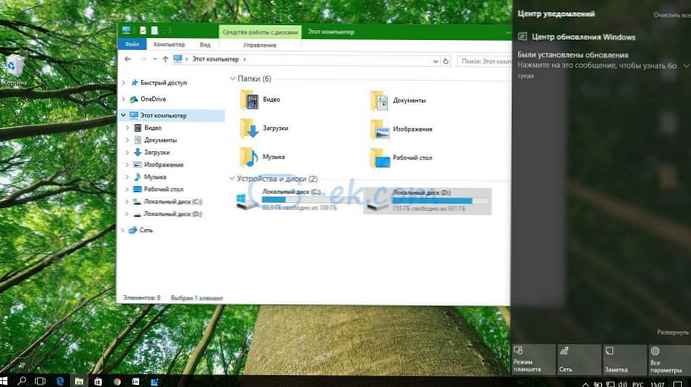
Центр сповіщеннях залишається відкритим в Windows 10
Відкрийте редактор реєстру.
Перейдіть до наступного розділу реєстру:
HKEY_LOCAL_MACHINE \ SOFTWARE \ Microsoft \ Windows \ CurrentVersion \ ImmersiveShell \ Launcher
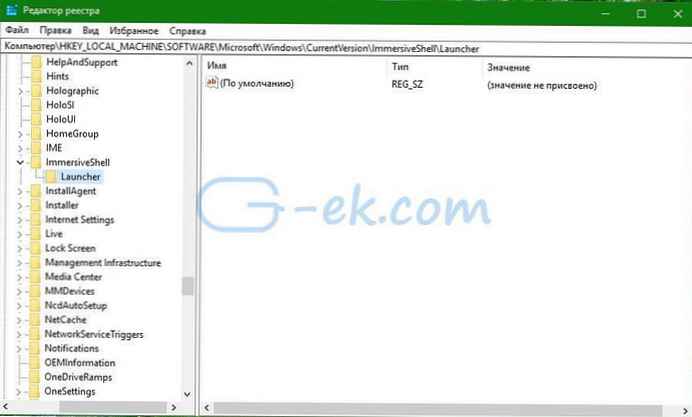
Створіть новий параметр DWORD 32-біта з ім'ям DisableLightDismiss. Встановіть його значення рівним 1.
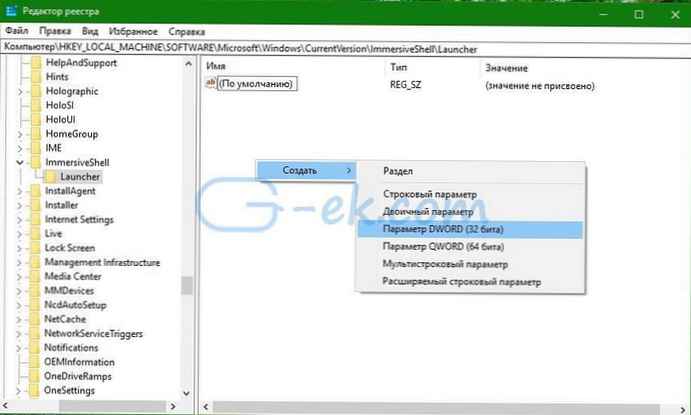
Примітка: Навіть якщо ви працюєте в 64-розрядної Windows, ви все одно повинні створити 32-бітове параметр DWORD.
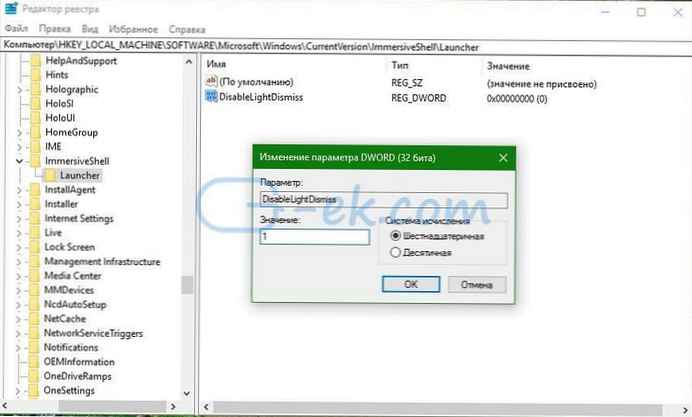
Зміни вступлять в силу негайно. Просто відкрийте панель Центру дій і повідомлень з використанням будь-якого із зазначених вище способів. І Центр буде залишатися відкритим, навіть якщо ви перемістіть курсор миші в бік або клікніть на будь-яке інше вікно.
Для економії вашого часу, ви можете завантажити готові до використання файли системного реєстру:
Завантаження файлів реєстру
З їх допомогою ви зможете застосувати Твік одним клацанням миші. Файл відкоту включений.




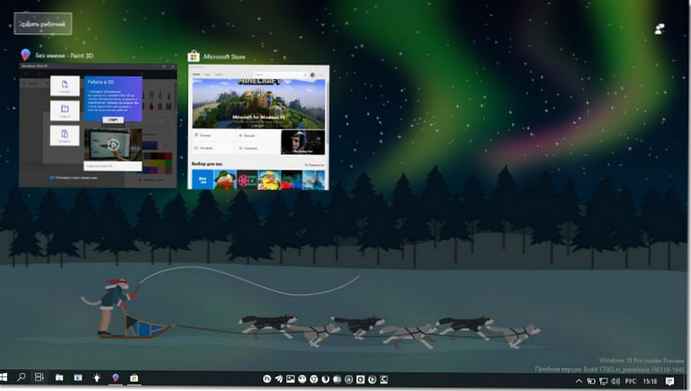



![[Windows 10] - Як в браузері Edge відключити фільтр Smart Screen.](http://telusuri.info/img/images/[windows-10]-kak-v-brauzere-edge-otklyuchit-filtr-smart-screen_2.jpg)