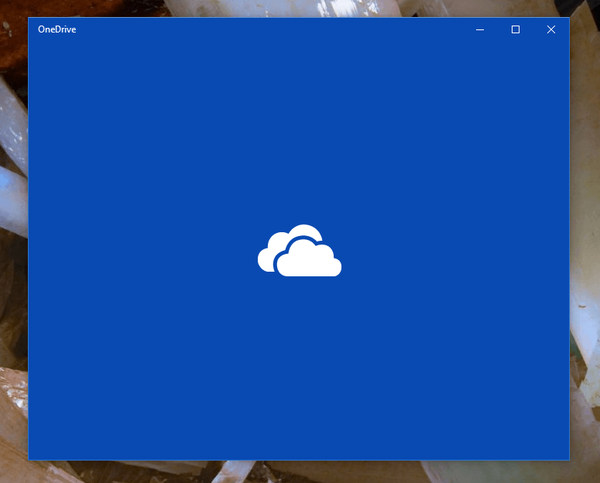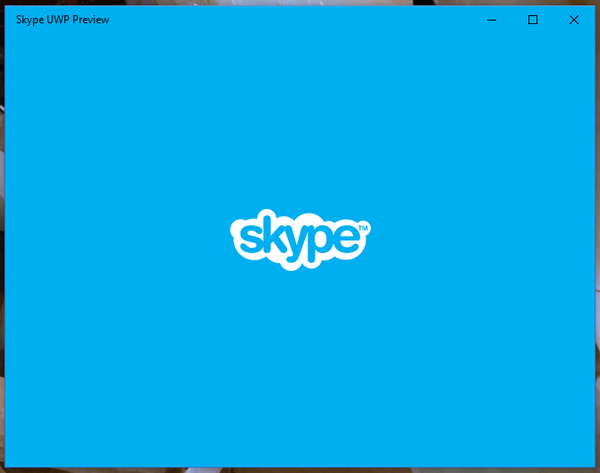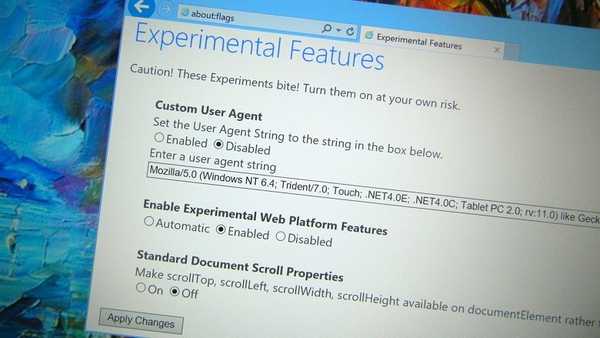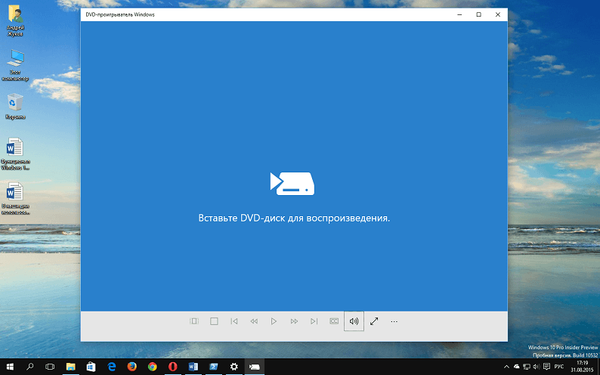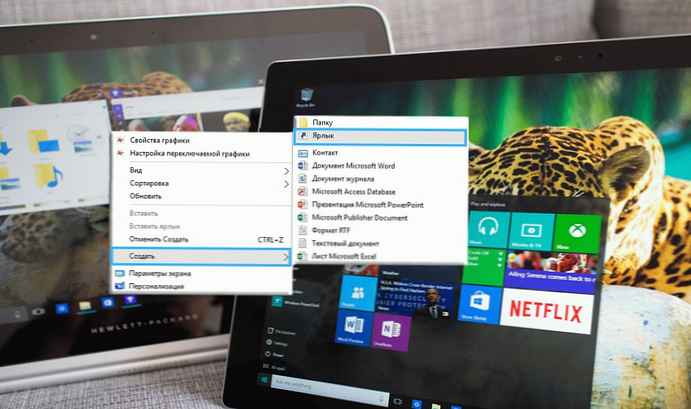Linux і Windows 10, щасливо жівeт пліч-о-пліч, багато людей не могли повірити, що в Windows 10 Anniversary Update можна легко запустити Bash на Ubuntu, завдяки компоненту Windows, Subsystem для Linux (WSL). Не всі користувачі залишилися задоволені вибором компанії Microsoft, вважаючи за краще інший Linux замість Ubuntu.
Багато хто із задоволенням запустили в Windows 10 замість Bash на Ubuntu - Linux SUSE. У даній статті ми покажемо, як це зробити - з OpenSUSE Leap 42.2 або SUSE Linux Enterprise Server 12 SP2 - так що ви теж можете запустити бінарні файли Linux спочатку в Windows 10.
Припускаючи, що ви вже працюєте в Windows 10, є прості кроки, яким ви повинні слідувати, щоб встановити дистрибутив SUSE Linux всередині WSL (Не соромтеся використовувати коментар нехай всі знають, як ви робите це по-іншому). В даний час у вас є два варіанти, OpenSUSE Leap 42,2 і SUSE Linux Enterprise Server 12 SP2. Нижче я буду описувати процес для OpenSUSE 42.2 Leap (Він працює так само, як для SUSE Linux Enterprise Server 12 SP2, тільки з іншим архівом для завантаження)

Windows 10 Як встановити OpenSUSE 42.2 Leap замість Ubuntu.
Включіть в Windows 10 копонент Linux Subsystem (WSL) і встановіть Bash: Покрокове керівництво можна знайти тут: Як запустити Bash в Windows 10.
Під час установки вам потрібно буде створити звичайного користувача і пароль. Будемо називати цього користувача як .
Завантажити докер UserSpace OpenSUSE:
$ Wget -О OpenSUSE-42.2.tar.xz https://github.com/openSUSE/docker-containers-build/blob/openSUSE-42.2/docker/openSUSE-42.2.tar.xz?raw=true

Відкрийте оболонку Bash, після установки ви можете знайти ярлик в меню Пуск Windows (натисніть на кнопку Пуск, а потім введіть "Bash", а потім натисніть Enter). Правда, це Ubuntu, але нам потрібно тільки виконати кілька команд перш, ніж зможемо його замінити її на SUSE

вийміть UserSpace OpenSUSE (Ігноруючи будь-які попередження) і вийдіть з оболонки Bash:
$ Sudo mkdir rootfs $ sudo tar -C rootfs -Jxf openSUSE-42.2.tar.xz $ exit

Робимо резервне копіювання старих кореневої файлової системи (Ubuntu) і копіюємо нові системи OpenSUSE.
Відкрийте вікно командного рядка (ключ для Windows, введіть "CMD" та натисніть Enter) і виконати наступні команди:
cd% localappdata% \ lxss \ rename rootfs rootfs.ubuntu move. \ home \\ rootfs. \


Новий OpenSUSE буде в просторі користувача, звичайно ж, не включаtn користувача, який був створений при установці Bash для Windows, а також не має 'Sudo'. Як користувача за замовчуванням використовується "Root". У вікні командного рядка виконайте наступну команду:
lxrun / setdefaultuser root

Після закриття командного рядка, запустіть Bash з меню Пуск і у вас є OpenSUSE 42.2 Leap який працює в межах WSL.
Тепер давайте також змінимо значок оранжевого кольору на більш відповідний зелений. Пошук найбільш вдалого значок .ico і скопіюйте його в папку % LOCALAPPDATA% \ lxss \. У командній оболонці виконувати команди (Або просто використовувати провідник Windows, в залежності від того що підходить вам найкраще):
cd% localappdata% \ lxss \ rename bash.ico Ubuntu.ico rename Apps-suse.ico bash.ico
Перезавантажте Провідник Windows 10 або ПК.
І останнє, перейдіть до % AppData% \ Microsoft \ Windows \ Start Menu \ Programs і надайте нове ім'я. Я назвав запис "Bash on Suse Windows 10".

Так що тепер у нас є - на мій погляд - якісний Linux, розташований всередині WSL, настав час, зробити трохи більше.
Створюємо користувача для Bash OpenSUSE
Запуск Linux з правами Root, за замовчуванням не є гарною ідеєю, так що давайте змінимо користувача назад на - або на ім'я користувача, яке ви вибрали. Але перш ніж зробити це, нам потрібно встановити інструмент під назвою "Sudo", який не належить до архіву OpenSUSE, за замовчуванням. Для тих, хто не знайомий з Sudo, це програма, яка дозволяє користувачеві тимчасово отримати Root (він же адміністратор) права на виконання адміністративних завдань.
Відкрийте Bash OpenSUSE, введіть наступну команду:
zypper in sudo
Почекайте деякий час, поки Zypper НЕ скопіює всю необхідну інформацію сховища, і ствердно відповісти на запит, натиснувши кнопку [Y], щоб встановити Sudo. Чи не закривайте Баш OpenSUSE ще тому, що є ще кілька команд, які ми повинні виконати.

Давайте додамо користувача (Будь-яке ім'я користувача) для OpenSUSE.
useradd

фіксуємо
chgrp 100 / home / -R
Перед зміною користувача за замовчуванням, ми повинні задати Root пароль
passwd root
Введіть новий пароль для Root і підтвердіть його повторним введенням.

Все, що залишилося вказати WsL використовувати в якості користувача за замовчуванням. Закрийте Bash OpenSUSE і виконати наступну команду в CMD вікні:
lxrun / setdefaultuser
Висновок цієї команди повинен виглядати так:

Готово. Наш користувач правильно встановлений і при запуску OpenSUSE Bash.

У наступній статті расcмотрім встановлення (графічного) програмного забезпечення.