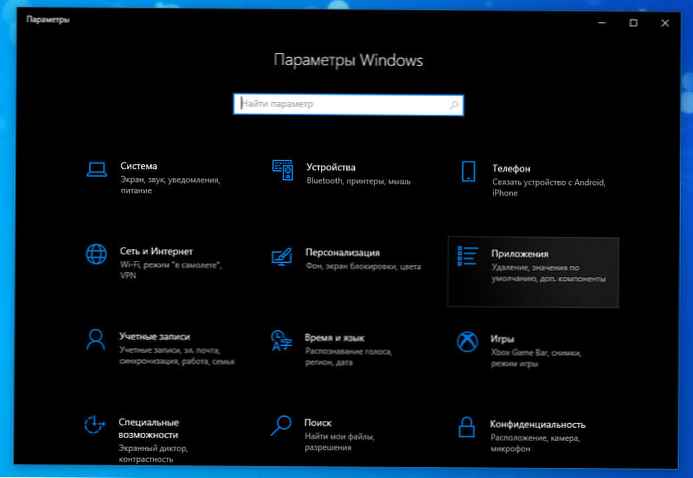
Ми всі знаємо, що додаток Параметри - це серце Windows 10. Без нього, складно або практично неможливо управляти вашою операційною системою Windows 10. Так що, якщо раптом ви виявили, що додаток Параметри Windows більше не відкривається. Або у відкритій програмі "Параметри", не відображається конкретний розділ налаштувань. Ось кілька рекомендацій, які допоможуть це виправити.
Додаток "Параметри" поступово замінює класичну панель управління в Windows 10 і більшість параметрів тепер доступні в додатку. Іноді додаток "Параметри" не відкривається або закривається відразу після запуску. Практично всі користувачі стикалися з цією проблемою.
На щастя і подив, Windows 10 пропонує новий спосіб скидання налаштувань користування програмою «Параметри". На жаль, Microsoft ще не повідомила про цю витонченої функції. Через це більшість користувачів не знають про неї.
Для всіх встановлених додатків на сторінці "Програми та можливості" можна скинути. Проте, додаток "Параметри" не відображається там, незважаючи на наявність прихованої опції для скидання!
Якщо додаток "Параметри" не працює належним чином або не відкривається, ви можете скинути додаток "Параметри". Можливість доступу до опції скидання присутній в меню "Пуск"!
Скинути налаштування програми Параметри в Windows 10.
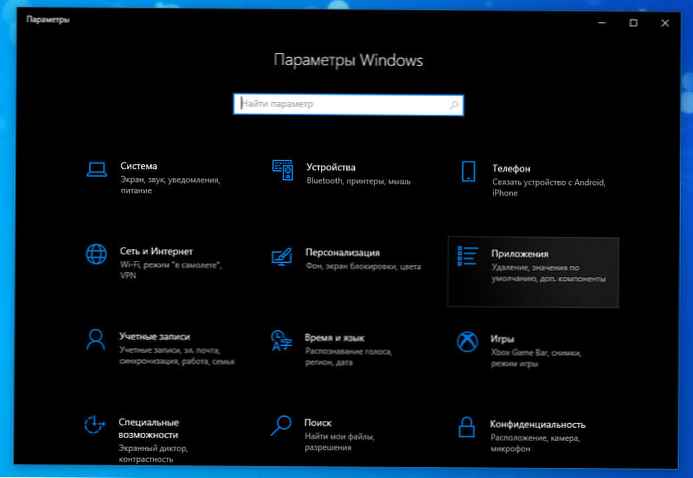
Спосіб 1: Прихована опція скидання налаштувань програми в Windows 10.
Крок 1: Відкрийте меню "Пуск" або початковий екран. Клацніть правою кнопкою миші значок шестерінки / Параметри, Виберіть "Додатково", а потім натисніть "Установки", щоб відкрити сторінку додаткових параметрів.

В якості альтернативи, знайдіть "Параметри" у меню "Пуск" / "Пошук на панелі завдань", клікніть правою кнопкою миші запис "Параметри" і виберіть "Установки".
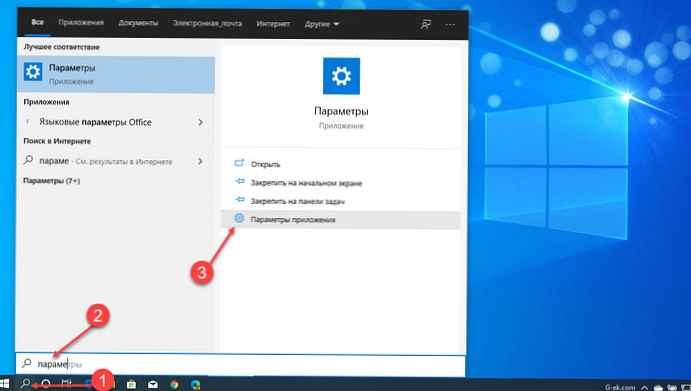
Крок 2: У вікні, перейдіть вниз, щоб побачити розділ "Скинути". Натисніть на кнопку "Скинути", з'явиться невелике спливаюче вікно.
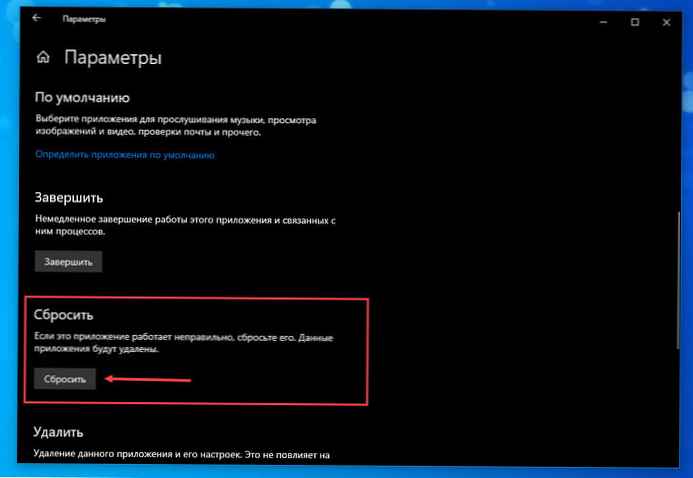
Натисніть ще раз кнопку "Скинути" у спливаючому вікні, щоб скинути налаштування програми Параметри.
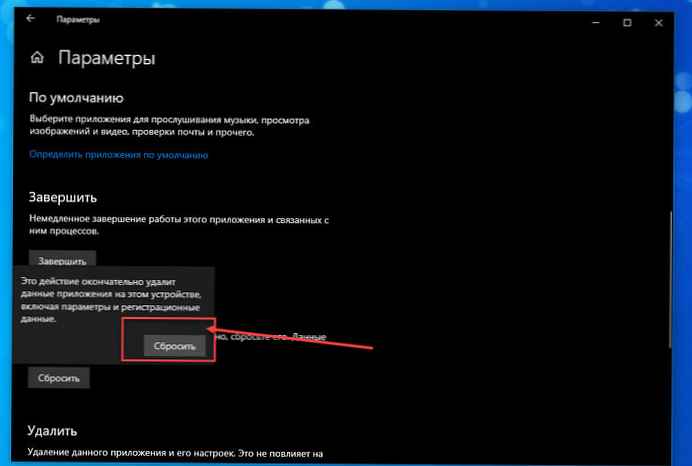
Після скидання вікно автоматично закриється. Тепер ви можете запустити додаток "Параметри".
Як ви можете бачити на зображенні вище, на тій же сторінці також є можливість завершити роботу програми "Параметри".
Спосіб 2: Повторно додаток Параметри за допомогою PowerShell.
Крок 1: Відкрийте PowerShell від імені адміністратора. Для цього просто натисніть правою кнопку Пуск або натисніть клавіші Win + X і виберіть Windows PowerShell (адміністратор) .
Крок 2: Потім у вікні PowerShell введіть / вставте наступний командлет і натисніть клавішу Enter.
Get-AppXPackage -AllUsers -Name windows.immersivecontrolpanel | Foreach Add-AppxPackage -DisableDevelopmentMode -Register "$ ($ _. InstallLocation) \ AppXManifest.xml" -Verbose
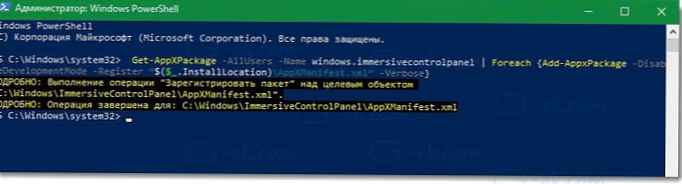
Крок 3: Після виконання команди. Закрийте вікно і перезавантажте комп'ютер. Після перезавантаження системи перевірте, чи можете ви запустити додаток "Параметри".
Спосіб 3:- Створення нового облікового запису користувача за допомогою LUSRMGR.
Ще одна можливість виправити дану проблему полягає в тому, що у вашого профілю виникають проблеми під час запуску програми параметри. Таким чином, ви можете створити інший обліковий запис користувача за допомогою оснастки LUSRMGR. Ось як:
Крок 1: Натисніть Win + R і введіть lusrmgr.msc в діалоговому вікні "Виконати", щоб відкрити оснастку "Локальні користувачі та групи". Натисніть "ОК".
Крок 2: У вікні lusrmgr клікніть правою кнопкою миші "Користувачі" і виберіть "Новий користувач".

Крок 3: Перейшовши, заповніть нову інформацію, необхідну для створення нового користувача, і натисніть кнопку "Створити".

Крок 4: Після створення нового облікового запису користувача, вийдіть з вашого профілю і увійдіть в систему з новою обліковим записом, яку ви створили на попередньому етапі. Якщо додаток Параметри працює добре в новий обліковий запис, перемістіть свої файли в новий обліковий запис користувача і почніть використовувати її.
В іншому випадку, якщо у вас все ще є проблема, спробуйте Відновити Windows 10, і проблема буде вирішена.
Надіюсь це допоможе!
Рекомендуємо: Як скинути Додатки Windows 10.
Як скинути поштовий клієнт в Windows 10
Скидання і перевстановлення додатка Камера в Windows 10.





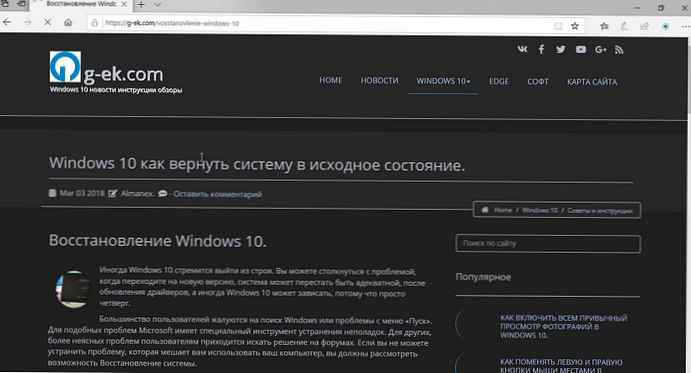

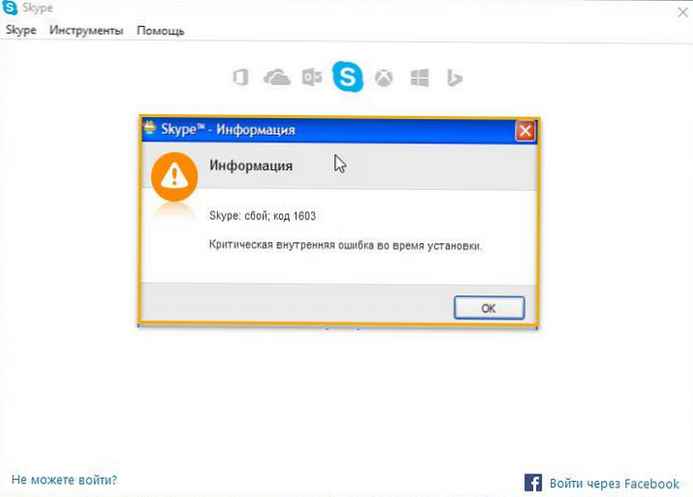
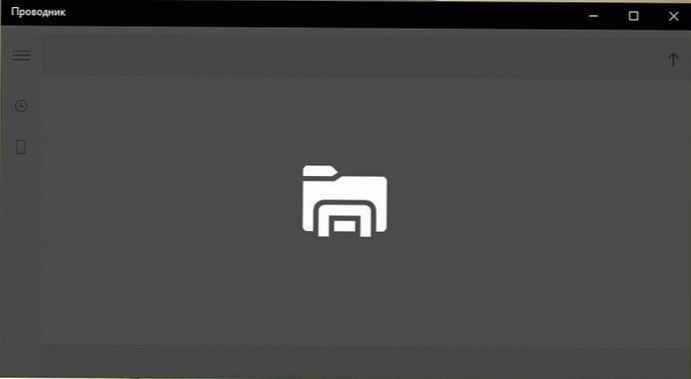


![[Windows 10] - Як в браузері Edge відключити фільтр Smart Screen.](http://telusuri.info/img/images/[windows-10]-kak-v-brauzere-edge-otklyuchit-filtr-smart-screen_2.jpg)