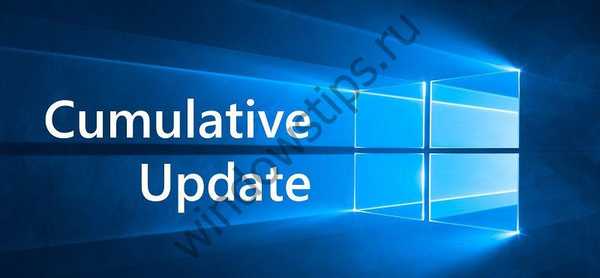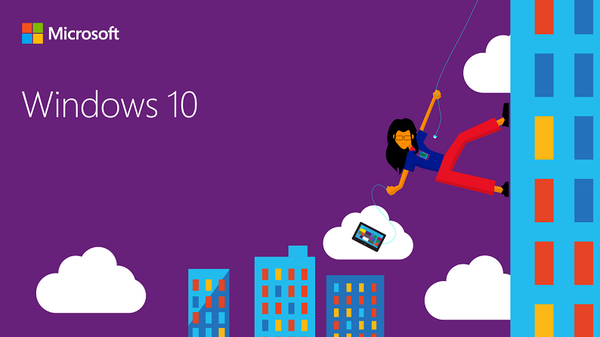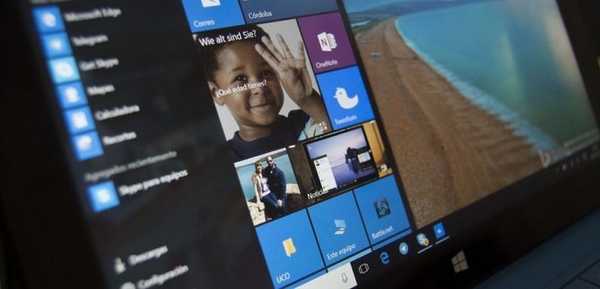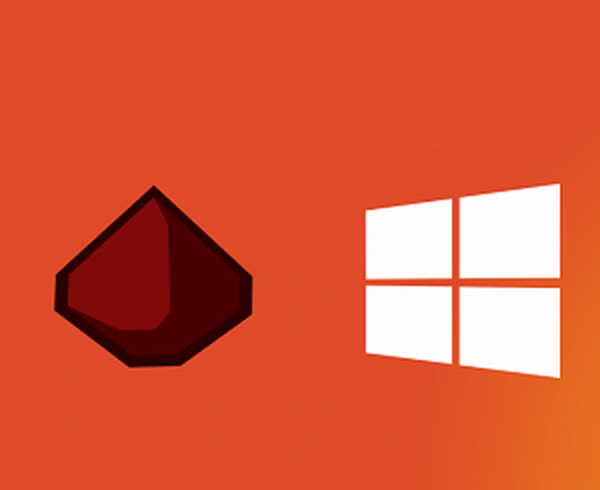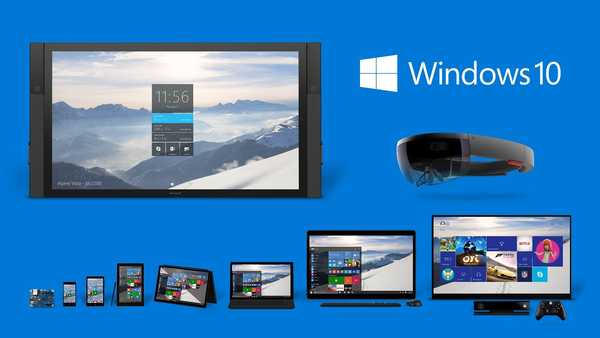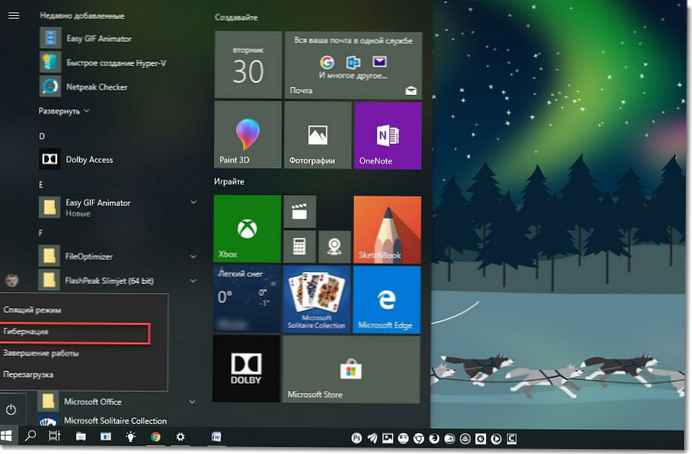
Якщо вам потрібно вимикати ноутбук з Windows 10 декілька разів на день, краще налаштувати його на режим гібернації, коли ви закриєте кришку ноутбука, оскільки функція глибокого сну дозволяє вам швидко продовжити роботу з останньої точки, де ви зупинилися.
Ось як налаштувати ноутбук Windows 10 для переходу в режим глибокого сну під час закриття кришки.
Крок 1: Клацніть правою кнопкою миші значок акумулятора на панелі завдань і виберіть "Електроживлення".
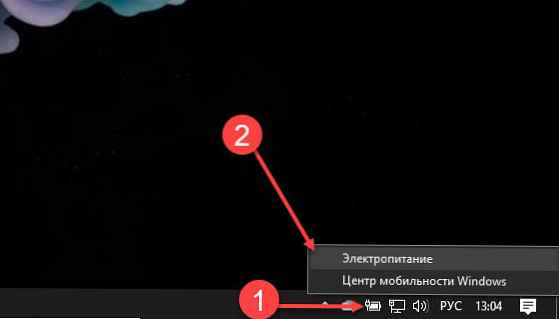
Крок 2: У лівій панелі вікна "Параметри електроживлення" натисніть на посилання "Дія при закритті кришки". Це відкриє вікно "Системні параметри".
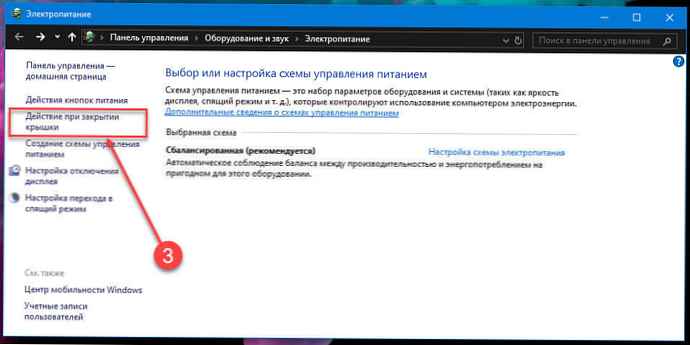
Крок 3: Тут, в розділі "Параметри кнопки харчування, кнопки сплячого режиму і кришки", навпроти опції - "При закритті кришки", в списку виберіть "Гибернация" для пунктів "Від батареї" і "Від мережі". см. скрін:
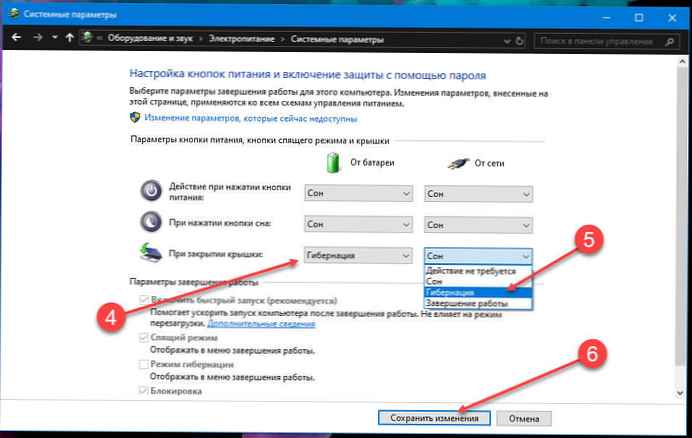
Крок 4: Натисніть кнопку "Зберегти зміни".
Якщо опція Гибернация відсутня, вам необхідно включити її, виконавши наведені нижче вказівки.
Включити / відключити функцію глибокого сну в Windows 10
ВАЖЛИВО: Виконайте ці кроки, тільки якщо ви не змогли знайти опцію "Гибернация" в кроці 3.
Якщо опція відсутня, швидше за все, тому що функція відключена. Ось як включити функцію її в Windows 10.
Крок 1: Відкрийте командний рядок від імені адміністратора.
Крок 2: У вікні командного рядка виконайте таку команду та натисніть клавішу Enter, це включить функцію глибокого сну.
Powercfg / hibernate on
Закрийте вікно командного рядка. Поверніться до описаного вище способу, щоб додати "Гибернация" в опцію "При закритті кришки".
Зверніть увагу, що ця функція вимагає додаткового місця на жорсткому диску, приблизно - розмір оперативної пам'яті, встановленої на вашому комп'ютері. Наприклад, якщо ваш комп'ютер оснащений 8 Гб оперативної пам'яті, функція глибокого сну займає близько 7,5 ГБ дискового простору.
Тому важливо, щоб на системному диску було достатньо вільного місця. Якщо на диску недостатньо вільного місця, ознайомтеся з нашим керівництвом: 16 Способів звільнити місце на диску в Windows 10.
Вам може стати в нагоді:
Автоматичний перехід в режим гібернації, при низькому заряді батареї в Windows 10.
Відключення глибокого сну, зі збереженням Швидкого запуску Windows 10.
Як додати режим гібернації в меню Пуск Windows 10.
Як відключити Швидкий запуск Windows 10 (і чому ви можете захотіти це зробити).
Як видалити файл Hiberfil.sys (сну) в Windows 10
Використовуйте кнопку харчування для відключення екрану ноутбука в Windows 10.