

У цій статті розглянемо, як відключити OneDrive в Windows 10, що завантажується разом з нею і ознайомимося з призначенням цього інструменту в новій ОС. OneDrive - раніше зване SkyDrive хмарне сховище. Воно є відгалуженням проекту онлайнових частково безкоштовних послуг, що надаються софтверної корпорації. Через 7 років з дати офіційного представлення, в 2014 році сервіс був перейменований в OneDrive через судових позовів.
Хмарний сервер надає можливість зберігати власні файли на віддаленому сервері, отримувати до них доступ з будь-якого пристрою і ділиться завантаженої інформацією з друзями і співробітниками.
Однак далеко не всі готові користуватися хмарним сховищем через велику кількість причин, головна з яких - вашими файлами буде володіти корпорація Microsoft. Тому часто потрібно відключення додатки, яке запускається після старту Windows 10 і функціонує у фоновому режимі, відображаючи власний каталог у вікні провідника.
Нижче наведено алгоритм, який показує, як відключити OneDrive в Windows 10, а потім остаточно видалити утиліту з системи з усіма іконками. Процес деінсталяції в 32-х і 64-х бітових версіях операційної системи трохи відрізняються, як процес деактивації хмарного сховища в Home і інших редакціях "десятки".
Врахуйте, що повністю видаляти додатки з ПК не рекомендується через можливе виникнення неполадок в механізмі функціонування ОС.
- Відключаємо хмарний сервіс в домашній Windows 10
- Відключаємо OneDrive у професійній редакції "десятки"
- Видаляємо OneDrive остаточно
Відключаємо хмарний сервіс в домашній Windows 10
Home редакція "десятки" врятована від інструменту адміністрування, відомого як редактор групових політик, тому деактивация хмарного сервісу, в ній здійснюється за допомогою графічного інтерфейсу.
1. Переміщаємо курсор в область повідомлень, де викликаємо контекстне меню іконки OneDrive. Вибираємо "Параметри" з випав списку.
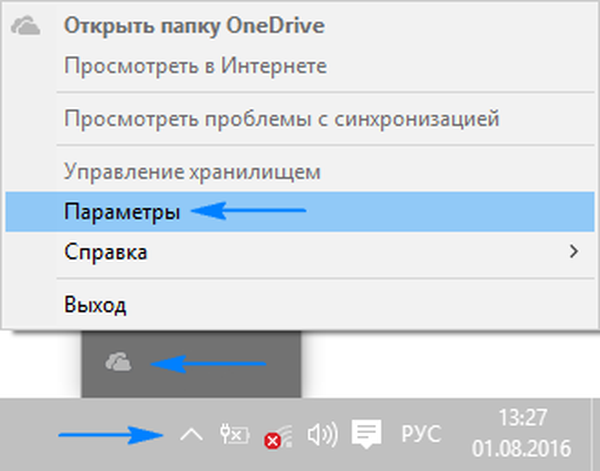
2. У вікні розширених налаштувань програми "Microsoft OneDrive" знімаємо стоїть біля "Автоматично запускати OneDrive ..." прапорець.
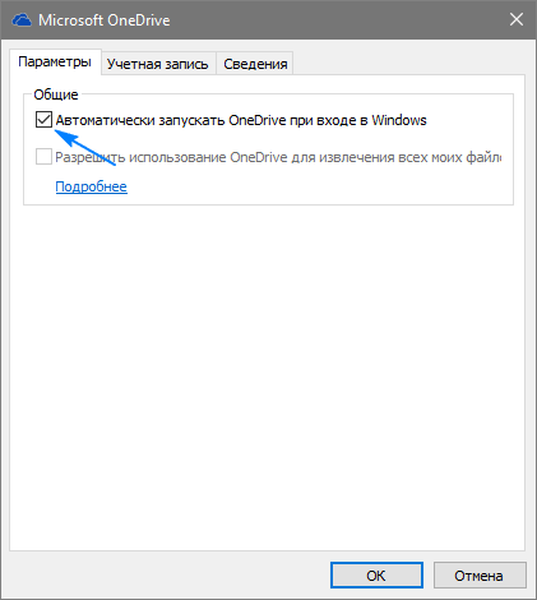
3. Для припинення синхронізації даних з зберігаються в хмарі слід клацнути по піктограмі "Видалити зв'язок з OneDrive" у вікні облікових записів, якщо не користуєтеся хмарою, кнопка може бути неактивною.
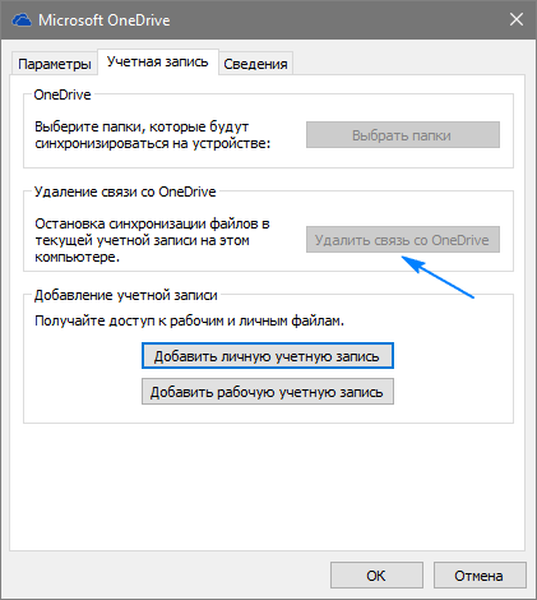
4. Натискаємо "OK" для застосування нових налаштувань.
Далі прибираємо каталог OneDrive з провідника за допомогою редагування відповідного ключа системного реєстру.
5. Виконуємо команду regedit, ввівши її в пошуковий рядок або текстову форму командного інтерпретатора (Win + R).

6. Розвертаємо розділ (аналог каталогу в провіднику) HKCR.
7. Переходимо до підрозділу "CLSID \ 018D5C66-4533-4307-9B53-224DE2ED1FE6 \".
8. У правому фреймі шукаємо ключ "System.IsPinnedToNameSpaceTree", викликаємо його параметри за допомогою подвійного кліка і змінюємо значення на "0" (нуль).

При використанні 64-х бітної Windows 10 також змініть значення однойменного параметра, розміщеного в підрозділі HKСR \ Wow6432Node \ CLSID \ 018D5C66-4533-4307-9B53-224DE2ED1FE6 \.
9. Завершуємо роботу всіх додатків і перезапускаємо комп'ютер.
Після хмарне сховище запускатися перестане, а синхронізовані в минулому файли можна видалити з каталогу Users \ Користувач \ OneDrive, який знаходиться в корені системного розділу.
Відключаємо OneDrive у професійній редакції "десятки"
Професійна редакція "десятки" відрізняється спрощеним способом деактивувати програму хмарного сховища через один з інструментів системного адміністрування.
1. Запускаємо редактор групових політик за допомогою команди "gpedit.msc", запускається вона з текстового рядка вікна "Виконати" або через пошук Windows 10.
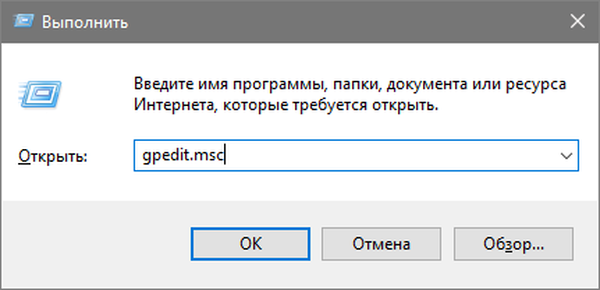
2. Переходимо в розділ з конфігурацією комп'ютера.
3. Розвертаємо "Адміністративні шаблони" і йдемо в "Компоненти Windows".
4. Розвертаємо каталог "OneDrive".

5. У лівому фреймі вікна виконуємо подвійний клік по "Заборонити використання OneDrive ...".
6. Переносимо чекбокс в положення "Включено" та зберігаємо нові параметри операційної системи.
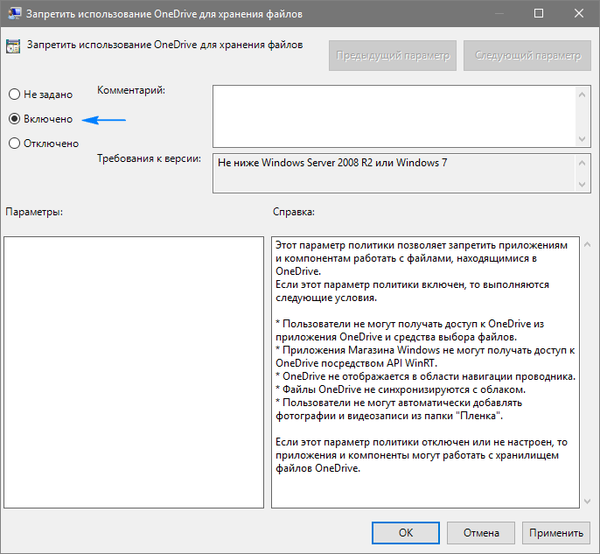
Цим ми заборонили запуск хмарного сховища, але не видалили його компоненти з комп'ютера.
Видаляємо OneDrive остаточно
Наведений нижче алгоритм видалення програмного забезпечення варто використовувати тільки після остаточного рішення відмовитися від зберігання документів в хмарному сервісі Microsoft, адже способу назад встановити додаток розробники поки не надали.
1. Запускаємо командний рядок з привілеями адміністратора.
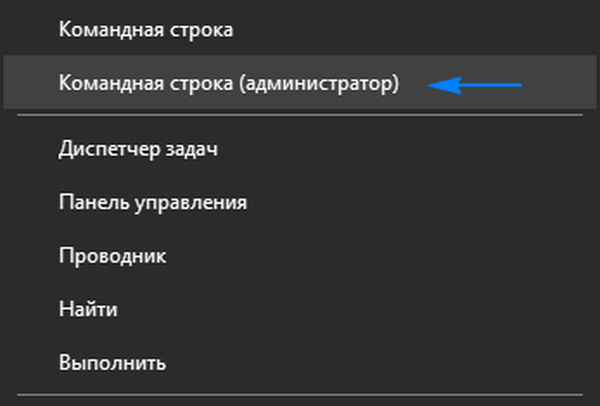
2. Запускаємо в ній команду "taskkill / f / im OneDrive.exe". Вона примусово завершить процес OneDrive.exe, надавши доступ до виконуваного файлу програми.
3. Потім виконуємо наступну команду:
- "% WINDIR% \ System32 \ OneDriveSetup.exe / uninstall" при використанні x86 версії Windows або
- "% WINDIR% \ SysWOW64 \ OneDriveSetup.exe / uninstall" для 64-х бітної ОС.
Можливо, після чергового оновлення утиліта буде встановлена назад, і всі дії доведеться здійснювати заново.











