
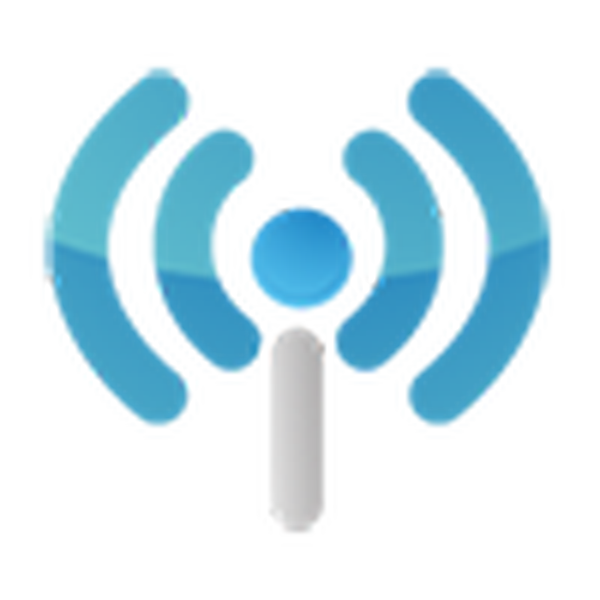
Windows 10 відрізняється від попередниць численними особливостями, наявність яких деколи вимагає від користувача неординарних рішень. Одним з таких випадків є необхідність в роздачі інтернету з ноутбука між іншими пристроями домашньої мережі.
Існує кілька методів вирішення проблеми, але значна частина користувальницької аудиторії скаржиться на їх непрацездатність і все частіше задає питання: "як роздати WiFi з ноутбука Windows 10?". Розберемося в цьому питанні, заздалегідь знаючи, що більшість проблем викликані драйверами пристроїв.
У статті наведена докладна інструкція, викликана допомогти в налаштуванні домашньої бездротової мережі, де в якості маршрутизатора виступає ноутбук на базі ОС Windows 10. У ній так само показано, на які аспекти настройки слід звернути особливу увагу, і розглянуті самі часто зустрічаються випадки, коли приватна віртуальна бездротова мережа не працює (клієнтам не виділяється IP адреса або мережа працює, котрі дають доступу в інтернет).
Ноутбук, який виступає в ролі роутера, здатний роздавати інтернет, одержуваний за допомогою кабелю або з модему, що підключається через порт USB.
зміст- Нова функція Windows 10
- Тестуємо можливість роздачі інтернету
- Створюємо віртуальну мережу за допомогою командного рядка
- Можливі проблеми при створенні віртуальної мережі
Нова функція Windows 10
Одне з останніх оновлень "десятки" розширило її функціонал - додало можливість роздавати інтернет по бездротовому радіоканалу, використовуючи ноутбук або комп'ютер з модемом, оснащеним Wi-Fi адаптером. Називається інструмент Мобільний хот-спот, отримати до нього доступ можна через меню "Параметри" в розділі "Мережа та інтернет".
Все, що потрібно зробити, це:
- активувати функцію;
- вибрати одне з активних підключень, доступ до якого буде надаватися іншим пристроям віртуальної мережі;
- ввести бажане ім'я мережі;
- задати пароль для її захисту.
При наявності останнього оновлення Windows 10 інші описані в статті методи вам, швидше за все, і не знадобляться - вони написані для користувачів, які не оновлюються.
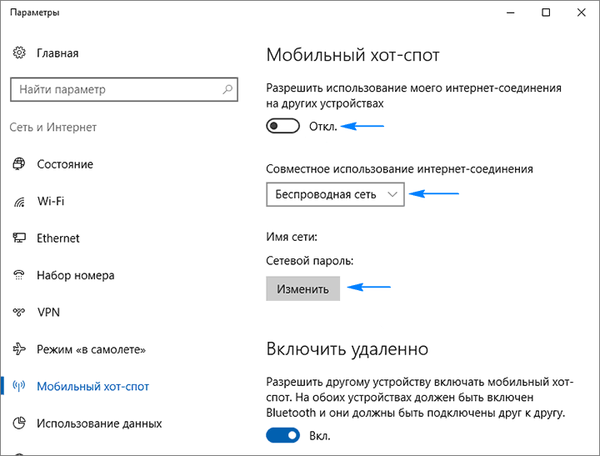
І все ж, ознайомлення з іншими способами роздачі інтернету по Wi-Fi не буде зайвим, наприклад, для випадків створення мережі на комп'ютерах з не оновленими Windows 10 або її попередницями.
Тестуємо можливість роздачі інтернету
Тут все просто: запускаємо командний рядок з адміністраторськими привілеями за допомогою контекстного меню Пуск і виконуємо в ній команду.
netsh wlan show drivers
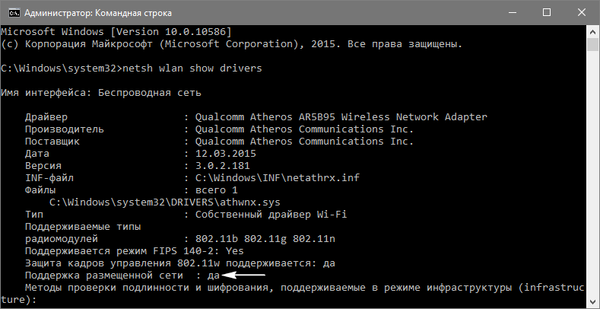
У вікні з'явиться детальна інформація про Wi-Fi: версія встановленого драйвера, підтримувані типи радіо-модулів. Шукаємо одну з останніх рядків: "Підтримка розміщеної мережі". Якщо вона підтримується - продовжуємо, в іншому випадку - оновлюємо драйвери для Wi-Fi адаптера або модему.
Їх бажано завантажувати з офіційного сайту підтримки ноутбука або модему.
Часом відкат драйвера також вирішує проблему. Для цього заходимо в "Диспетчер пристроїв" через контекстне меню Пуск, а в гілці "Мережеві адаптери" шукаємо наше мережеве пристрій. За допомогою контекстного меню елемента заходимо в його "Властивості", у вкладці з назвою "Драйвер" тиснемо по кнопці, що відповідає за відкат програмного забезпечення.
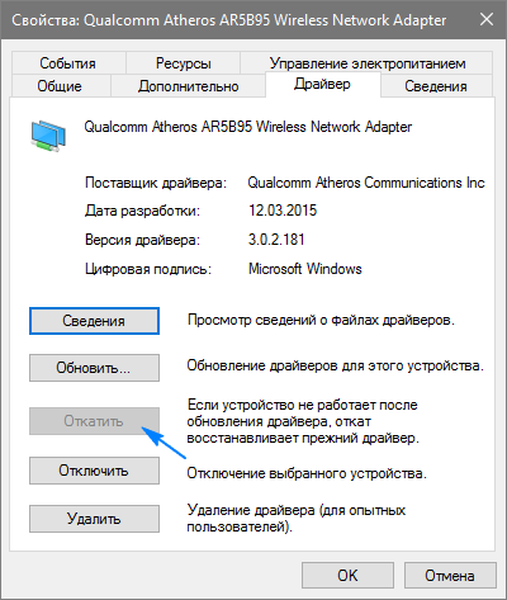
Після перезавантаження комп'ютера повторюємо процедуру перевірки.
Створюємо віртуальну мережу за допомогою командного рядка
Запускаємо командний рядок з розширеними привілеями, якщо встигли її закрити. У ній виконуємо наступну команду:
netsh wlan set hostednetwork mode = allow ssid = NetworkName key = windows10iru
Тут NetworkName - назва мережі, а windows10iru - пароль для її захисту, що складається з восьми і більше символів.
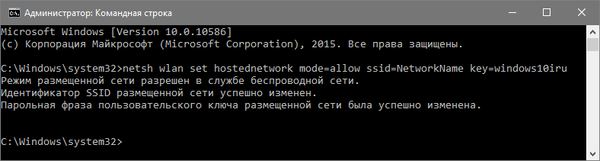
Далі для запуску створеної мережі вводимо.
netsh wlan start hostednetwork
Як правило, побачите повідомлення про вдалому запуску мережі.
Тепер можна підключатися до створеної мережі з будь-якого пристрою, оснащеного модулем Wi-Fi. Але доступу до інтернету поки не буде.
У разі коли в повідомленні вказується, що мережа запустити не можна або вона не підтримується, вимкніть і знову підключіть Wi-Fi модуль (модем) в диспетчері пристроїв і знову увімкніть його, оновивши конфігурацію обладнання. Додатково можна включити візуалізацію прихованих пристроїв через пункт головного меню "Вид". Потім в підрозділі "Мережеві адаптери" шукаємо "Hosted Network Virtual Adapter" і задіємо його через контекстне меню.
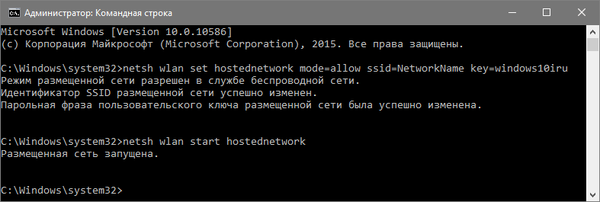
Залишилося зробити так, щоб у віртуальній мережі з'явитися інтернет. Для цього вибираємо "Мережеві підключення", викликавши контекстне меню Пуск. Викликаємо "Властивості" підключення, яке використовується для виходу в глобальну мережу і переходимо у вкладку "Доступ". Активуємо пункт "Дозволити іншим користувачам мережі користуватися підключенням до інтернету". Зберігаємо нові параметри.
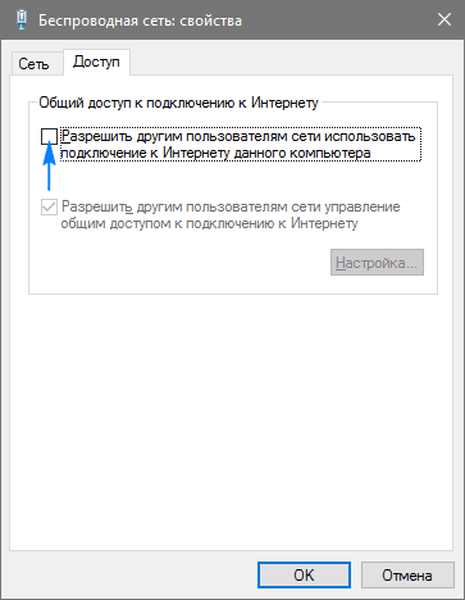
Ось тепер, якщо все зробили правильно, будь-який портативний пристрій, будь то інший ноутбук або смартфон з планшетом, отримає доступ до інтернету після з'єднання з створеної мережею.
Відключення роздачі інтернету по Wi-Fi здійснюється командою, виконаної в командному рядку з привілеями адміністратора.
netsh wlan stop hostednetwork
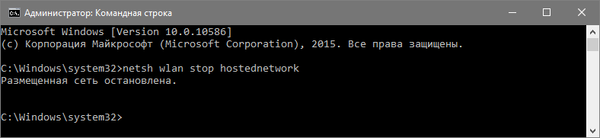
Можливі проблеми при створенні віртуальної мережі
Незважаючи на простоту і універсальність методу, все ж багато користувачів стикаються з проблемами при формуванні домашньої бездротової мережі з доступом до інтернету. Розглянемо найпоширеніші рішення, які змусять мережу функціонувати.
1. За допомогою названої абзацом вище команди зупиняємо мережу, відключаємо загальне з'єднання з мережею, а потім знову активуємо їх, почавши з Wi-Fi (вводимо "netsh wlan start hostednetwork", потім включаємо інтернет-підключення).
2. Паралельно створенню Wi-Fi з'єднання у вікні зі списком мережевих підключень формується нове з'єднання. За допомогою контекстного меню з'єднання викликаємо інформаційне вікно "Відомості" через пункт меню "Стан". Якщо маска підмережі і IP-адреса версії 4 (v4) не вказані, вводимо їх вручну, наприклад, зі скріншота нижче. Також саме при появі будь-яких ускладнень під час підключення до віртуальної мережі портативних пристроїв, можна скористатися статичним IP-адресою, який буде аналогічним використовуваному адресного простору (адреса прийме наступний вигляд 192.168.xxx.xxx).
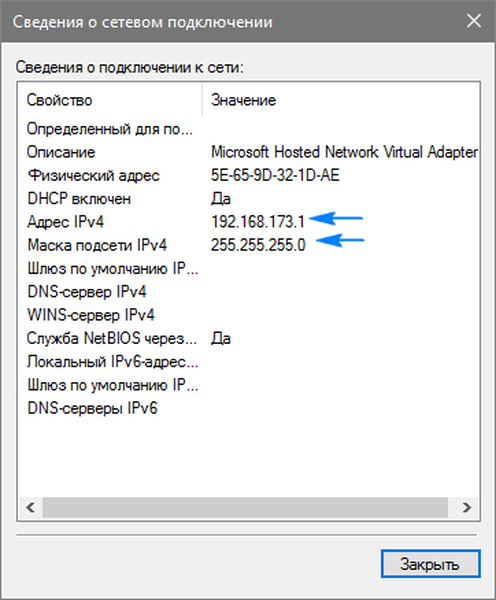
3. Міжмережеві екрани і вбудовані в програми для забезпечення захисту комп'ютера фаєрволи часто закривають загальний доступ в інтернет. Щоб перевірити, чи не є такий додаток винуватцем відсутності інтернету в Wi-Fi мережі, необхідно на час деактивувати функцію брандмауера (брандмауера). При зникненні проблеми під час неактивній функції фільтрації мережевого трафіку слід додати підключення в виключення або шукати відповідну опцію (наприклад, додавання підключення в виключення).
4. Запускаємо оснащення "Служби" (швидше за все зробити це через пошуковий рядок) і перевіряємо, чи активний сервіс "Загальний доступ і підключення до інтернету". У разі проблеми, запускаємо службу і змінюємо тип її запуску на "Ручний" або "Автоматичний".
5. Перевірте, чи для того підключення активований загальний доступ. Він повинен бути відкритий для з'єднання, що використовується для підключення до інтернету (через мережевий кабель або модем).
Для настройки роздачі Wi-Fi можна скористатися програмою MyPublicWiFi (працює не завжди) і платній утилітою Connectify Hotspot.











