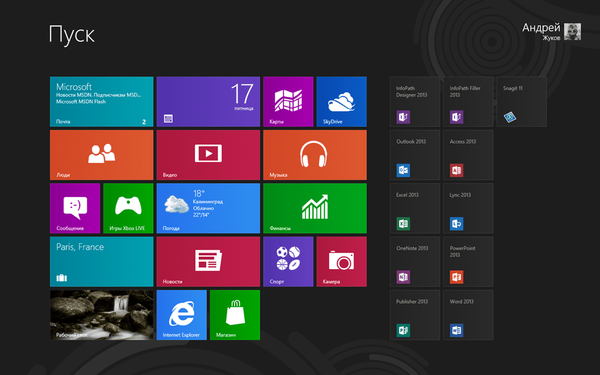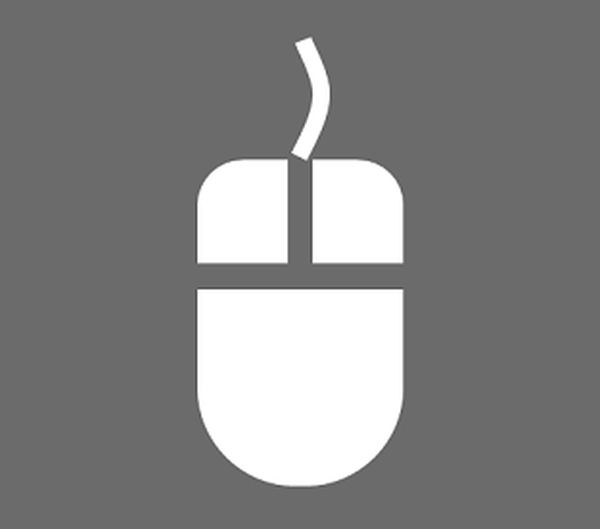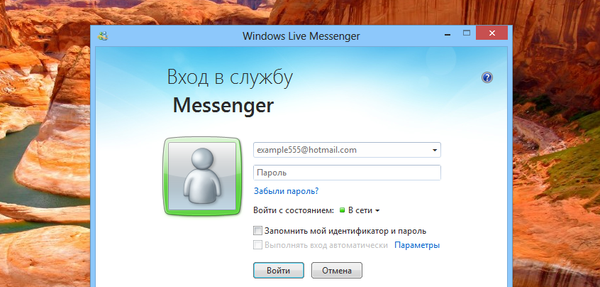Як зробити відновлення цілісності системних файлів, якщо Windows 10 не завантажується
Привіт друзі! У сьогоднішній статті ми розглянемо досить складний випадок відновлення Windows 10, по-перше система не завантажується, а по-друге, коли ми завантажилися в середу відновлення і спробували запустити засіб перевірки системних файлів SFK, у нас вийшла помилка.
Якщо ваша Windows 10 відмовляється завантажуватися, то цілком можливо, це відбувається через порушення цілісності системних файлів операційної системи і потрібно просто зробити їх відновлення, при цьому пошкоджені файли будуть замінені працездатними версіями зі сховища компонентів Windows (папка C: Windows \ WinSxS) і система повинна завантажитися. Зробити це можна навіть те в разі, якщо Windows не завантажується, потрібно всього лише зробити системну флешку з Win 10 і завантажити з неї Ваш ноутбук. У початковому вікні установки Windows 10 тиснемо клавіатурне поєднання "Shift + F10" - запускається командний рядок.


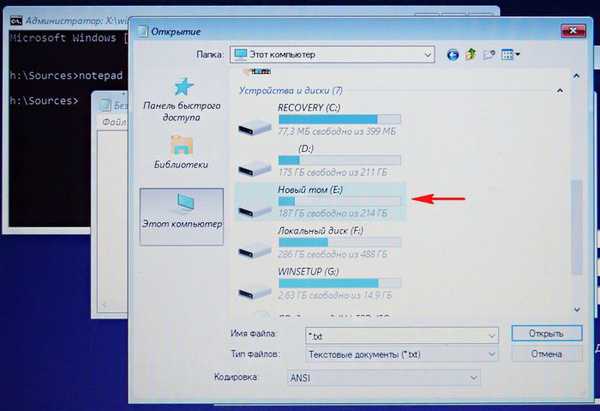

От і все. Перезавантажуємося і пробуємо увійти в операційну систему.

Але при важких системних збоях, викликаних різними причинами, повідомлення буде таким "Програма захисту ресурсів Windows виявила пошкоджені файли, але не може відновити деякі з них"

Що робити, якщо відновлення пошкоджених системних файлів Windows 10 закінчується невдачею, наприклад помилкою - "Програма захисту ресурсів Windows виявила пошкоджені файли, але не може відновити деякі з них"
Друзі, дана помилка означає, що саме сховище оригінальних компонентів системи пошкоджено і спочатку потрібно відновити його, а потім запускати sfc / scannow. Ось тут починається найцікавіше, щоб відновити сховище компонентів потрібно виконати команду Dism / Online / Cleanup-Image / RestoreHealth (Детально команда описується в тут), але в середовищі відновлення ця команда не працює, так як використовує для відновлення служби Windows Update і у вас в підсумку вийде помилка. Коротше проблема виходить така, що sfc / scannow просто ніде взяти оригінальні компоненти для заміщення несправних системних файлів.Ви цьому випадку надходять так - запускають команду sfc / scannow з певним ключем вказує на те, що в разі виявлення порушень в системних файлах для відновлення потрібно використовувати інше джерело, наприклад файли з дистрибутива Windows 10. Як це зробити.
Знайдіть справний комп'ютер зі встановленою Windows 7, 8.1, 10.Скачайте на сайті Майкрософт ISO образ Windows 10,
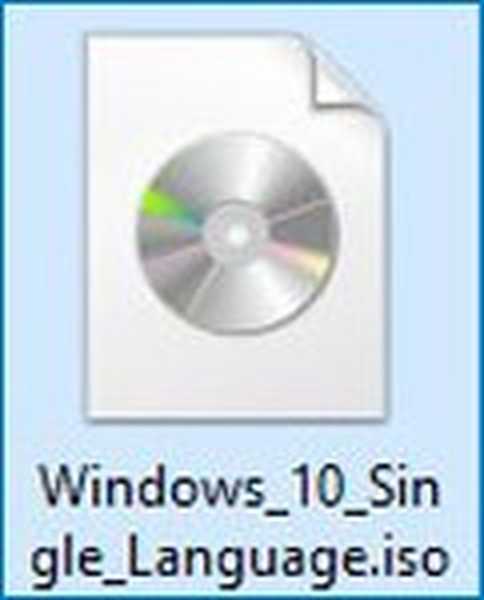
В першу чергу нам знадобиться комп'ютер зі встановленою Windows 7, 8.1, 10.Скачіваем на сайті Майкрософт ISO образ Windows 10.Подсоедіняем образ системи до віртуального дисковода (в моєму випадку E :). Файли в дистрибутиві Windows 10 стиснуті і знаходяться в файл-образі install.wim, а той, у свою чергу, знаходиться в папці sources.
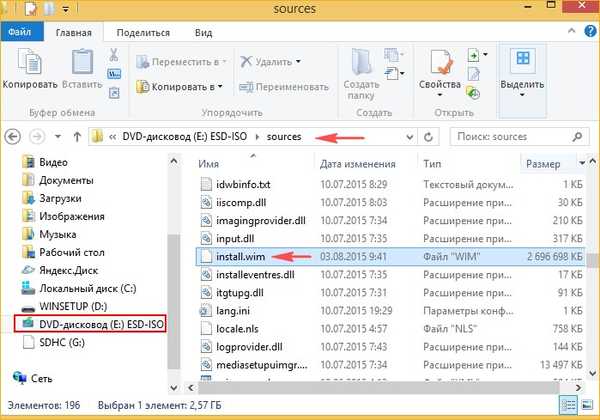
Примітка: Якщо вам знадобиться відновити таким же чином Windows 8.1, то ви відповідно скачаєте ISO-образ Windows 8.1, але в цьому образі замість файлу install.wim буде файл install.esd, різниці абсолютно ніякої і робити далі потрібно одне і теж.
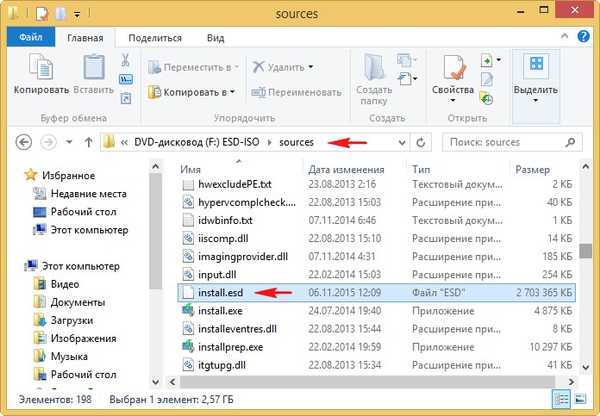
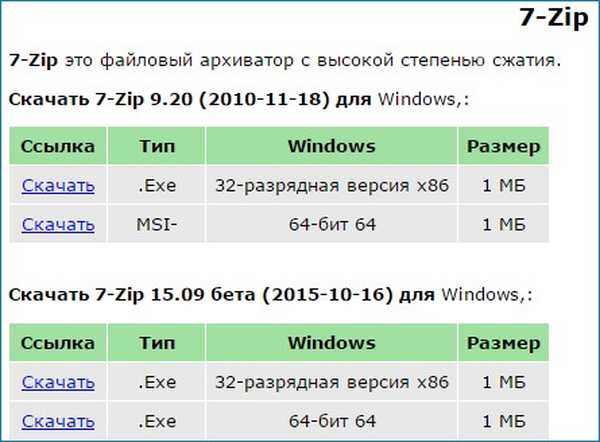
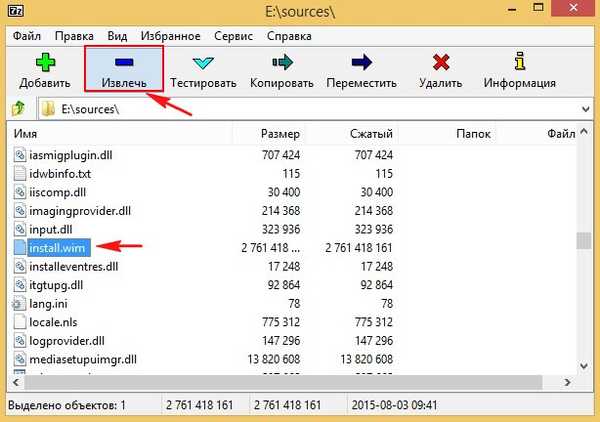
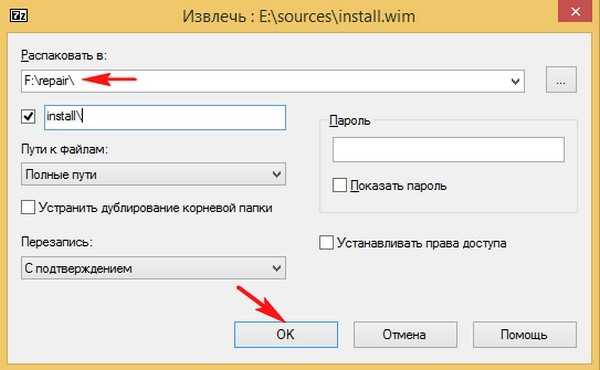
Починається процес вилучення файлів Windows 10 в папку repair переносного жорсткого диска USB (буква F :).
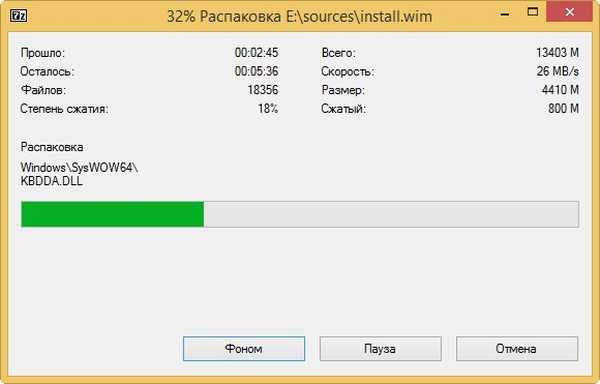
Закрити
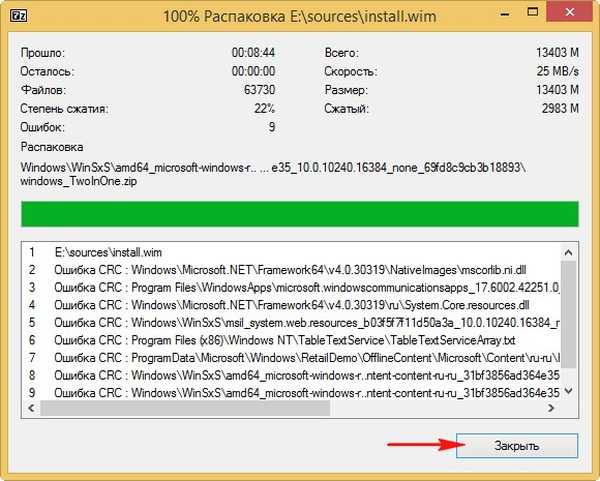
Папка з розпакованими файлами Win 10 знаходиться на переносному жорсткому диску USB (F :)


Йдемо до ноутбука, на якому не завантажується через помилки Windows 10
Під'єднуємо до нього переносний жорсткий диск USB з папкою repair.
Завантажуємо ноутбук з завантажувальної флешки Windows 10.
У початковому вікні установки системи тиснемо клавіатурне поєднання "Shift + F10" - запускається командний рядок.

Визначаємо букву розділу з встановленою Win 10 і букву переносного жорсткого диска USB з файлами Windows 10, для цього водимо команду notepad. Відкриється блокнот, потім Файл-> Відкрити.

Бачимо, що буква (E :) присвоєна розділу з встановленою Windows 10.
А буква (J :) присвоєна - переносному жорсткому диску USB c папкою repair, де знаходяться системні файли ISO-образу Windows 10.
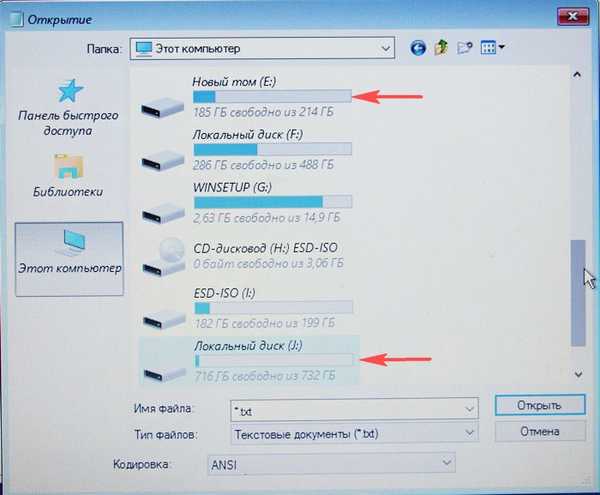
Виконуємо в командному рядку команду:
sfc / scannow / offbootdir = J: \ repair \ / offwindir = E: \ Windows
де:
offbootdir = J:\repair - переносний жорсткий диск USB c папкою repair, де знаходяться системні файли ISO-образу Windows 10.
offwindir = E:\Windows - розділ зі встановленою Windows 10.
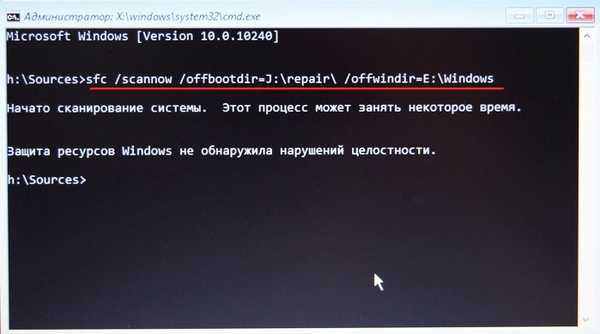
Друзі, я вводжу команду на ноутбуці зі справною Windows 10, тому порушень цілісності системних файлів в моєму випадку не виявлено.
Якщо ваша операційна система несправна, то цілком можливо засобу sfc / scannow вдасться відновити пошкоджені компоненти і ваша Windows 10 завантажиться.
Статті по темі:
- Відновлення пошкодженого сховища компонентів Windows 10 в Середі предустановки Windows (Windows PE) за допомогою дистрибутива Win 10, а також віртуального диска VHD
- Що робити, якщо при запуску sfc / scannow видається помилка "Захист ресурсів Windows не може виконати запитану операцію"
- Як конвертувати файл install.esd в install.wim.
Мітки до статті: Dism LiveDisk Цілісність системних файлів