
Як створити Мультизавантажувальний флешку Acronis True Image на основі WINPE за допомогою програми WinSetupFromUSB
Автор Володимир! Насамперед за цією статтею створюємо ISO-образ з програмою Acronis True Image на основі WinPE. Потім форматіруем флешку в файлову систему FAT32.
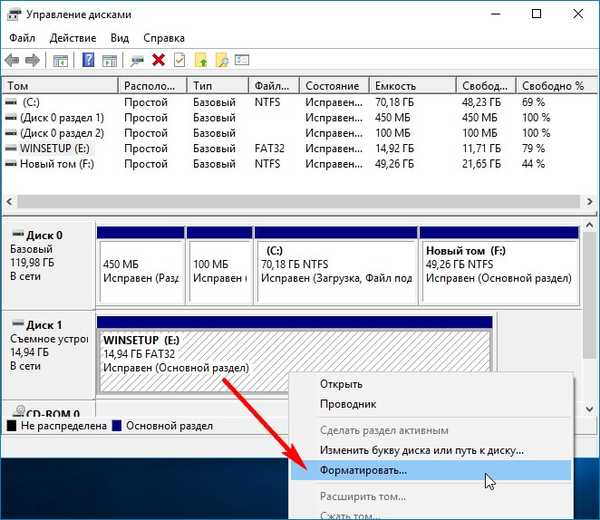


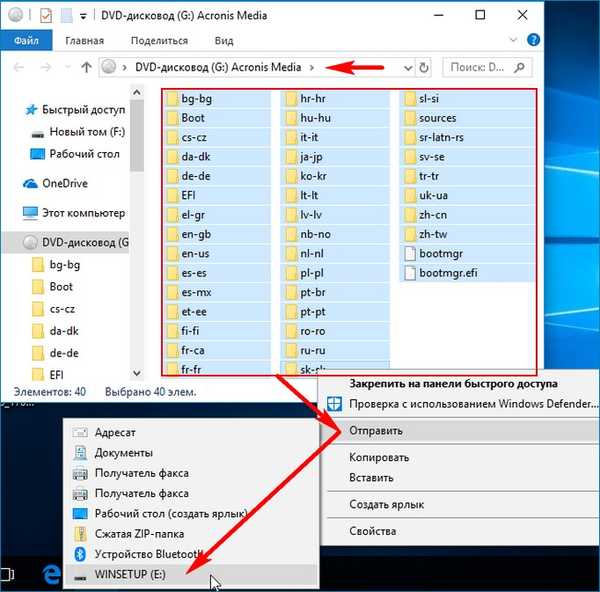
Файли ISO-образу Acronis скопійовані на флешку.
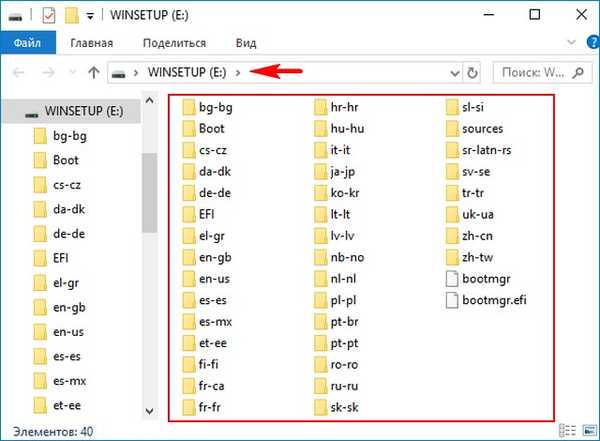
Робимо єдиний розділ на флешці активним. Відкриваємо командний рядок адміністратора і вводимо команди:
DISKPART
list disk - виводяться всі наявні в системі жорсткі диски.
sel disk 1 - вибираю флешку.
list partition - виводяться всі наявні розділи на флешці.
sel part 1 - вибираю єдиний розділ 1.
active і розділ стає активним.
Закриваю командний рядок.
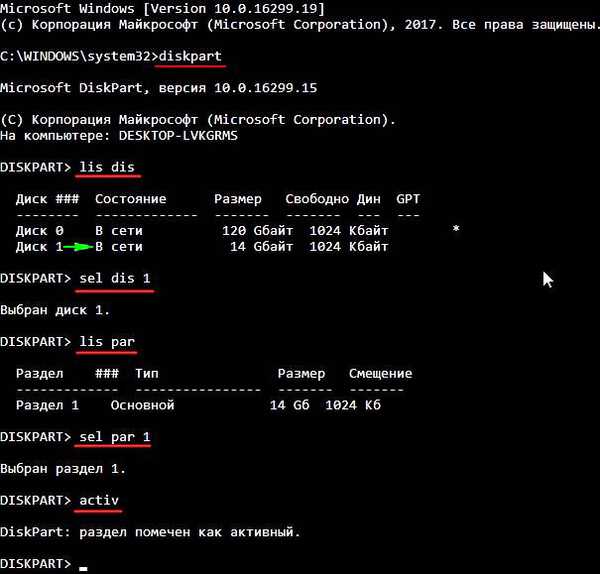
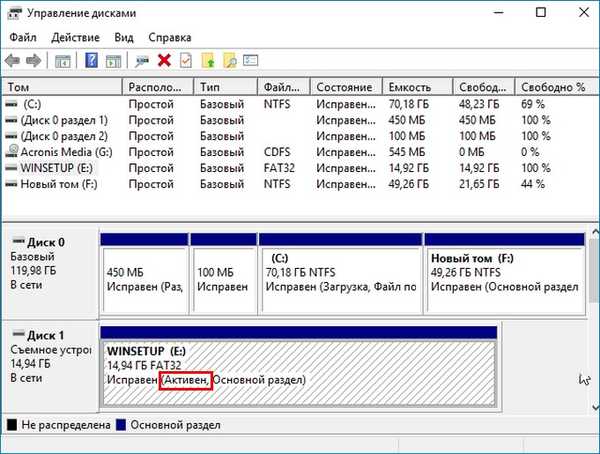
Після цього відкриваємо програму WinSetupFromUSB і додаємо потрібний файл ISO, відповідно наша флешка вже стане Мультізагрузочний. Я додам ISO-образ диска аварійного порятунку Diagnostics and Recovery Toolset 10.

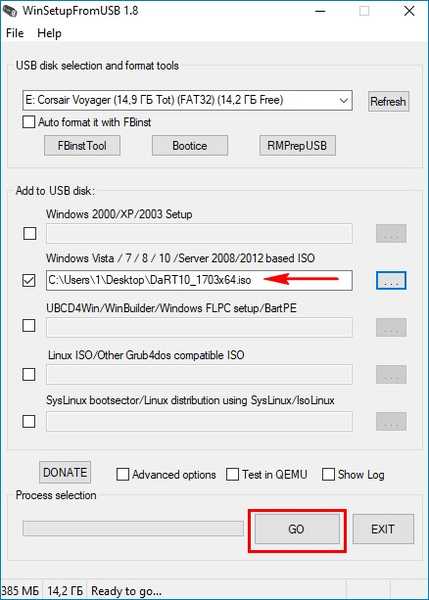
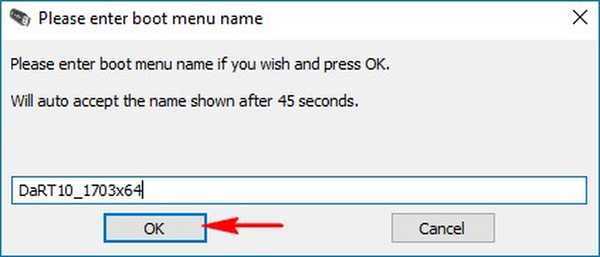
Готово.
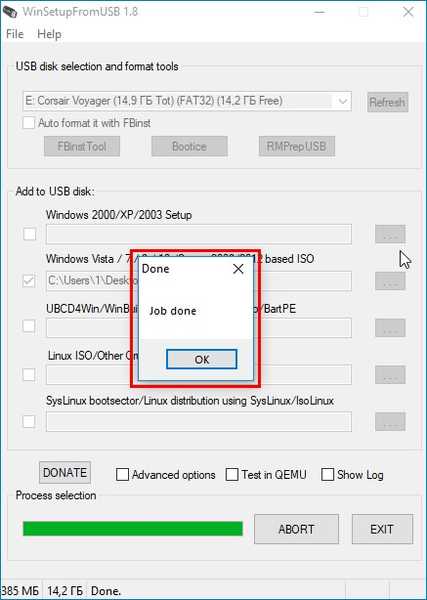
Перевіримо, що вийшло. Завантажуємо з створеної нами завантажувальної флешки ноутбук з інтерфейсом UEFI. Відкривається меню завантаження, в якому можна вибрати диск аварійного порятунку Diagnostics and Recovery Toolset 10 (ім'я - DaRT10_1703x64) або Acronis на основі WinPE (ім'я - Windows Setup).
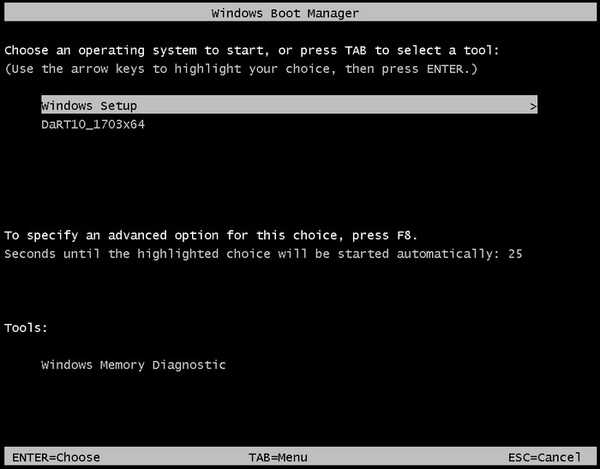
Якщо завантажити з нашої флешки комп'ютер зі звичайним БІОС, то відкриється меню GRUB із записом про передачу управління завантаженням завантажувачу bootmgr. тиснемо Enter
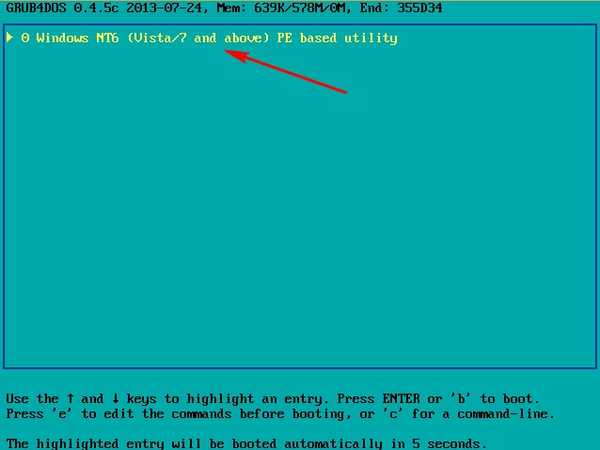
і переходимо в Диспетчер завантаження Windows. У диспетчері завантаження відсутній запис повернення в меню GRUB, яку створює WinSetupFromUSB, якщо ми робимо флешку стандартним способом. При бажанні це можна відредагувати за допомогою інструменту командного рядка - bcdedit.
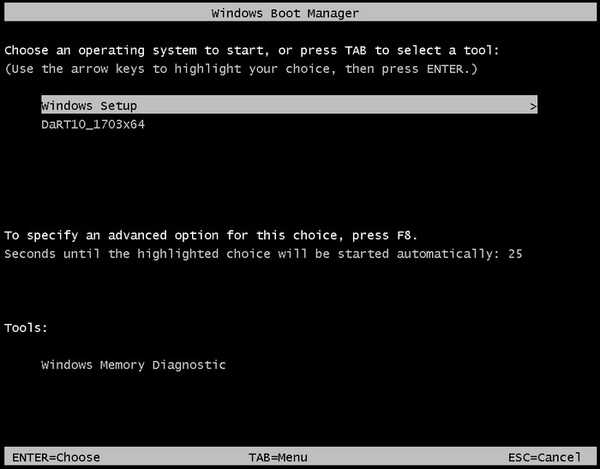
Робиться це так. Моїй флешці Провіднику (E :) і на флешці знаходиться два файли сховища завантаження:
E: \ boot \bcd - відноситься до завантажувачу звичайного БІОС.
E: \ efi \ microsoft \ boot \bcd - відноситься до завантажувачу UEFI.
Редагувати ці два BCD потрібно стандартними командами за допомогою утиліти bcdedit. Подивитися вміст сховища завантаження можна такими командами:
для UEFI
bcdedit -store X: \ efi \ microsoft \ boot \ bcd
для Legacy
bcdedit -store X: \ boot \ bcd
де X :, буква диска флешки
Наприклад, введемо команду bcdedit -store E: \ efi \ microsoft \ boot \ bcd і побачимо вміст файлу bcd, який відноситься до завантажувачу UEFI нашій флешки.
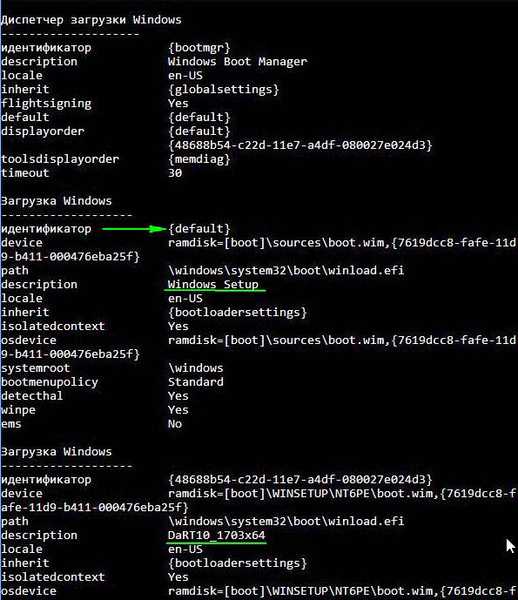
Відкриваємо командний рядок від імені адміністратора і вводимо команду:
cd / d E: \ boot
цією командою ми заходимо в папку boot флешки, в цій папці знаходиться сховище завантаження файл - bcd, який ми будемо редагувати. Спочатку відредагуємо ім'я Windows Setup, замінимо його на Acronis. У диспетчері завантаження ми бачили, що запис Windows Setup перша, значить id default. Вводимо команду: bcdedit / store bcd / set default description Acronis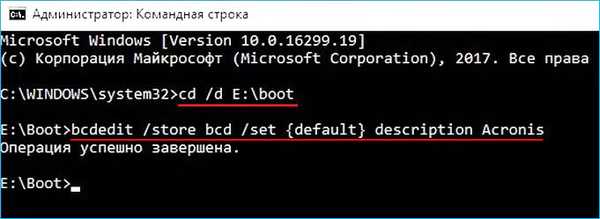
В імені у мене немає прогалин, тому ім'я без лапок. Якщо ім'я має прогалини, наприклад - Acronis PE, то команда буде
bcdedit / store bcd / set default description "Acronis PE"
Тепер створимо завантажувальний запис про передачу управління завантаженням завантажувачу grub. Вводимо послідовно 4 команди bcdedit / store bcd / create ntldr / d "back grub" (лапки обов'язкові) bcdedit / store bcd / set ntldr device boot bcdedit / store bcd / set ntldr path \ grldr bcdedit / store bcd / displayorder ntldr / addfirst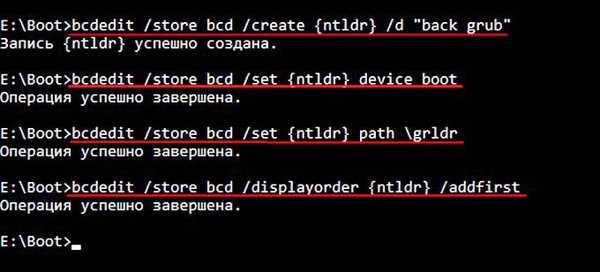
Завантажувальний запис ми вказали зробити першої, але за замовчуванням у нас Acronis.
Робимо за замовчуванням запис завантажувача GRUB
bcdedit / store bcd / default ntldr
Тепер подивимося що у нас вийшло. Завантажуємо з флешки комп'ютер зі звичайним БІОС. Те що потрібно!
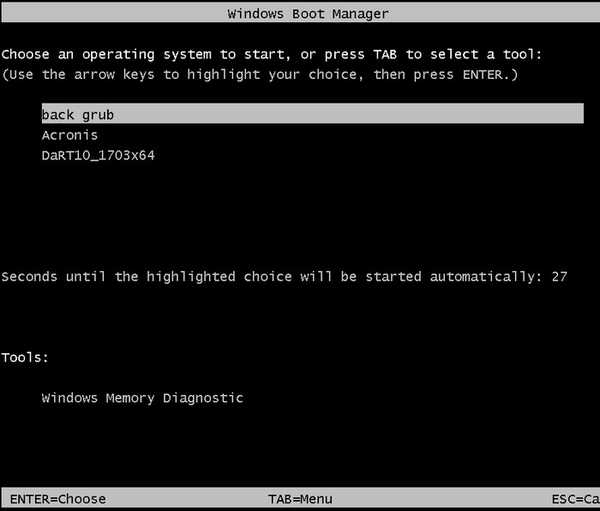
Тепер залишилося відредагувати ім'я Windows Setup в Acronis в UEFI-завантажувач. Робимо однією командою:
bcdedit / store E: \ efi \ microsoft \ boot \ bcd / set default description Acronis де E :, буква нашої флешки.
Дивимося що вийшло. Завантажуємо з флешки ноутбук з UEFI.
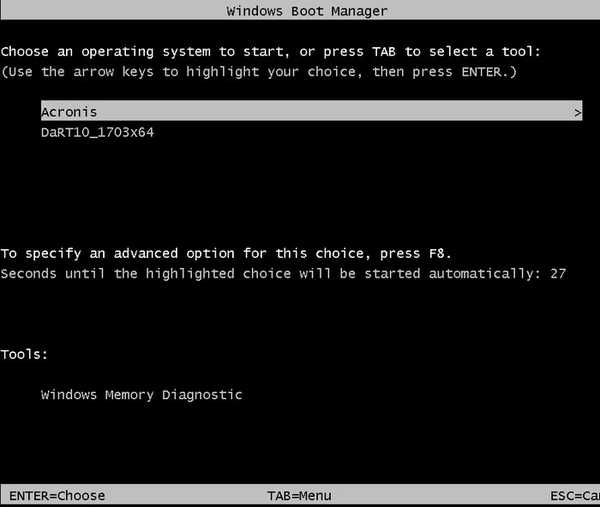
Мітки до статті: Флешка мультизагрузка Acronis True Image LiveDisk











