
Безкоштовна програма VirtualDub призначена для захоплення, редагування і монтажу відео. За замовчуванням програма VirtualDub працює з файлами формату AVI, інші формати підключаються до програми за допомогою розширень (плагінів).
У програми є кілька модифікацій, зокрема VirtualDubMod з розширеними можливостями. На наведених в статті прикладах, буде показана робота в цих двох програмах. Всі вчинені дії в цих програмах виконуються однаково.
зміст:- Як з'єднати відео файли в один відео файл
- Як розрізати відео файл на кілька частин
- Як додати субтитри в відео файл
- Як додати аудіо доріжку у відео файл
- Додавання аудіозапису до відеофайлу в VirtualDubMod (відео)
- Як видалити аудіо доріжку з відеофайлу
- висновки статті
- Видалення аудіодоріжки з відеофайлу в VirtualDubMod (відео)
Програма VirtualDub не вимагає установки на комп'ютер і запускається з папки.
В Інтернеті є безліч варіантів для скачування програми, вибирайте програму з російською мовою, з уже встановленими в програму плагінами.
Тепер розглянемо таке питання - як користуватися VirtualDub? У цій статті будуть дані відповіді на такі питання: як склеїти відео файли в один файл, як розрізати відео файл на кілька частин, як додати субтитри до відео файлу, як додати аудіо доріжку у відео файл, як видалити аудіо доріжку з відеофайлу.
У цьому керівництві знаходяться інструкції по роботі в програмі VirtualDub.
Як з'єднати відео файли в один відео файл
За допомогою програми VirtualDubMod ви можете з'єднати кілька відео файлів в один відео файл. На цьому прикладі, я використовую фільм, який складається з двох відео файлів з розширенням ".avi" і ці частини не є серіями фільму. Раніше, часто такі фільми були записані на кілька CD дисків.
Для цього, відкриваєте програму VirtualDubMod, в меню "Файл" => "Відкрити відеофайл ...". У вікні Провідника виділяєте відео файл, до якого ви будете приєднувати іншу частину цього фільму, а потім натискаєте на кнопку "ОК".
В меню "Відео" відзначаєте пункт "Прямопотоковое копіювання". За замовчуванням, при запуску програми завжди активований пункт Режим повної обробки ".
Якщо використовувати цей режим весь процес кодування займе дуже багато часу, а розмір кінцевого файлу збільшиться в сотні разів. На вашому комп'ютері, в цьому випадку, може навіть не вистачить вільного місця на жорсткому диску для кінцевого файлу.
При "Прямопотоковом копіюванні" не відбувається перекодування відео файлу і не погіршується якість відео, що, зазвичай, відбувається при режимі повної обробки.
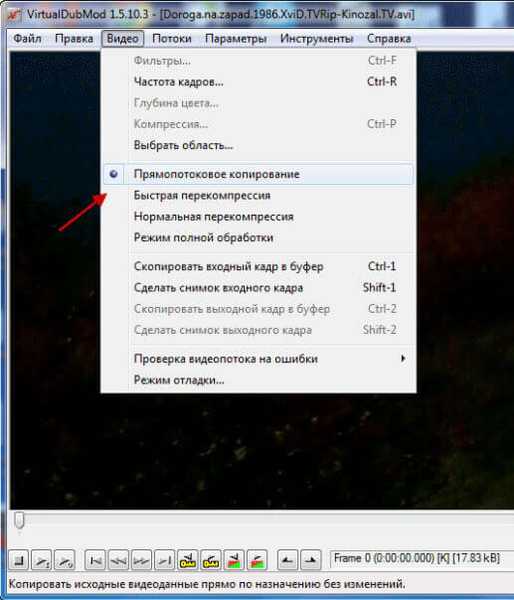
В меню "Файл" натискаєте на пункт "Додати AVI сегмент ...". У вікні Провідника виділяєте другий відео файл, а потім натискаєте на кнопку "Відкрити".
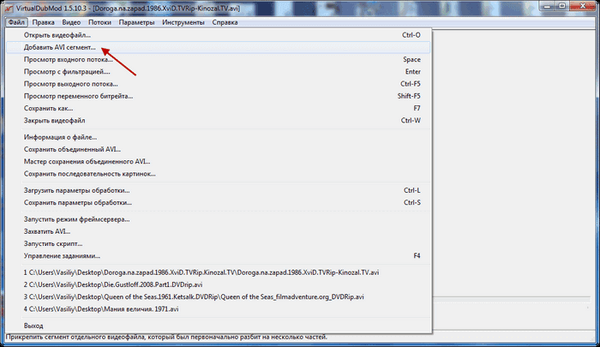
Далі знову входите в меню "Файл", а в контекстному меню натискаєте на пункт "Зберегти як ...".
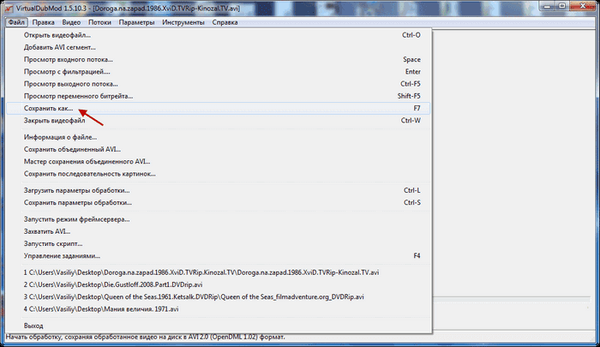
У вікні вибираєте ім'я файлу (можна вибрати будь-яке ім'я, а потім перейменувати цей файл), а потім натискаєте на кнопку "Зберегти".
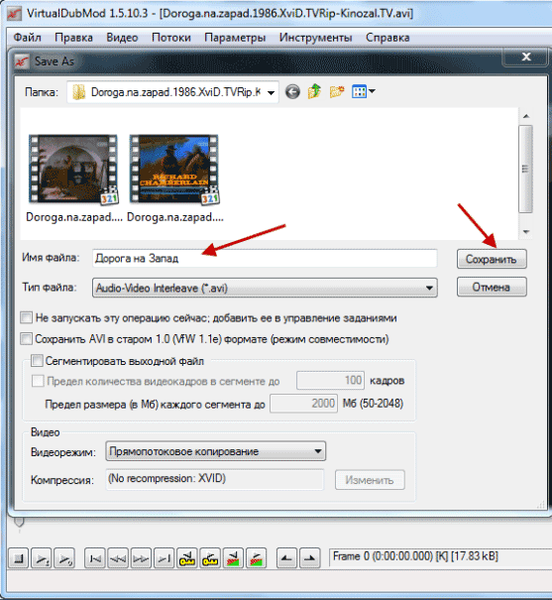
У новому вікні ви бачите процес обробки відео файлів.

В результаті, через деякий час, ви отримуєте фільм, що складається з одного відео файлу. При порівнянні початкового відео файлу і сполученого відео файлу ви побачите, що якість відео залишилося практично без змін.
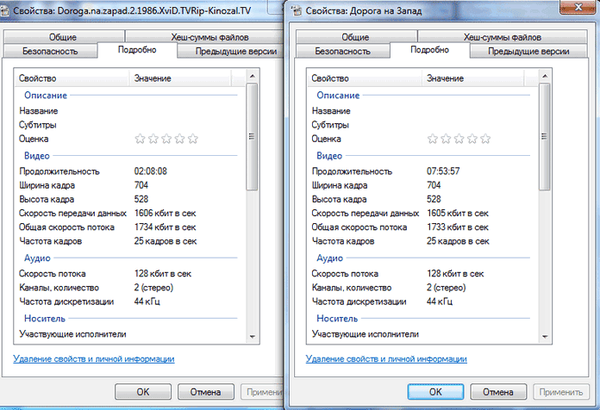
Якщо необхідно склеїти кілька відео файлів, то тоді спочатку склеюєте перший відео файл з другим, а потім до склеєних відео файлу додаєте третій відео файл. Наступні відео файли додаєте до склеєних відео файлу таким же чином.
Як розрізати відео файл на кілька частин
Для нарізки відео файлу на на кілька частин, відкриваєте програму VirtualDubMod, в меню "Файл" => "Відкрити відеофайл ...".
Додаєте відео файл в програму, вибравши його для цього в вікні Провідника. В меню Відео імені команди "Прямопотоковое копіювання".
Натискаючи і утримуючи на клавіатурі кнопку "Shift", пересуваєте повзунок за шкалою, в потрібне вам місце, для поділу відео файлу. При натисканні на початкову мітку ключового кадру (праворуч або ліворуч), вибираєте потрібне місце в фільмі. Потім відпускаєте кнопку на клавіатурі.
Тепер необхідно записати номер кадру файлу і натиснути на початкову мітку виділення (розташована ліворуч). Далі переміщаєте повзунок до кінця шкали і натискаєте на кінцеву мітку виділення (розташована праворуч).

Цей фрагмент на шкалі буде виділено синім кольором. Після цього натискаєте на клавіатурі на кнопку "Delete".
Далі входите меню "Файл" => "Зберегти як ...", а у вікні "Save As" даєте ім'я файлу, а потім натискаєте на кнопку "Зберегти". Після обробки у вас вийшов відео файл з початком фільму.
Для того, щоб отримати другу половину фільму, в меню "Файл" => "Відкрити відеофайл ..." відкриваєте вихідний відео файл в програмі VirtualDubMod, вибравши його у вікні Провідника.
В меню "Відео" натискаєте на пункт "Прямопотоковое копіювання". В меню "Правка" натискаєте на пункт "Перейти ...". У вікні "Перехід до кадру" вводите номер ключового кадру, який ви записали раніше, а потім натискаєте на кнопку "ОК".

Потім ставите кінцеву мітку виділення (вона розташована праворуч) і пересуваєте повзунок за шкалою до самого початку шкали. Там ставите початкову мітку виділення (вона розташована ліворуч).
Фрагмент буде виділено на шкалі синім кольором. Далі натискаєте на клавіатурі на кнопку "Delete". Потім входите в меню "Файл, а потім зберігаєте відео файл, так, як було описано раніше.
У підсумку ви розділили фільм на два відео файлу. Подібним чином ви можете розрізати відео файл на необхідну кількість фрагментів або вирізати з відео файлу фрагменти будь-якого розміру.
Як додати субтитри в відео файл
Після того, як ви відкрили програму VirtualDub, в меню "Файл" => "Відкрити відеофайл ...", у вікні Провідника вибираєте відео файл, до якого ви будете додавати субтитри.
В меню "Відео" натискаєте на пункт "Фільтри ..." (цей пункт активний тільки, якщо включений "Режим повної обробки"). У вікні натискаєте на кнопку "Додати ...".
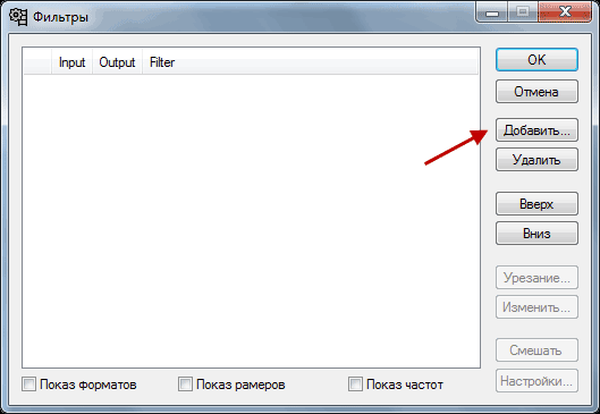
У новому вікні "Додавання фільтра" знаходите і виділяєте фільтр "TextSub", який підтримує різні види субтитрів. Після цього, натискаєте на кнопку "ОК".
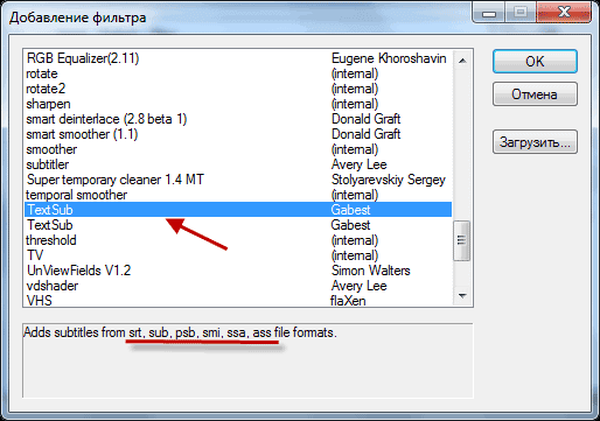
У вікні "Фільтри" натискаєте на кнопку "ОК".
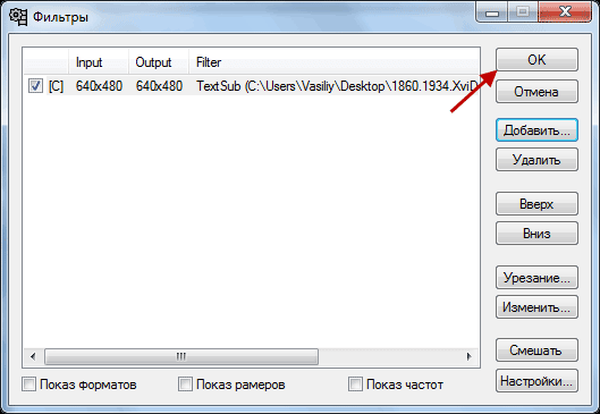
Якщо ви, зараз, перейдете до збереження файлу, то кінцевий відео файл вийде гігантського розміру.
Для того, щоб цього уникнути, вам необхідно увійти в меню "Відео", а там натиснути на пункт "Компресія ...". У вікні "Вибір виду компресії" вибираєте кодек (зазвичай це Xvid або DivX), а потім натискаєте на кнопку "ОК".
Вам також може бути цікаво:- Movavi Video Editor - програма для монтажу відео
- Як завантажити Windows Movie Maker (Кіностудія Windows) для Windows
Якщо вам потрібно змінити якість вихідного відео файлу, то тоді натискаєте на кнопку "Змінити".
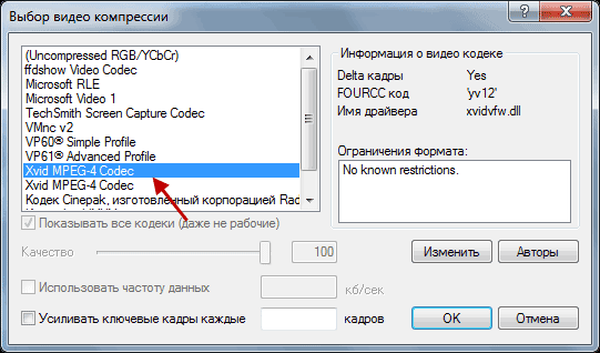
У новому вікні "Xvid Configuration" при пересуванні повзунка можна спробувати поліпшити якість кінцевого відеофайлу.
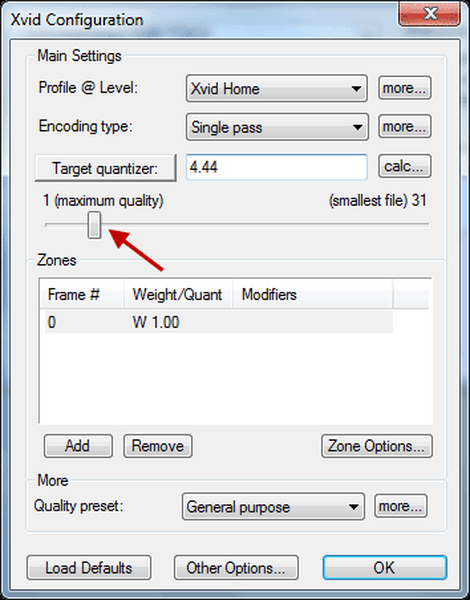
В меню "Файл" натискаєте на пункт "Зберегти як AVI ...". У вікні Провідника вибираєте місце збереження відео файлу і його ім'я. Починається процес обробки відео.
Після завершення обробки ви отримуєте відео файл з вбудованими субтитрами. Якість відео файлу після обробки, буде дещо гірше, ніж у початкового відеофайлу.
Як додати аудіо доріжку у відео файл
Відкриваєте програму VirtualDubMod, в меню "Файл" => "Відкрити відеофайл ...", додаєте відео файл в програму, вибравши його у вікні Провідника.
В меню "Відео" імені команди "Прямопотоковое копіювання". Потім в меню "Потоки" натискаєте на пункт "Потоки", у вікні "Доступні потоки" натискаєте на кнопку "Додати".
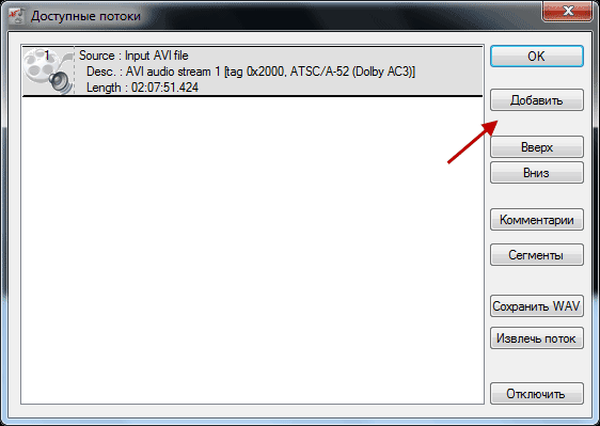
У вікні Провідника виділяєте звуковий файл, а потім натискаєте на кнопку "Відкрити". У вікно "Доступні потоки" додався новий звуковий файл, після цього натискаєте на кнопку "ОК".
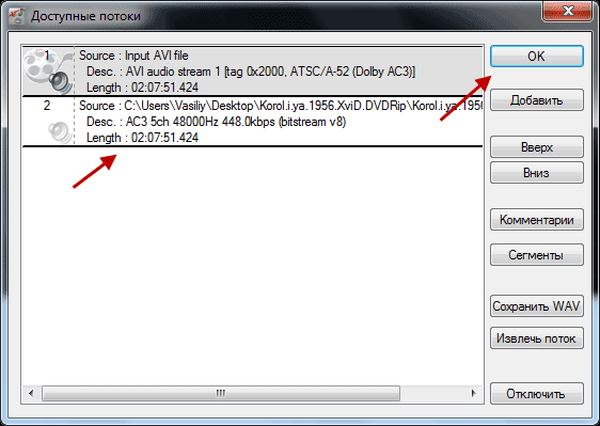
Далі в меню "Файл" натискаєте на пункт "Зберегти як ...", а у вікні "Save As" вводите ім'я файлу, а потім натискаєте на кнопку "Зберегти". Після завершення обробки відео файлу, у вас буде фільм з двома звуковими доріжками.
Додавання аудіозапису до відеофайлу в VirtualDubMod (відео)
https://www.youtube.com/watch?v=743Up3z6n3EЯк видалити аудіо доріжку з відеофайлу
Після відкриття програми VirtualDubMod, в меню "Файл" => "Відкрити відеофайл ..." додаєте відео файл в програму, виділивши його у вікні Провідника, а потім натиснувши на кнопку "Відкрити".
В меню "Відео" активуєте пункт "Прямопотоковое копіювання". Далі в меню "Потоки" натискаєте на пункт "Потоки", у вікні "Доступні потоки" натискаєте на кнопку "Додати".
У вікні "Доступні потоки" виділяєте аудіо файл, який вам необхідно відключити, а потім натискаєте на кнопку "Відключити".
Після цього натискаєте на кнопку "ОК". Далі заходите в меню "Файл" => "Зберегти як ...". Вибираєте місце збереження відео файлу, а потім натискаєте на кнопку "Зберегти".
Після обробки, ви отримуєте відео файл без віддаленої звукової доріжки. Таким способом можна відключати зайві звукові доріжки (в деяких фільмах таких доріжок буває кілька), і економити досить багато місця на жорсткому диску свого комп'ютера.
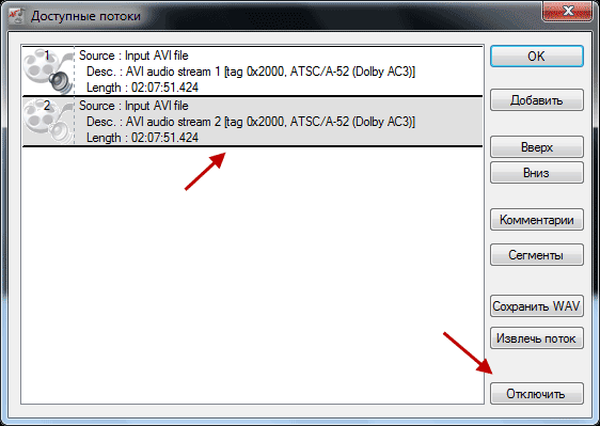
Тепер ви знаєте, як працювати з програмою VirtualDubMod.
висновки статті
Безкоштовна програма VirtualDub дозволяє виконувати безліч операцій з відео файлами - розрізати відео файл на кілька частин, склеювати відео файли, додавати в відео файл субтитри, додавати в відео файл аудіо доріжку, видаляти з відео файлу аудіо доріжку. Це лише мала частина можливостей маленької, але потужної програми.
Видалення аудіодоріжки з відеофайлу в VirtualDubMod (відео)
https://www.youtube.com/watch?v=mCp84cr2GgMПохожие публікації:- Редагуємо відео файли в MKV ToolNix
- Freemake Video Converter - безкоштовний відеоконвертер
- Free Video Editor - редагування і видалення фрагментів з відео
- Movavi Video Suite - проста програма для створення відео
- Bolide Movie Creator - відеомонтаж для початківців











