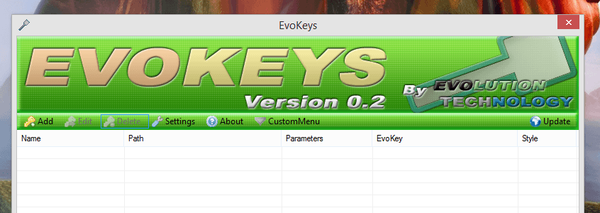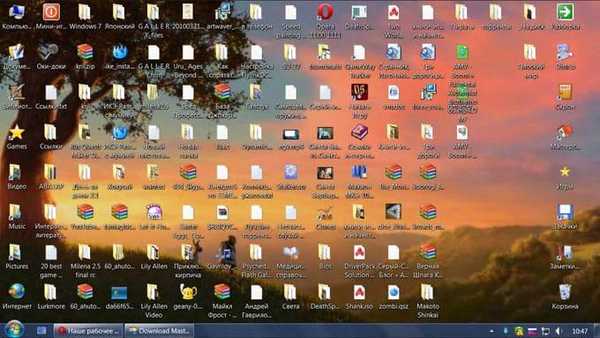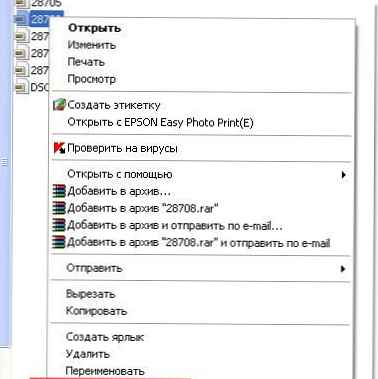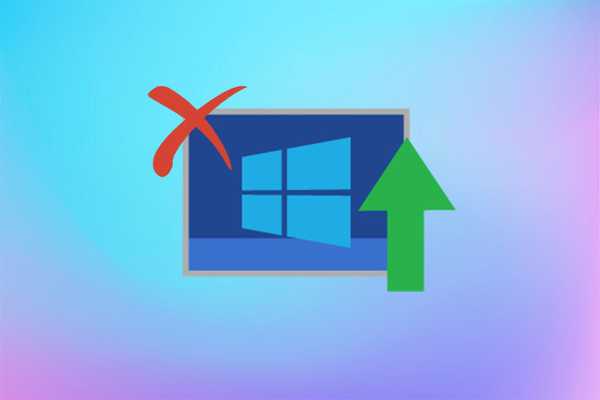
У статті докладно описано, як відключити оновлення Windows 10, здійснюване в автоматичному режимі. Далеко не завжди знаєш, що підсовують Microsoft в черговому пакеті апдейтів, а відмовитися від завантаження та інсталяції оновлень в "десятці", що не скориставшись адміністративними можливостями або спеціальними утилітами, не можна.
З мало відомим програмним забезпеченням, слід бути обережним, утиліти можуть в тлі виконувати і інші операції, крім відключення центру поновлення.Постійні скачування апдейтів і оповіщення про це, їх установка і вимоги перезавантажиться комп'ютер, помилки, якими супроводжується будь-який з етапів, а також споживання дорогоцінного трафіку у користувачів з бездротовим інтернетом - ось лише основні причини відмовитися від автоматичного оновлення Windows 10.
зміст- Зупинити на час
- Програма повного відключення автооновлення назавжди
- Деактивация через служби
- Скористаємося редактором групових політик
Зупинити на час
Якщо ви нічого не робили з оновленнями, тобто вони встановлюються у вас автоматично, рано чи пізно вам запропонує їх встановити система. Відкласти цей момент, причому досить істотно можна стандартними настройками Windows.
1. Відкриваємо "Пуск" → "Параметри", або використовуємо комбінацію клавіш Win + I.

2. У параметрах системи переходимо на вкладку "Оновлення і безпеку".

3. На вкладці "Центр оновлення Windows" переходимо в "Додаткові параметри".

4. Натискаємо на список, що випадає, і тут ми можемо вибрати будь-яку кількість днів з доступних. Максимальна кількість, яке тут є, це 365 днів, тобто 1 рік.

Між виходами нових версій, які відбуваються раз на півроку, виходять так звані: накопичувальні оновлення їх буває декілька протягом півроку і кожне таке оновлення, ми можемо відстрочити на певну кількість днів.
5. За допомогою списку, що випадає, розташованого нижче, можна вибрати будь-яку кількість днів, максимальне 30.

Кожне нове накопичувальне оновлення буде доступно для завантаження на цьому комп'ютері або ноутбуці, тільки через місяць після виходу. Таким чином, ми відстрочили на місяць завантаження накопичувальних апдейтів, це все настройки, які тут необхідно зробити.
Даний спосіб працює тільки версіях Windows 10 Pro, Enterprise і Education, тобто Професійної, Корпоративної і Освітньої. У версіях Домашня (Home) і Домашня для однієї мови, установка не працює.На цій сторінці є ще одна настройка, вона називається "Припинення оновлень" не поспішайте включати цю настройку, це своєрідна пастка при її включенні, дійсно на 35 днів припиняються всі оновлення. Але коли закінчаться 35 днів, відразу ж почнеться установка всіх апдейтів доступних на сьогоднішній день.

Програма повного відключення автооновлення назавжди
Наступний спосіб, на сьогоднішній день, працює у всіх існуючих версіях починаючи з Windows XP, і закінчуючи всіма версіями Windows 10. Полягає цей спосіб, в використанні невеликої утиліти під назвою "Windows Update Blocker", офіційний сайт програми: https: // www. sordum.org/9470/windows-update-blocker-v1-3/
Після завантаження та вилучення програми з архіву, потрібно її запустити, далі діємо згідно з інструкцією.
1. Відкриваємо папку з утилітою, натискаємо правою клавішею миші по файлу "Wub", в контекстному меню натискаємо "Запуск від імені адміністратора".

2. Якщо у вас включений "UAC", даємо згоду на запуск програми.

3. Зелений значок у вікні додатка означає, що в даний момент оновлення завантажуються і утиліта зараз не працює, вона просто запущена і зараз все автоматичні оновлення відбуваються в штатному режимі.

4. Щоб повністю відключити оновлення, нам потрібно зробити всього два кліка - вибираємо "Відключити службу" автоматично з'явилася галочка "Захистити параметри служби" залишаємо її і натискаємо "Застосувати".

Готово, тепер статус служби червоного кольору з білим хрестом це говорить про те, що зараз поновлення відключені.

Утиліта запускається один раз, після блокування оновлення, утиліту можна закрити. Процес буде запущений і працювати постійно, тобто оновлення будуть у вас відключено і після виключення або перезавантаження комп'ютера.
Одне з головних переваг "Windows Update Blocker", швидке включення автоматичного оновлення. Всілякі хитрі способи через реєстр, або через групові політики такої можливості не мають. Включати автообновление назад потрібно досить довго, тут же просто, також як-небудь і заблокувати.
Деактивация через служби
Суть методу полягає в зупинці і відключенні сервісу, що відповідає за скачування і інсталяцію пакетів оновлень. Для цього проробляємо наступні дії.
1. Запускаємо оснащення "Служби".
Найпростіше зробити це шляхом виконання команди "services.msc" через командний інтерпретатор, який відкривається за допомогою комбінації гарячих клавіш Win + R.

Після цього з'явиться віконце з назвою "Служби". Його функціонал і дозволить скасувати автоматичний старт служби та завершити її функціонування в поточному сеансі.
2. Знаходимо сервіс з найменуванням "Центр оновлення Windows" (в деяких редакціях може зустрічатися англійська назва "Windows Update") і виконуємо по елементу подвійний клік для виклику його властивостей.

3. Тиснемо "Зупинити" для завершення роботи сервісу.
4. У списку "Тип запуску" вибираємо пункт "Відключено".

5. Застосовуємо нову конфігурацію системи.
Зміни вступають в силу без перезапуску системи. Чи включається автоматичне оновлення Windows 10 аналогічним чином: спочатку виставляємо автоматичний старт служби, а потім запускаємо її.
Скористаємося редактором групових політик
Власникам домашньої версії "десятки" Цей розділ не допоможе, при використанні Pro і Enterprise-версій Windows 10 рекомендується саме цей варіант відключення автооновлення системи.
Розглянемо, як заборонити за допомогою інструменту адміністрування, який є самим надійним методом відключення апдейтів зі стандартних інструментів системи.
1. Виконуємо команду "gpedit.msc".

Робиться це через командний інтерпретатор, командний рядок або пошуковий рядок Пуска - результат буде аналогічним.
2. Відкриваємо розділ "Конфігурація комп'ютера".
3. У підрозділі переходимо в "Адміністративні шаблони", де відкриваємо каталог "Компоненти Windows".
4. Переходимо в директорію "Центр оновлення Windows".
5. Викликаємо "Властивості" опції "Автоматичне оновлення".

6. Переносимо перемикач до позиції "Відключено".
7. Тиснемо "Застосувати" для запису змін до реєстру Windows 10.

8. Закриваємо вікно інструменту і перевіряємо наявність апдейтів.
Якщо вони були виявлені в ручному режимі - це норма, нові установки можуть спрацювати через десяток-другий хвилин, хоча автоматична перевірка відключається відразу після відключення перевірки оновлень.
Відмовлятися від оновлень зовсім погана ідея, тому що з'являються всілякі діри в безпеці Віндовс, а Microsoft досить швидко ці дірки латає. Тобто в один прекрасний день можна отримати якісь проблеми з комп'ютером. Варто вибрати хоча б один день на місяць, коли ви не користуєтеся комп'ютером, і оновити Windows, щоб уникнути не передбачуваних несправностей системи.