
У публікації розповідається, як оновити Windows 10 різними способами. Інформація буде актуальною для користувачів, які відключають службу Windows Update, але періодично інсталюють необхідні пакети апдейтів або масштабні оновлення, які Microsoft випускають двічі на рік.
З ними операційна система позбавляється від старих проблем і помилок, її код і функціонал вдосконалюється, з'являються нові можливості, закриваються старі дірки в безпеці і т.д.
зміст- центр оновлень
- Media Creation Tool
- Update Assistant
- Установка нової версії
- За допомогою командного рядка
- через PowerShell
- Ручне завантаження
центр оновлень
Сервіс дозволяє оновлювати операційну систему автоматично і вручну. У першому випадку розробники пропонують два сценарії:
- служба періодично перевірить сервери Microsoft на наявність нових інсталяційних файлів і, в разі їх наявності, автоматично викачує всі доступні пакети, після завершення їх завантаження сповіщає про це користувача і докладає йому запустити процес інсталяції пакетів;
- юзер вручну виконує перевірку нових апдейтів і їх установку.
Перший сценарій передбачає завантаження фінальної версії файлів по ряду причин. По-перше, перші дні після того, як файл стане доступним, сервери редмондской корпорації будуть сильно завантаженими, і черги доведеться чекати довго. По-друге, в першій (і навіть перших) редакції файлу обов'язково будуть баги, а тому користувач отримає оптимізовану або фінальну версію поновлення.
При другому варіанті користувач сам запускає процес пошуку і завантаження апдейтів.
1. Викличте "Параметри" і перейдіть в розділ "Оновлення, безпека".
2. У першій вкладці тисніть "Перевірка наявності ...".
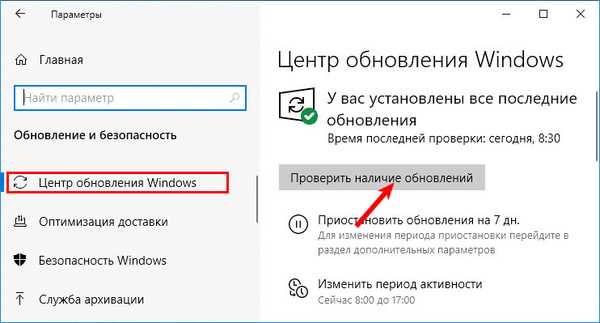
3. Після її завершення з'явиться інформація про стан використовуваної версії операційної системи і почнеться процес скачування інсталяційних пакетів.
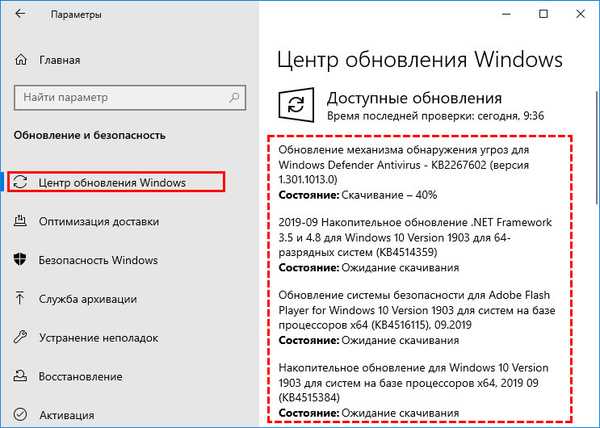
4. Windows запропонує виконати перезавантаження комп'ютера для завершення розгортання всіх файлів і почне процес їх інсталяції.
5. Після перезапуску ОС Windows 10 відбудеться оновлення до останньої версії.
Media Creation Tool
Фірмова програма Microsoft, розроблена для створення інсталяційних завантажувальних флешок і установки актуальної версії Windows 10.
1. Скачайте інструмент по посиланню (клікніть "Завантажити засіб зараз"). https://www.microsoft.com/ru-ru/software-download/windows10
2. Погодьтеся з усіма умовами експлуатації продуктів Microsoft.
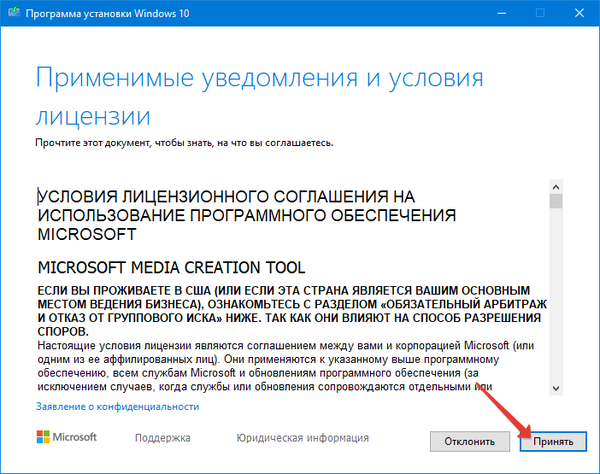
3. Відкрийте програму і виберіть варіант з оновленням поточного комп'ютера.
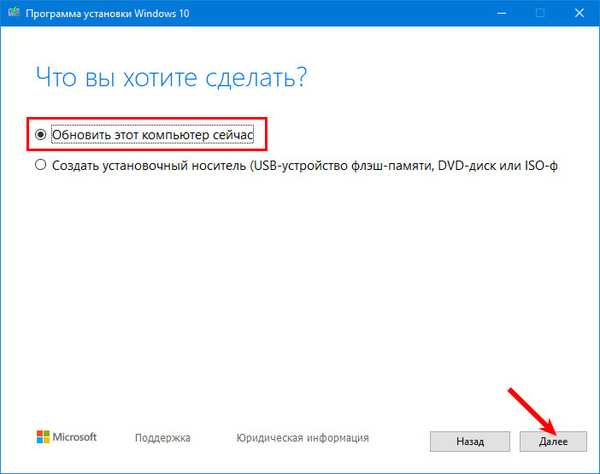
4. Дочекайтеся завершення процесу завантаження всіх необхідних файлів.
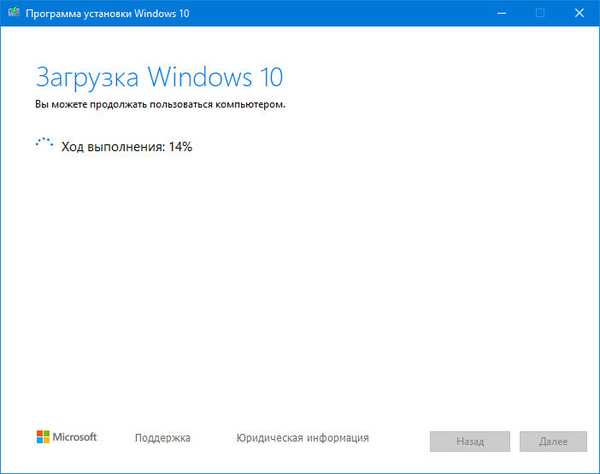
5. Прийміть повідомлення і умови ліцензії.
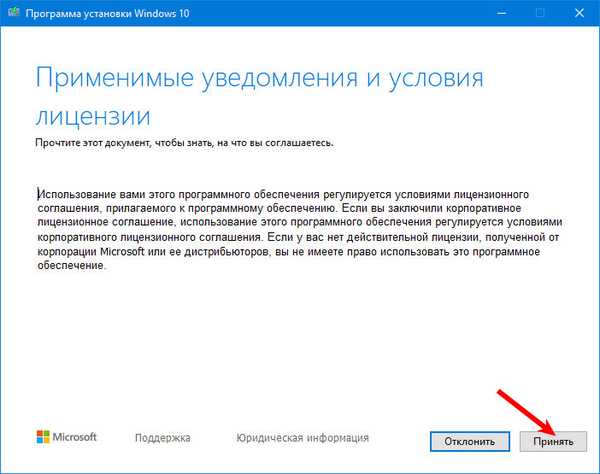
6. Вкажіть, як чинити з особистими файлами:
- зберегти їх і встановлені на комп'ютері програми, настройки;
- зберегти тільки особисті документи - файли в каталозі з іменем користувача залишаться, програми доведеться інсталювати заново (їх налаштування нікуди не дінуться);
- нічого не зберегти - на виході отримаєте чисту Windows 10.
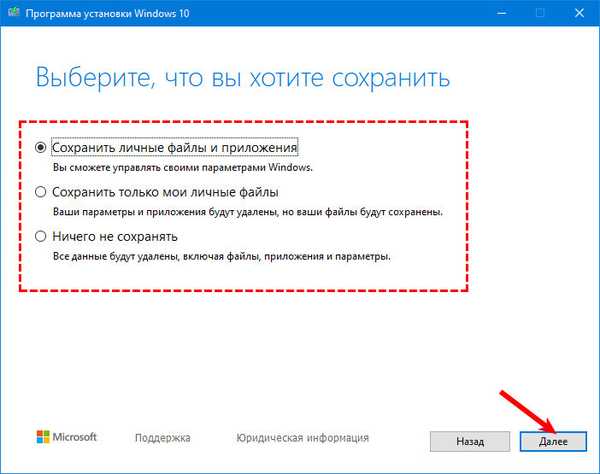
7. Дочекайтеся поки закінчиться перевірка і отримання оновлень.
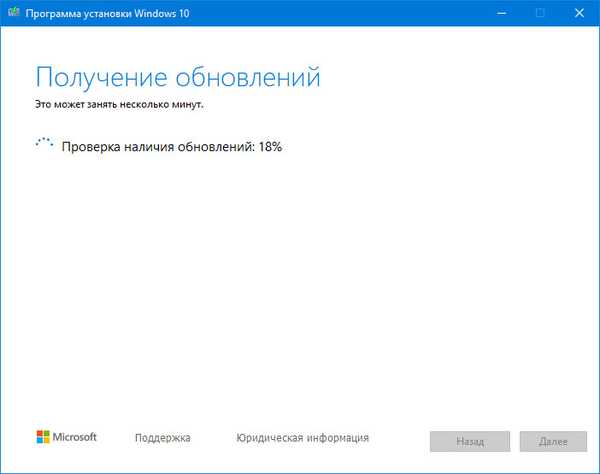
8. Починайте установку.
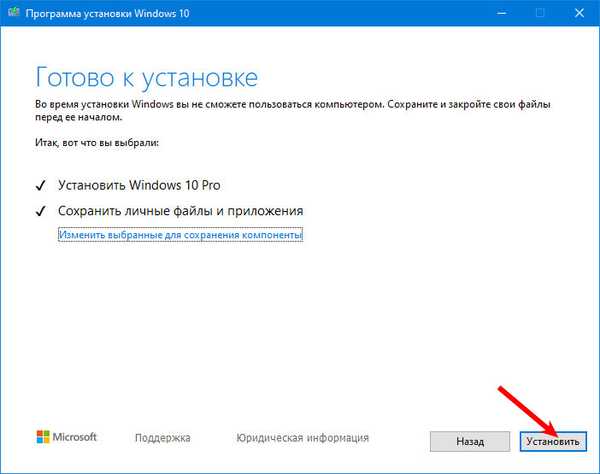
8. Чекайте.
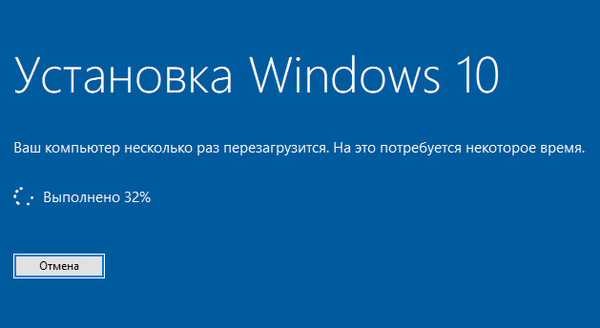
9. Після перезавантаження процес продовжиться.
10. У результаті з'явиться завантажувальний екран.
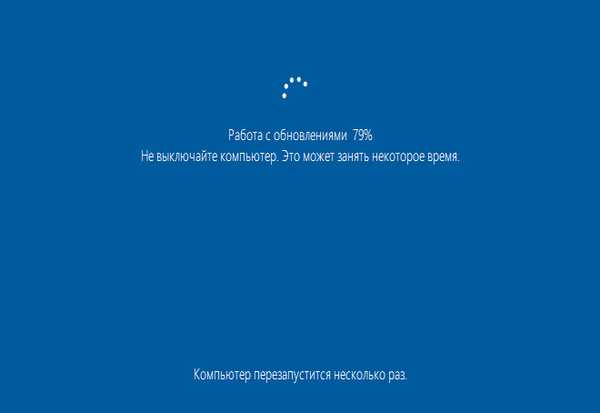
11. Як і під час інсталяції Віндовс 10, вказуємо задовольняють параметри системи (дія якого потребує при виборі "Нічого не зберігати").
12. Після короткого ознайомлення з нововведеннями запуститься новий Робочий стіл.
Update Assistant
Помічник з оновлення Windows 10 покликаний стежити за актуальністю використовуваної ОС.
1. Завантажте інструмент з сайту Microsoft. https://www.microsoft.com/ru-ru/software-download/windows10
2. Запустіть утиліту, і вона все зробить за вас.
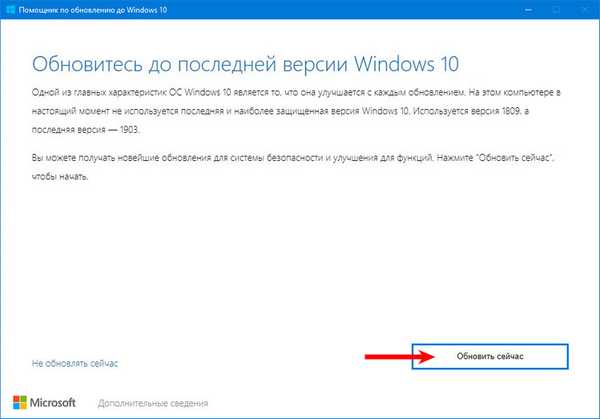
Установка нової версії
Нову версію операційної системи з останнім великим оновленням можна встановити з завантажувальної флешки або DVD-диска. Для цього необхідно створити такий накопичувач, наприклад, за допомогою програми Media Creation Tool. Після запуску виберіть другий варіант: "Створити завантажувальний накопичувач для іншого ПК".
Далі виконуйте інструкції помічника. На одному з фінальних етапів рекомендується зберегти ISO-образ на комп'ютері, а потім на його основі створити завантажувальний накопичувач. Якщо під час запису файлів на флешку відбудеться помилка, процес легко повторити, що набагато простіше, ніж знову завантажувати образ більше 4 ГБ об'ємом.
За допомогою командного рядка
Щоб отримати оновлення Windows 10 в текстовому режимі необхідно запустити командний рядок з правами адміністратора. У ній виконайте команду "UsoClient". Вона має ряд аргументів:
- StartScan - запуск пошуку апдейтів;
- StartDownload - скачування пакетів;
- StartInstall - запуск інсталяції;
- ScanInstallWait - виконання трьох попередніх команд по порядку.
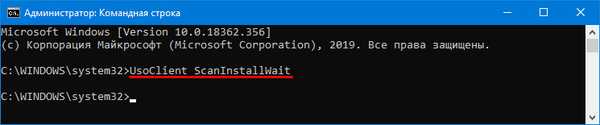
Діалогових вікон з прогресом або запитами не буде, все здійснюється у фоновому режимі.
через PowerShell
Запуск PowerShell також вимагає розширених привілеїв. В текстовому рядку виконуйте наступні команди:
- Get-WindowsUpdate - перевірка наявності апдейтів;
- Install-WindowsUpdate - інсталяція знайдених оновлень;
- Install-Module PSWindowsUpdate - установка необхідного модуля (в даному випадку він називається PSWindowsUpdate).
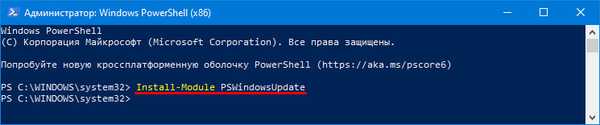
Ручне завантаження
А раптом хтось захоче вручну завантажити і встановити потрібний йому файл оновлення.
1. Відвідайте каталог файлів Microsoft. http://www.catalog.update.microsoft.com/
2. Знайдіть потрібний об'єкт, завантажте (враховуючи розрядність операційної системи) і запустіть його.
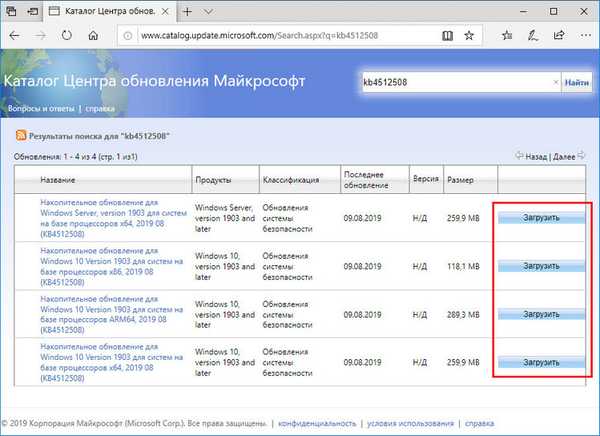
3. По завершенню перезавантажте ПК, якщо цього зажадає установник.
Якщо при використанні одного методу з'являється помилка, переходите до наступного.











