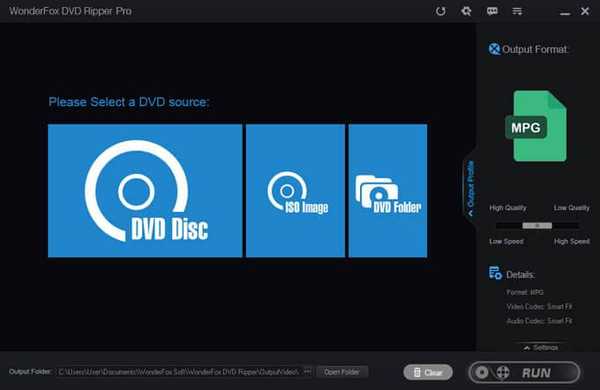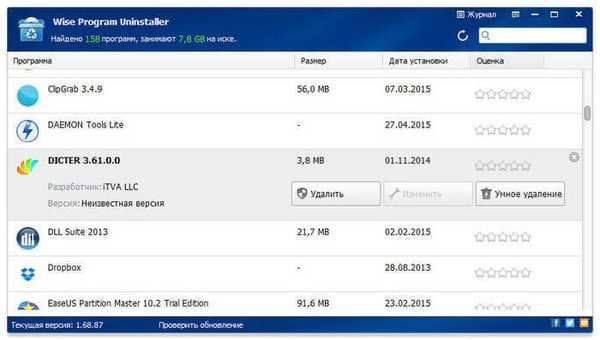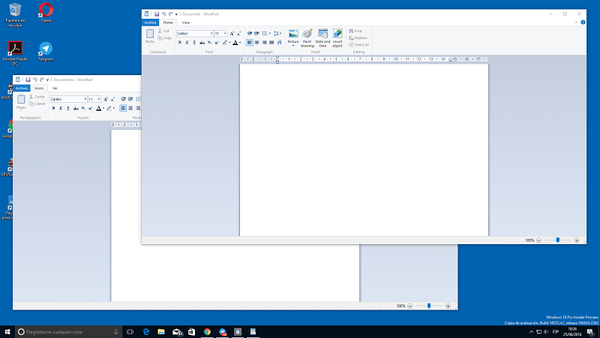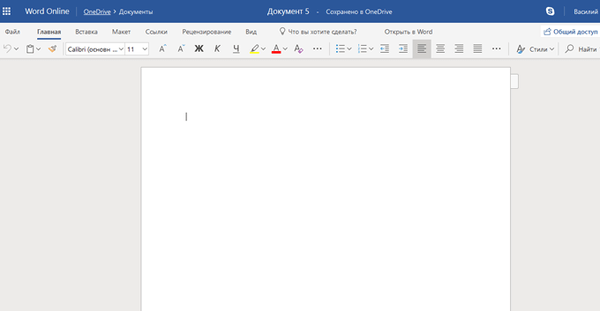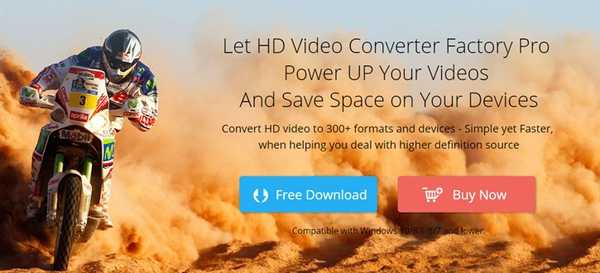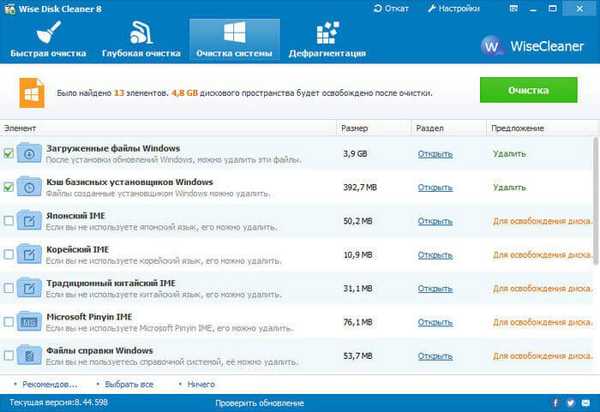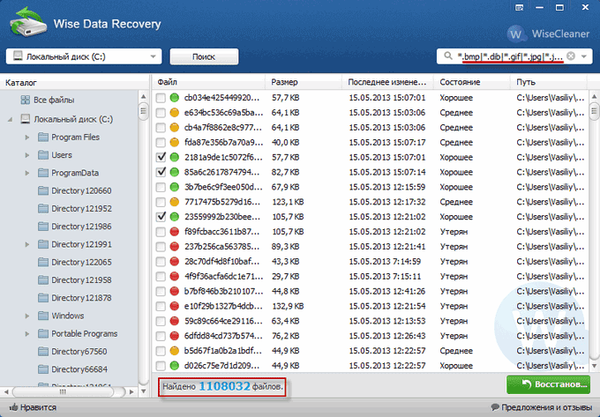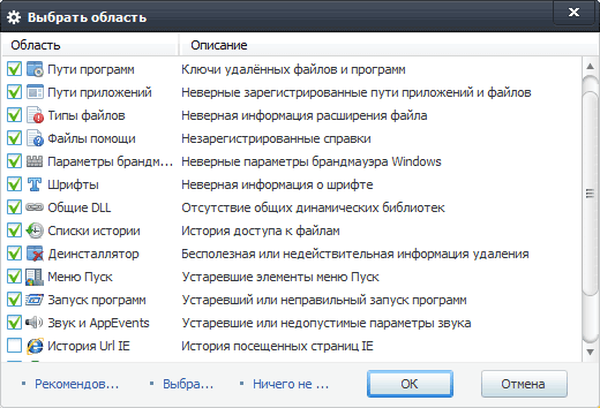
Безкоштовна програма для очищення реєстру Wise Registry Cleaner швидко виконає сканування вашого комп'ютера, зробить звіт про проблеми з реєстром, і очистить реєстр від невірних записів. При роботі в операційній системі Windows в реєстрі постійно з'являються помилки, які не відразу дають про себе знати.
Поступово кількість помилок в реєстрі накопичується, а в якийсь момент може статися несподіваний збій у роботі операційної системи. Тому важливо тримати реєстр операційної системи в оптимальному стані. Невірні записи, порожні ключі реєстру, сміттєві файли потрібно видаляти з комп'ютера для того, щоб забезпечити безперебійну роботу операційної системи.
зміст:- Налаштування Wise Registry Cleaner
- Очищення і оптимізація реєстру
- Відновлення реєстру і відновлення системи
- висновки статті
Для роботи з очищення комп'ютера, в тому числі і реєстру, можна використовувати спеціальні програми, такі як, наприклад CCleaner, або більш універсальні програми для оптимізації комп'ютера, такі як, AusLogics BoostSpeed, Ashampoo WinOptimizer, AVG PC TuneUp. За допомогою таких програм виконується очищення реєстру операційної системи, і він приводиться в оптимальний стан.
Програма Wise Registry Cleaner призначена для чищення реєстру від помилок і його оптимізації. При скануванні вашого комп'ютера програма сама визначить, які проблеми становлять найбільшу небезпеку, і представить вам звіт, про проблеми з реєстром.
Wise Registry Cleaner може працювати за певним розкладом, яке ви можете встановити в настройках програми. Програма буде проводити автоматичну перевірку реєстру, по заданому користувачем розкладом.
При видаленні помилкових записів програма створює копію віддалених записів реєстру, для відновлення реєстру, випадку можливих неполадок, які можуть статися після очищення системи. Крім того, в програмі Wise Registry Cleaner можна вручну створити повну копію реєстру для його відновлення, а також створити точку відновлення системи.
Створити копію реєстру можна за допомогою спеціалізованих програм, а також можна зробити копію реєстру засобами операційної системи.
Оптимальним рішенням, в разі серйозних проблем, буде використовувати архівацію і резервне копіювання за допомогою програм, наприклад Acronis True Image, або використовувати для архівації та резервного копіювання вбудовані засоби операційної системи Windows.
Безкоштовну програму Wise Registry Cleaner Free можна скачати з офіційного сайту. Ви можете вибрати для скачування звичайну версію програми або переносну (portable) версію. На сторінці завантажень вам потрібно буде вибрати потрібний варіант для скачування програми на свій комп'ютер.
Wise Registry Cleaner скачатиПісля завантаження програми на ваш комп'ютер, вам потрібно буде перейти до її встановлення. Після завершення установки, можна буде запустити програму Wise Registry Cleaner.
Для початку використання переносної версії програми Wise Registry Cleaner Portable, спочатку необхідно буде розпакувати архів з програмою. Після розпакування програма готова до роботи, її можна буде запустити з папки.
Також папку з переносною версією програми можна перемістити в потрібне місце на вашому комп'ютері, а саму програму запускати з створеного ярлика.
Переносна версія програми Wise Registry Cleaner Portable запускається англійською мовою. Тому її необхідно буде русифікувати.
Для цього потрібно натиснути на кнопку меню "Settings". У вкладці "General", в пункті налаштувань "Default Languare" необхідно вибрати російську мову, а потім натиснути на кнопку "ОК".
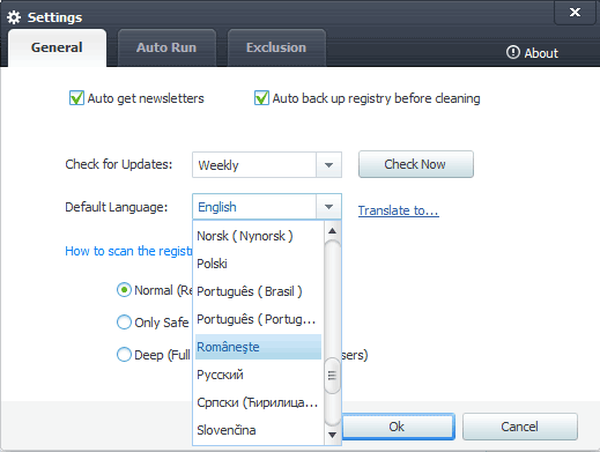
Після цього вікно програми переключиться на російську мову.
Налаштування Wise Registry Cleaner
Вікно програми за замовчуванням відкривається у вкладці "Очищення реєстру". Програма Wise Registry Cleaner попереджає користувача: "Реєстр потребує очищення. Зробіть очищення прямо зараз!". Нижче, зліва, перераховані ті області, в яких буде вестися пошук порожніх записів або помилкових ключів реєстру. Справа знаходиться кнопка "Сканувати", а під нею розташована область "Завдання".
За замовчуванням планувальник вимкнений. Ви можете налаштувати тип запуску, день, і час його роботи. Після включення планувальника програма буде самостійно сканувати, і очищати реєстр в запланований час.
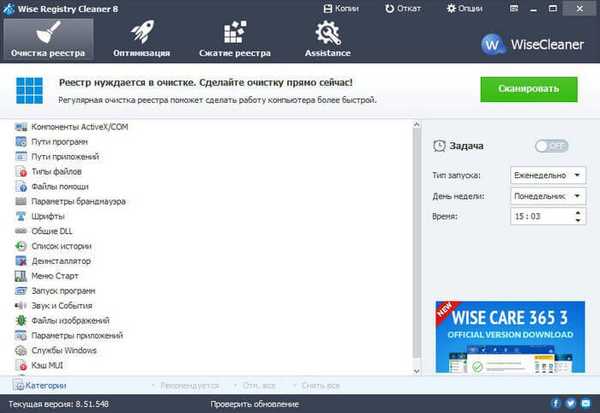
Ви можете вибрати області для сканування та оптимізації, якщо натиснете на посилання "Категорії", в лівому нижньому кутку вікна програми.
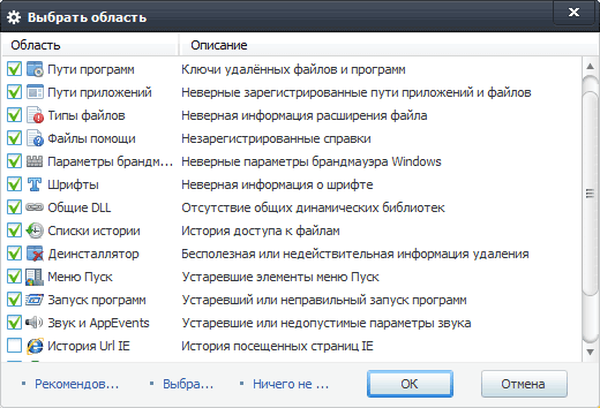
Перед запуском сканування і очищення реєстру програмою Wise Registry Cleaner слід увійти в меню "Налаштування" для того, щоб змінити або перевірити налаштування програми.
У вкладці налаштувань "Основні" можна буде вибрати тип сканування реєстру. За замовчуванням вибрано "Звичайне" сканування. Можна вибрати інші варіанти: "Безпечне" або "Глибоке". Після вибору режиму сканування, натисніть на кнопку "ОК".
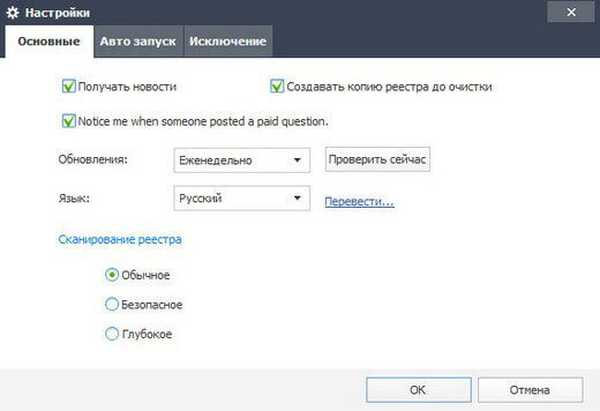
У вкладці "Авто запуск" ви можете активувати пункт "Створити ярлик" Очищення в одне натискання "на робочому столі". В цьому випадку ви зможете запускати програму для очищення реєстру з цього ярлика одним натисканням на ярлик. Я вважаю за краще сам контролювати такі процеси і не покладаюся на очистку одним кліком.
У вкладці "Виключення" ви можете додавати ключі реєстру, які не підлягатимуть оптимізації програмою Wise Registry Cleaner.
У вкладці оптимізація перераховані елементи, які можуть бути оптимізовані. Програма показує кількість елементів що підлягають оптимізації. Для запуску оптимізації необхідно буде натиснути на кнопку "Оптимізація".
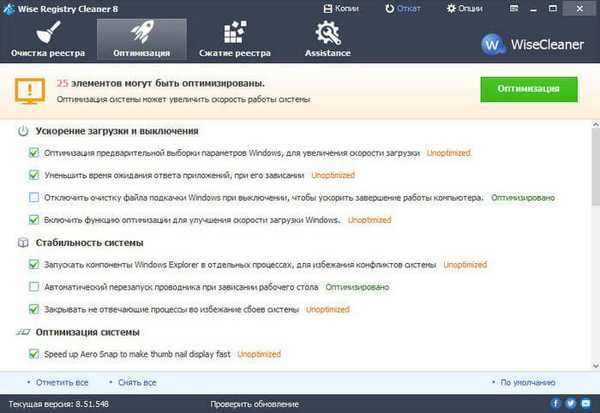
У програмі є вкладка "Стиснення реєстру". Для початку запуску процесу дефрагментації потрібно буде натиснути на кнопку "Аналіз". Ознайомтеся в цій вкладці з попередженням програми перед запуском процесу дефрагментації реєстру. Після завершення аналізу, реєстр буде підданий дефрагментації.
У програмі Wise Registry Cleaner ви можете стиснути реєстр, зробивши його більш компактним. Для цього, потрібно буде натиснути на кнопку «Стиснення».
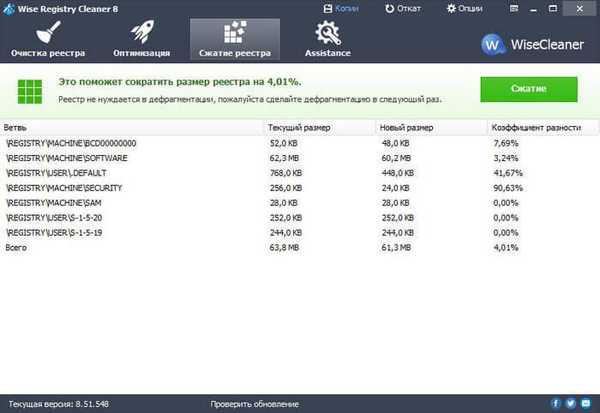
Перед початком роботи програми з очищення реєстру можна буде вручну зробити резервне копіювання реєстру.
Для цього слід увійти в меню "Копії". У вікні "Копії" ви можете "Створити точку відновлення" операційної системи, для відновлення операційної системи в разі збою. Через деякий час ви отримаєте повідомлення програми про те, що точка відновлення успішно створена.
Можна створити повну копію реєстру, для його відновлення в разі можливих неполадок.
Очищення і оптимізація реєстру
Для початку очищення реєстру у вкладці "Очищення реєстру" потрібно натиснути на кнопку "Сканувати".
Після завершення сканування реєстру програма повідомляє, що вона виявила кілька сот помилок, в тому числі і небезпечні для оптимізації.
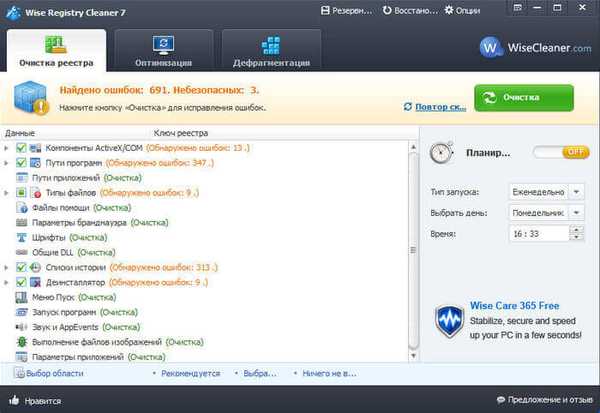
Ви можете подивитися, що це за помилки і зняти прапорці навпроти таких небезпечних пунктів, якщо вони не зняті автоматично. Програма Wise Registry Cleaner показує ключі реєстру, які будуть виправлені.
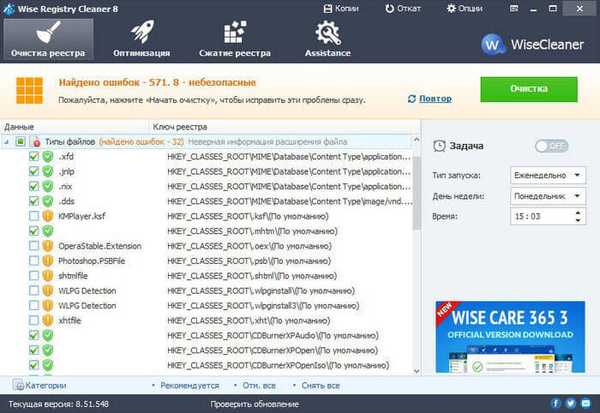
Далі слід натиснути на кнопку "Очищення" для видалення помилкових записів з реєстру. Перед видаленням помилкових записів програма автоматично створює резервну копію віддалених ключів реєстру. У переносний версії програми резервні копії зроблених змін знаходяться в папці "backup", яка знаходиться в папці з програмою.
Ви можете оптимізувати реєстр і операційну систему через вкладку "Оптимізація". Після натискання на кнопку "Оптимізація" відбудеться оптимізація системи.
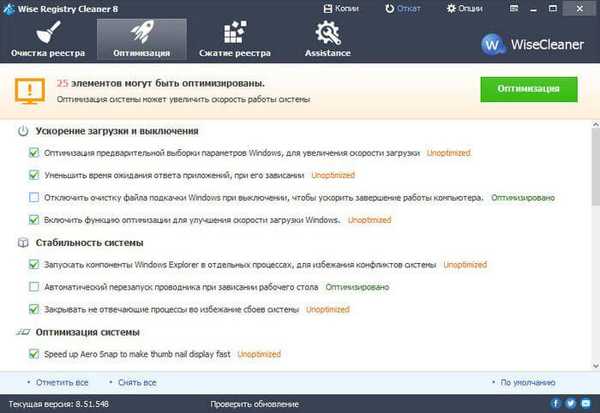
При необхідності, ви можете запустити дефрагментацію на своєму комп'ютері.
Відновлення реєстру і відновлення системи
Для відновлення системи або відновлення реєстру необхідно увійти в меню "Відкат". Там вам необхідно буде вибрати, що ви будете відновлювати: систему або реєстр. Далі потрібно буде виділити створену точку відновлення, а потім натиснути на кнопку "Відкат".
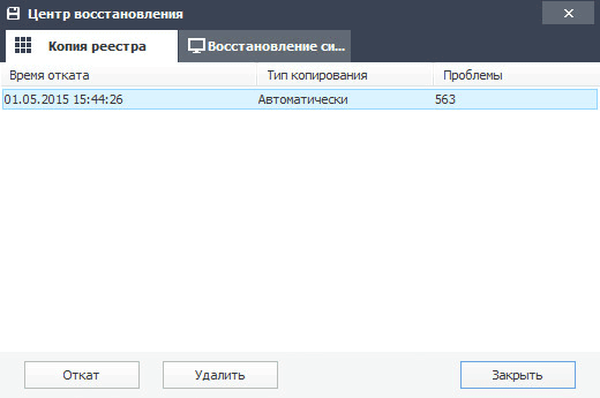
висновки статті
Безкоштовна програма для чищення реєстру Wise Registry Cleaner сканує реєстру, зробить очистку реєстру, оптимізує систему, зробить стиснення і дефрагментацію реєстру на вашому комп'ютері. Програма може автоматично сканувати і оптимізувати реєстр, а також створювати резервні копії реєстру і системи.
Схожі публікації:- Wise Disk Cleaner для очищення жорсткого диска
- Revo Uninstaller - видаляємо програми з комп'ютера
- Registry Life для чищення і оптимізації реєстру
- Reg Organizer - програма для чищення і обслуговування реєстру
- Auslogics Registry Cleaner для очищення реєстру Windows