
Як за допомогою програми AOMEI Partition Assistant перенести Windows 10 на віртуальну машину VirtualBox
Автор ВолодимирПривіт друзі! Якщо ви хочете навчитися працювати в будь-якій операційній системі, то дуже мудрим рішенням буде використовувати для навчання віртуальну машину. Для початківців рекомендую VirtualBox, по функціональності і зручності використання їй немає рівних. Робота в віртуальній машині нічим не відрізняється від роботи на цьому комп'ютері.
Якщо у вас вже встановлена Windows, то ви можете просто перенести її на віртуальну машину, використовуючи відповідний софт. Для прикладу, пропоную перенести на віртуальну машину операційну систему Windows 10 прямо зі стаціонарного комп'ютера, за допомогою програми AOMEI Partition Assistant.
- Примітка: У нас на сайті вже є схожа стаття: Перенесення Windows 10 з ноутбука (БІОС UEFI) на віртуальну машину VirtualBox встановлену на стаціонарному комп'ютері з Windows 8.1, але в ній ми використовуємо утиліту Disk2vhd v2.01.
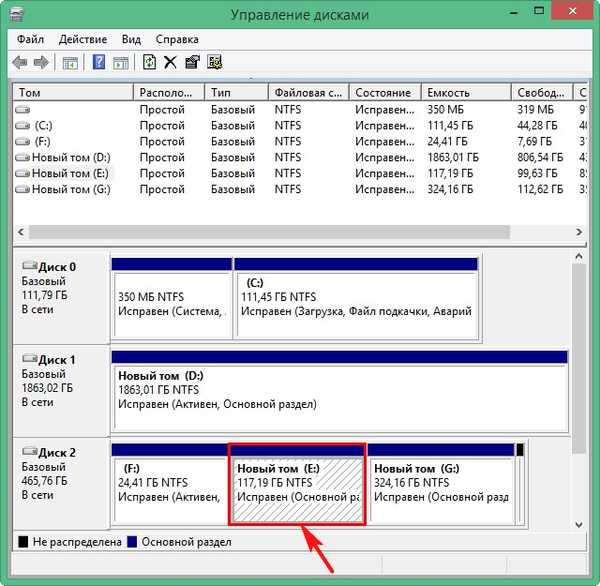
В першу чергу створюємо віртуальний жорсткий диск VHD.
Дія-->Створити віртуальний диск
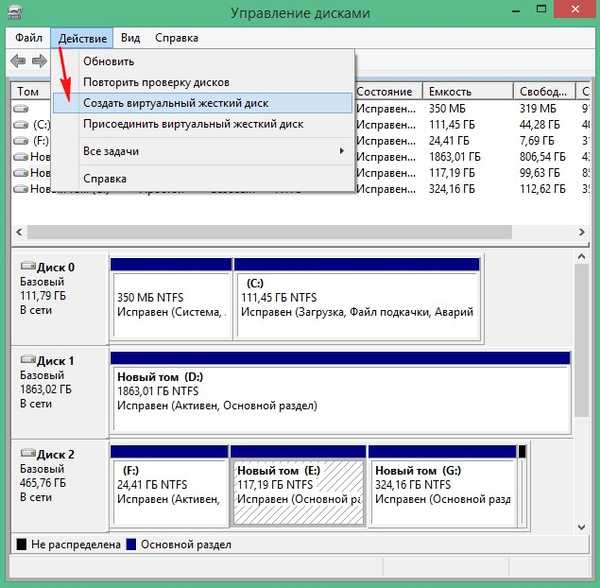
Розмір віртуального диска я виставлю 100 Гб, так як Windows 10 займає у мене 75 Гб.
формат - VHD.
Тип віртуального жорсткого диска - динамічно розширюється.
тиснемо огляд, для вказівки місця збереження віртуального жорсткого диска.
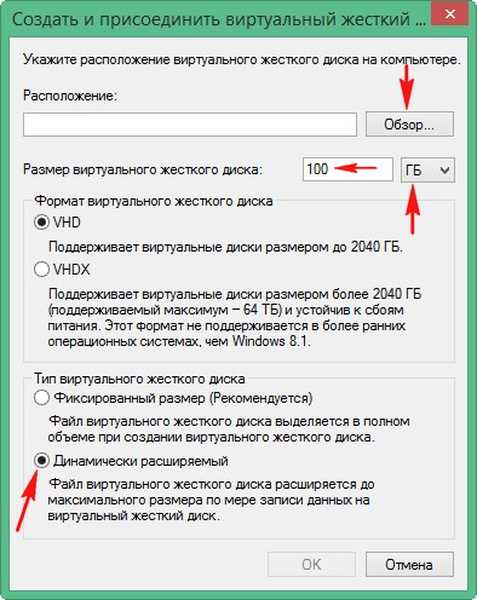
Для збереження віртуального диска я виберу розділ (D :).
Назва диску привласнюю Windows 10.
Тисну "Зберегти"

"ОК".
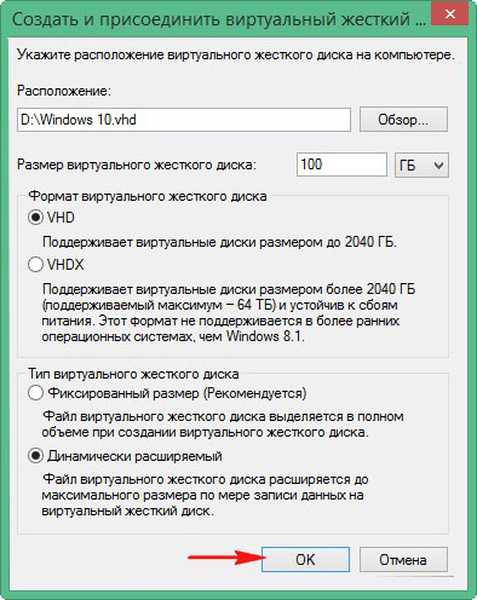
Віртуальний диск формату VHD створений і знаходиться на диску (D :).
В управлінні дисками з'являється створений нами віртуальний диск. Клацаємо на ньому правою мишею і вибираємо "Ініціалізувати диск".
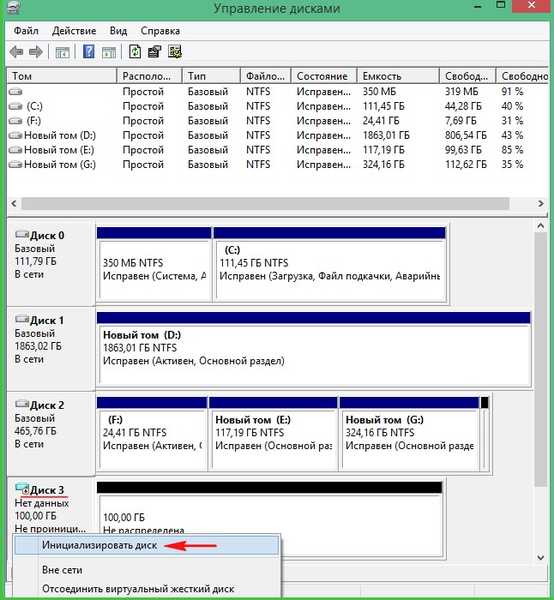
Відзначаємо пункт "У MBR MBR"
"ОК"
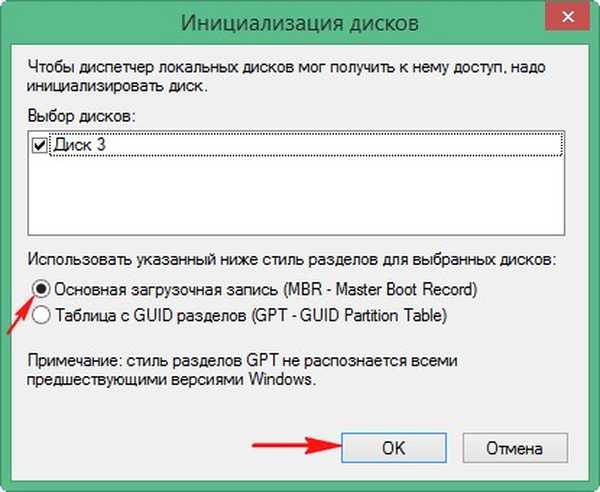
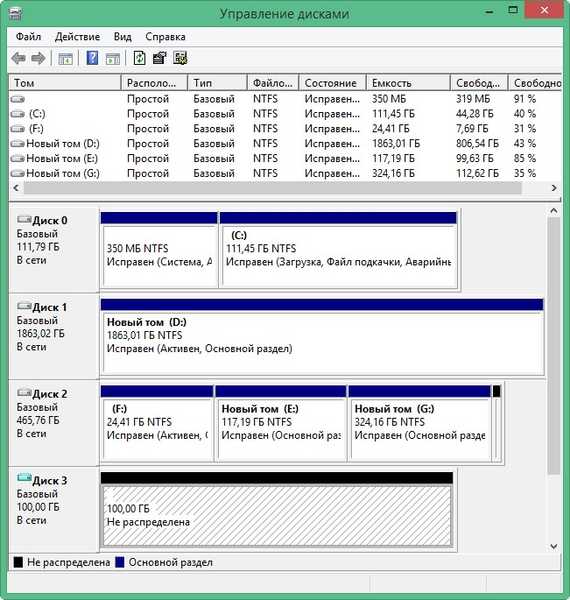
Запускаємо безкоштовну програму AOMEI Partition Assistant Standard Edition
Майстер-->Майстер копіювання розділу
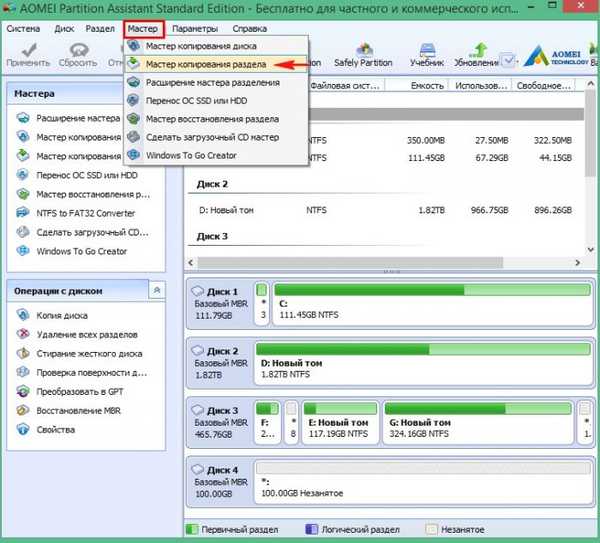
"Швидко скопіювати розділ"
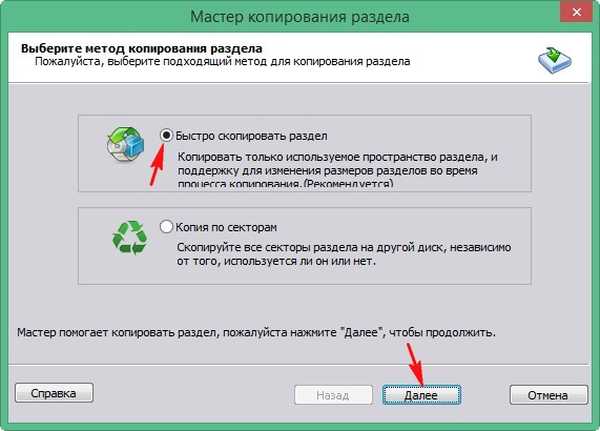
Вибираємо розділ жорсткого диска, який хочемо скопіювати, виділяємо його лівій мишею і тиснемо "Далі"
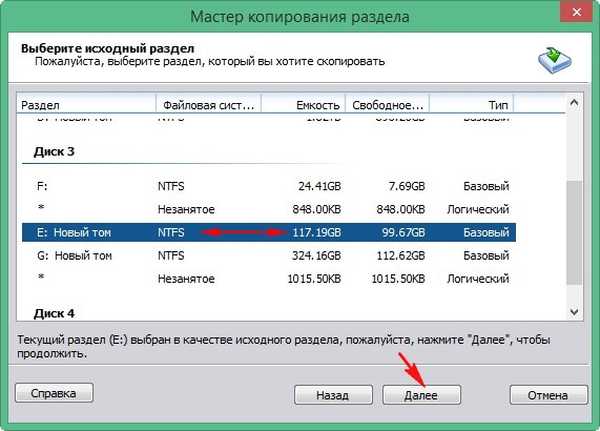
Вибираємо незайняте простір нашого віртуального жорсткого диска VHD, виділяємо його лівій мишею і тиснемо "Далі".
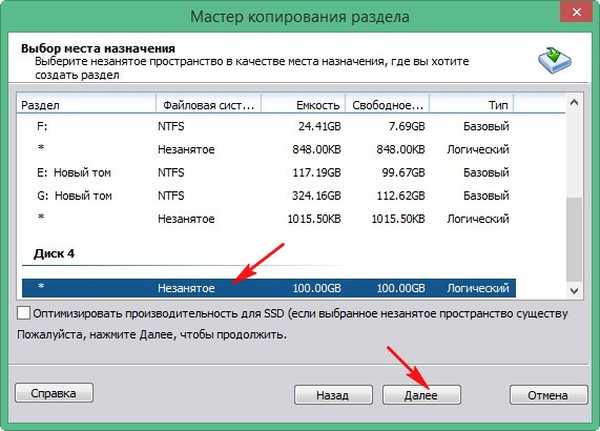
При бажанні ви можете змінити розмір майбутнього розділу з Windows 10.
"Кінець"
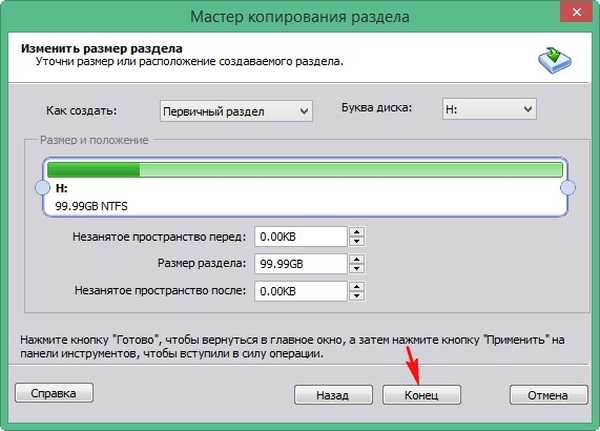
"Застосувати"
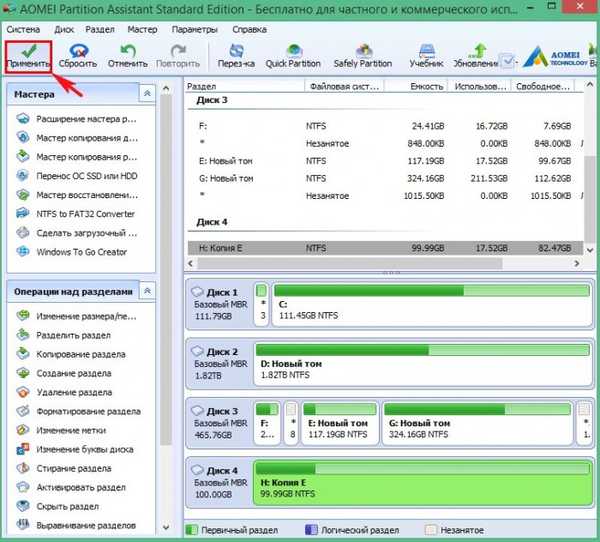
"Перейти"

"Так"

Починається процес копіювання розділу з встановленою Windows 10 на віртуальний диск VHD.

"ОК"

Виділяємо лівої мишею віртуальний жорсткий диск VHD, тепер у нього буква диска (H :) і тиснемо на кнопку "Активувати розділ"
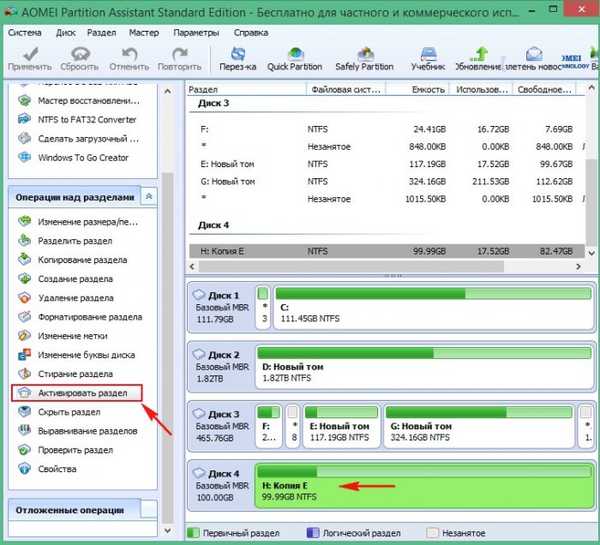
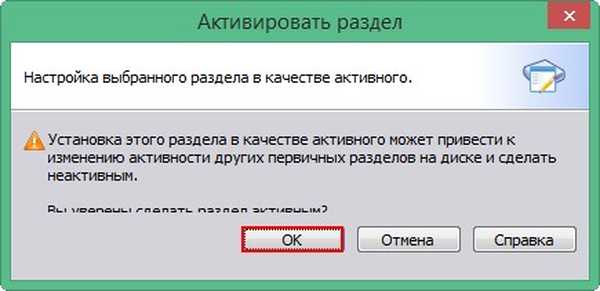
"Застосувати"
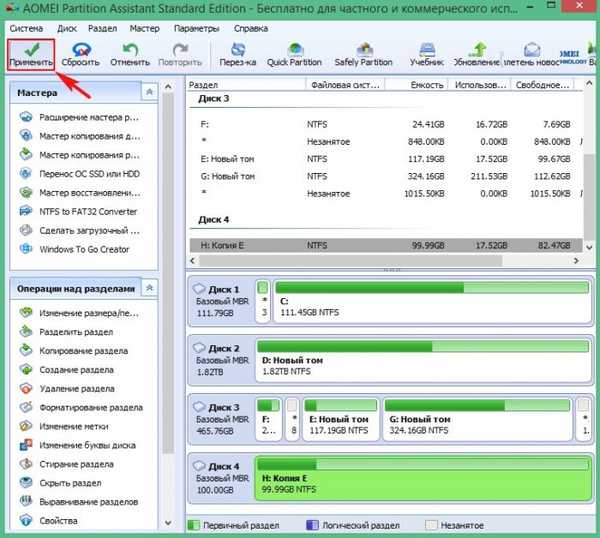
"Перейти"
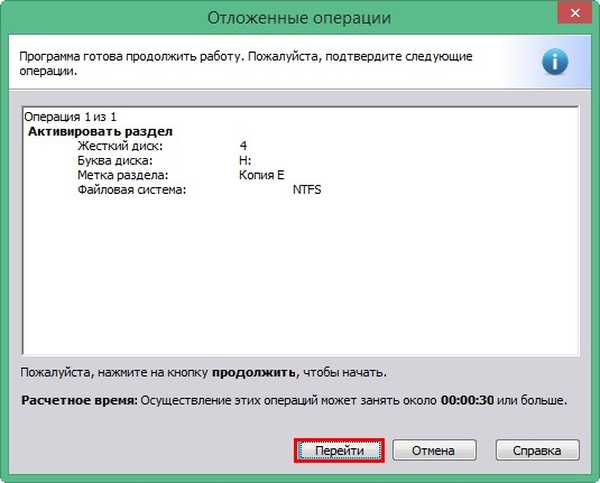
"Так"

Розділ з Windows 10 активований.
"ОК"

Йдемо в управління дисками, клацаємо правою мишею на віртуальному диску VHD і від'єднуємо його.
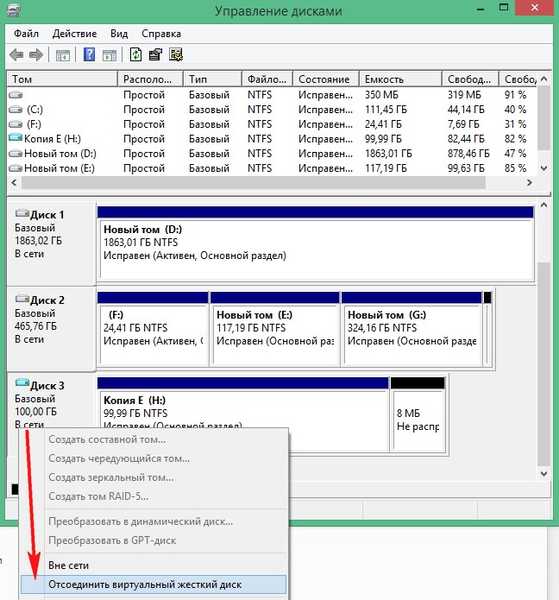
"ОК"
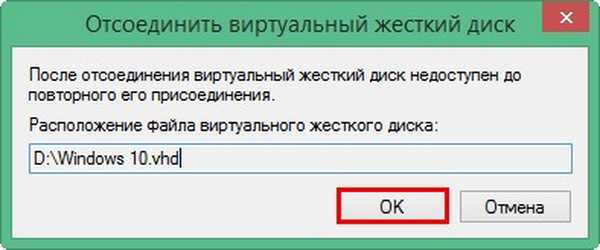
Створюємо віртуальну машину Windows 10.
Офіційний сайт віртуальної машини VirtualBox, викачуємо її і встановлюємо.
https://www.virtualbox.org/wiki/Downloads
У головному вікні VirtualBox і тиснемо "Створити"
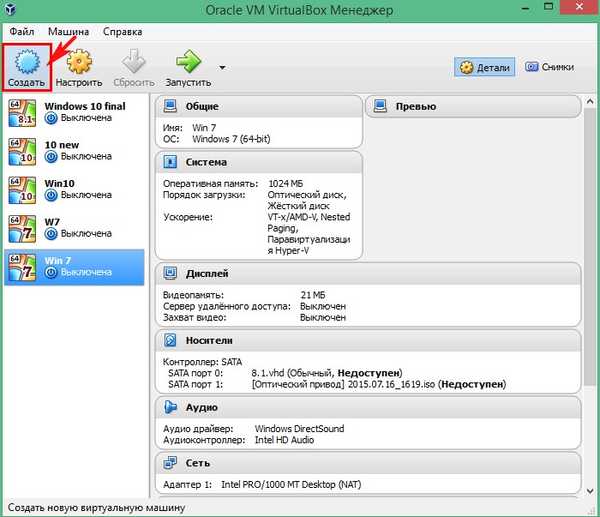
Надаємо назву майбутньої віртуальної машині, вибираємо тип і версію.
Ім'я: "Windows 10".
Тип: "Microsoft Windows".
Версія: "Windows 10 (64-bit)".
і тиснемо "Next".
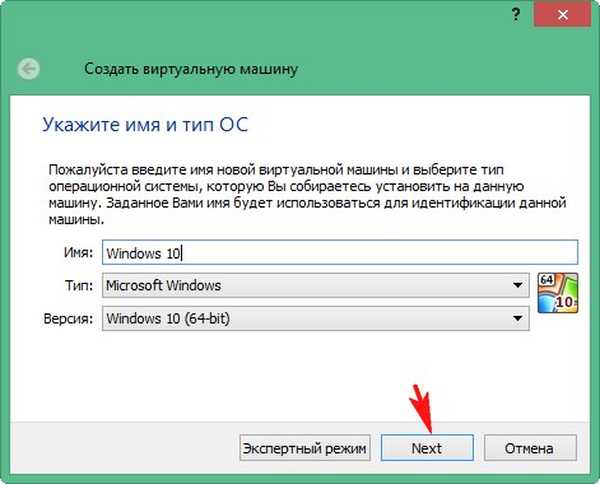
"Next"
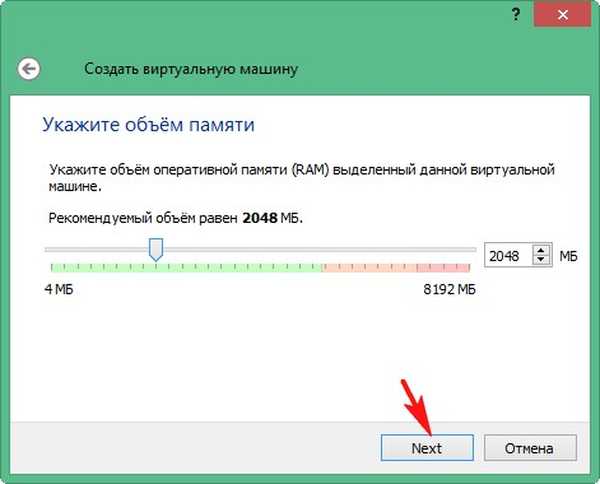
Відзначаємо пункт "Використовувати існуючий віртуальний жорсткий диск" і тиснемо на кнопку провідника справа.
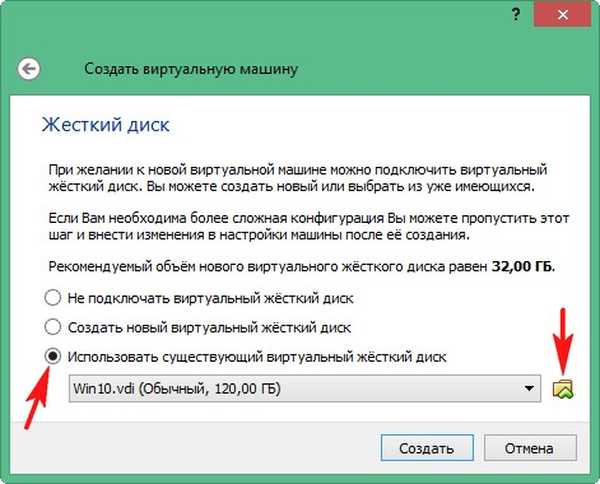
У провіднику знаходимо на диску (D :) файл віртуального диска VHD, виділяємо його лівій мишею і тиснемо "Відкрити".
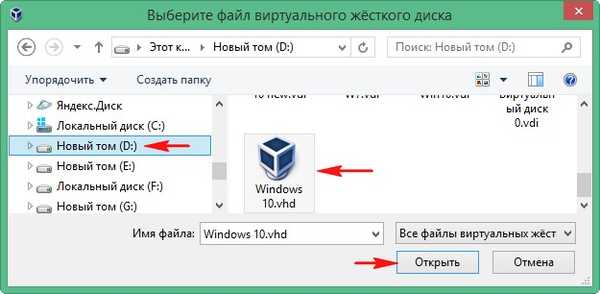
"Створити"
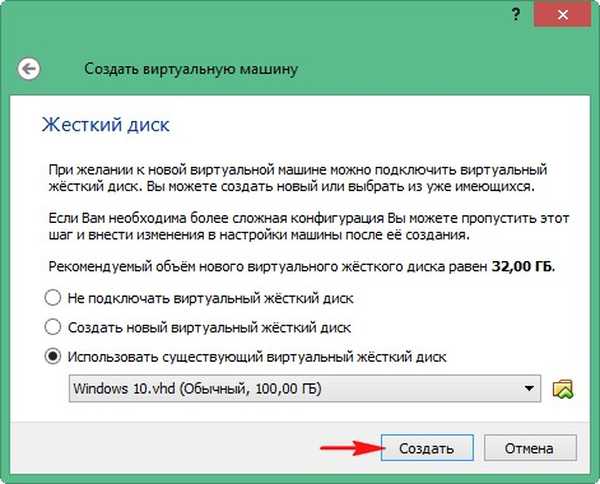
Віртуальна машина створена, залишилося зробити деякі налаштування.
Виділяємо лівої мишею тільки що створену нами віртуальну машину і тиснемо "Налаштувати"
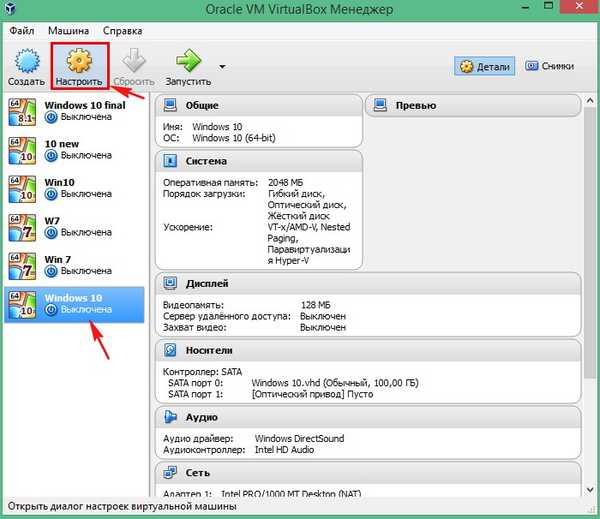
Вкладка "Система"
Виставляємо все, як на скріншоті.
Порядок завантаження:
1. Оптичний дисковод.
2. Жорсткий диск.
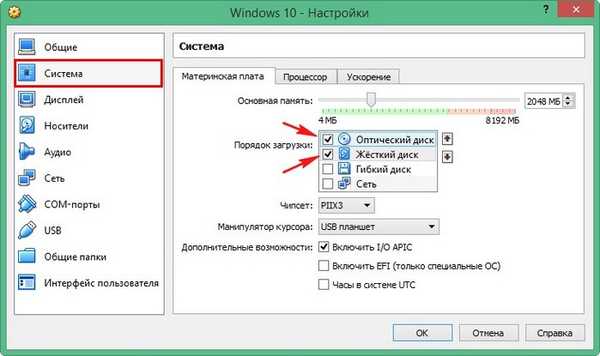
Вкладка "Носії"
Перший носій, наш віртуальний диск VHD, який виступає в ролі жорсткого диска.
Другий носій потрібно вибрати, їм буде ISO-образ Windows 10.
Виділяємо лівої мишею порожнє поле і тиснемо на значок дисковода.
"Вибрати образ оптичного диска"
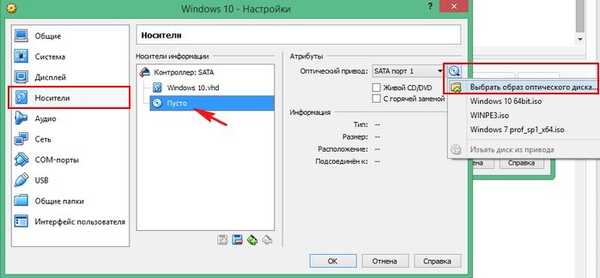
У відкритому провіднику знаходимо ISO-образ Windows 10, виділяємо його лівій мишею і тиснемо "Відкрити".
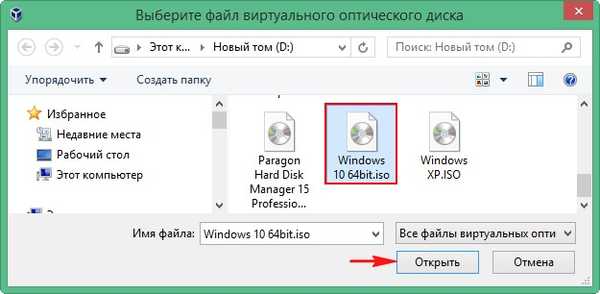
Віртуальна машина Windows 10 налаштована.
"ОК".
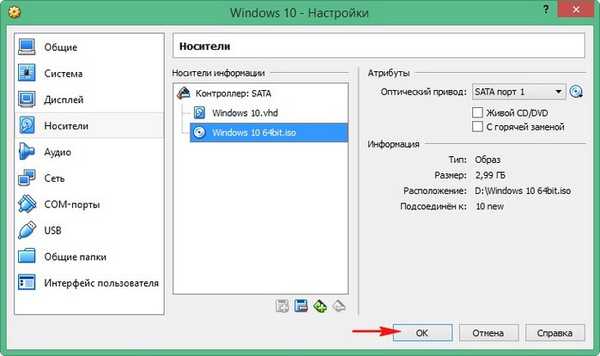
Запускаємо віртуальну машину.
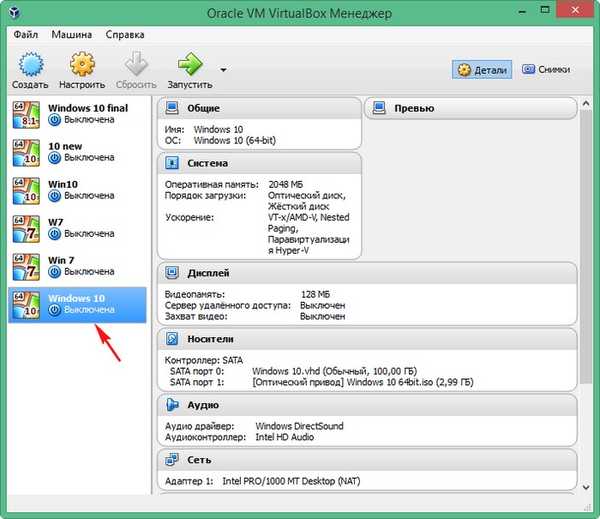
На пропозицію завантажитися з ISO-образу Windows 10 - Press any key to boot from CD or DVD, натискаємо будь-яку клавішу на клавіатурі.
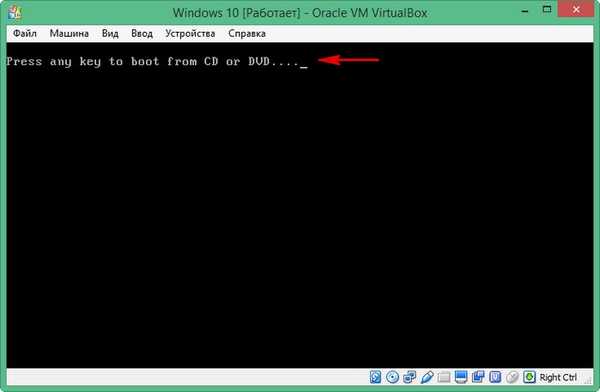
У початковому вікні установки Win 10 відкриваємо командний рядок клавіатурним поєднанням Shift + F10.
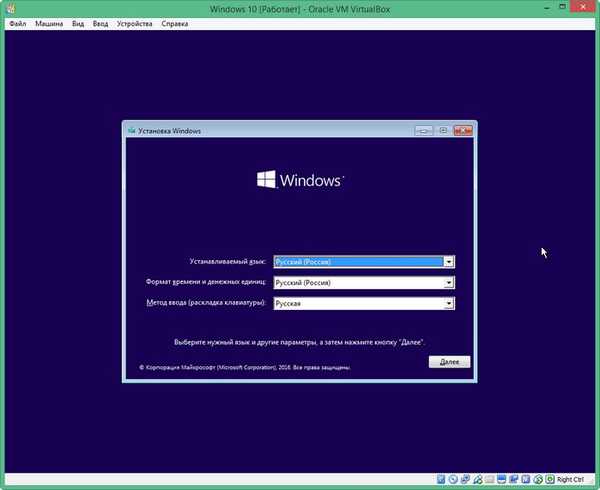
Вводимо команди:
bootrec / fixmbr (записується нова завантажувальний запис (Master Boot Record, MBR) Windows Nt6.x в 0 сектор жорсткого диска)
bootrec / fixboot (записується новий завантажувальний сектор)
diskpart
lis vol (виводимо в список розділи жорсткого диска і бачимо всього один розділ з встановленою Windows 10, йому присвоєна буква (C :)).
exit
bcdboot C: \ Windows (даною командою ми створюємо завантажувач для Windows 10, літера диска (C :)).
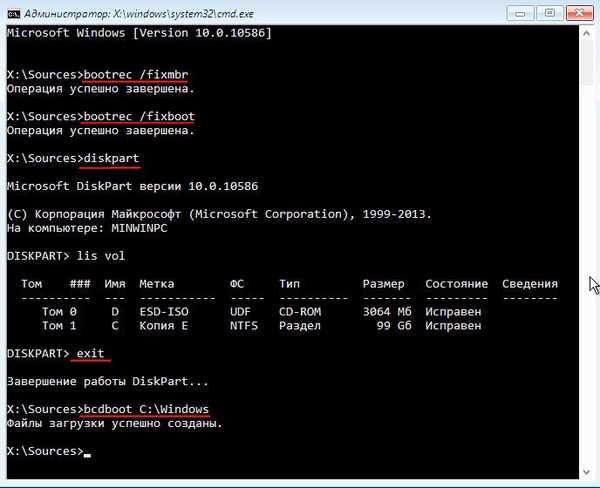
Закриваємо командний рядок і перезавантажуємося.
Завантажується Windows 10.
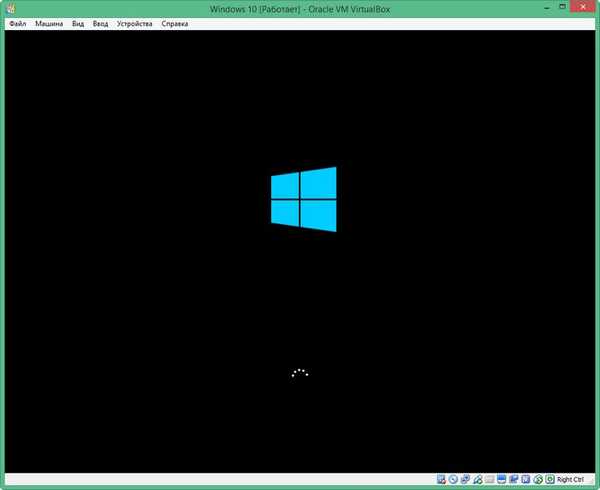
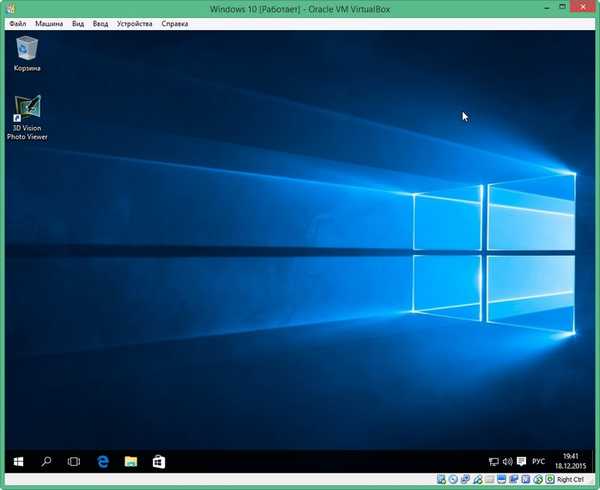
управління дисками
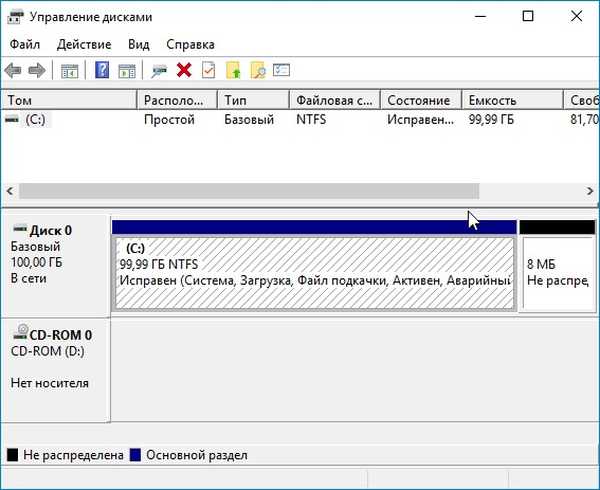
Усе!
Мітки до статті: Віртуальні машини AOMEI Partition Assistant











