
Під призначеними для користувача папками операційна система має на увазі ті, які створюються за замовчуванням. До них відносяться директорії "Зображення", "Музика", "Документи" і "Відео", розташовані в основному системному диску в загальнодоступному місці з ім'ям користувача.
За замовчуванням всі програми будуть звертатися саме до цих папок, щоб зберігати або шукати в них файли. Але не завжди зручно зберігати їх саме на основному диску, тому варто знати, як перенести папки користувача на інший диск в Windows 10.
зміст- Використовуємо "Параметри системи"
- ручний перенесення
- Як відновити розташування?
- Як перенести в OneDrive каталоги "Документи" і "Зображення"?
Використовуємо "Параметри системи"
На відміну від інших версій операційних систем, в Windows 10 є власний алгоритм роботи з одними папками. Вам необхідно зайти в основні настройки (параметри) системи, а потім діяти за інструкцією:
1. В основному вікні параметрів виберіть розділ "Система". У лівій частині виберіть пункт "Пам'ять пристрою".
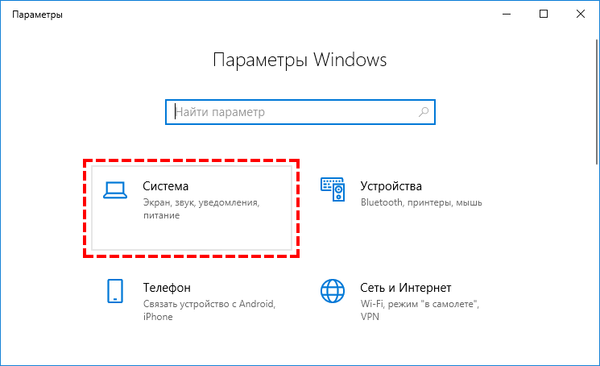
2. У правій частині вікна клацніть по посиланню "Змінити місце збереження ...".
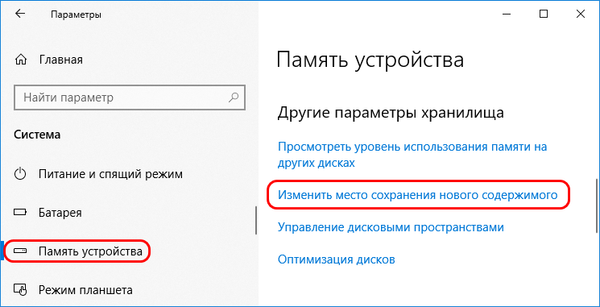
3. Перед вами з'явиться список варіантів файлів, які можуть зберігатися на пристрої. В якості місця для запису вам за допомогою випадаючих список потрібно вибрати другий диск (найчастіше він носить ім'я D).

Система автоматично після цього створить на диску директорію з ім'ям користувача, в якій будуть розділи під музику, фото та інші файли.
ручний перенесення
Ручний перенесення варто робити тільки після того, як ви дозволили системі записувати нові файли в призначені для користувача директорії на іншому диску. Це пов'язано з тим, що при простому перенесенні втрачається конфіденційність, і користувачі локальної мережі зможуть побачити ваші файли в цих каталогах.
Після того як ви створили спеціальні розділи через параметри, для перенесення в них старих файлів потрібно зробити наступне.
1. Через "Провідник" відкрийте стару папку користувача на основному диску. Шлях до неї: C: \ Users (Користувачі) \ Імя_пользователя.
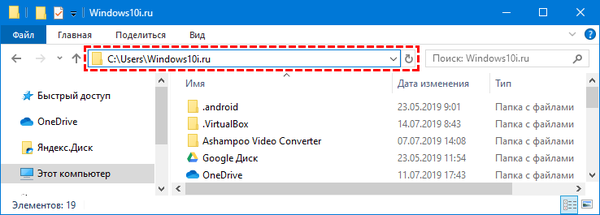
2. Виберіть в цьому каталозі будь-яку папку, наприклад, "Відео" і клацніть по ній правою кнопкою миші. Із списку виберіть варіант "Властивості".
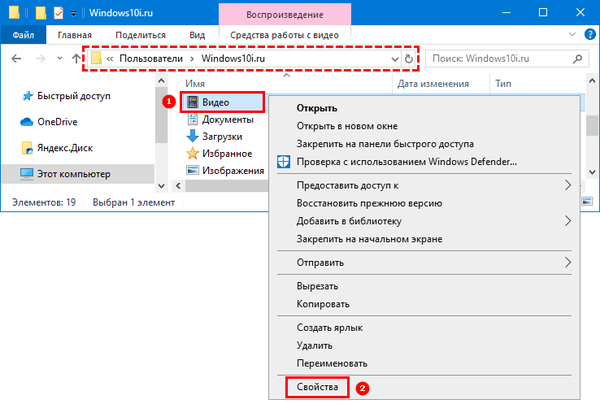
3. Відкрийте папку "Розташування" і натисніть на кнопку "Перемістити".
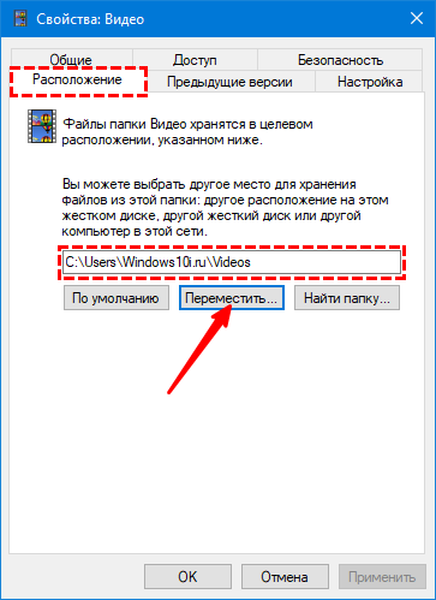
4. У віконці вкажіть системі шлях до нової користувальницької папці "Відео" на іншому диску.
5. Після того як шлях буде обраний, клацніть в нижній частині вікна по кнопці "Застосувати".
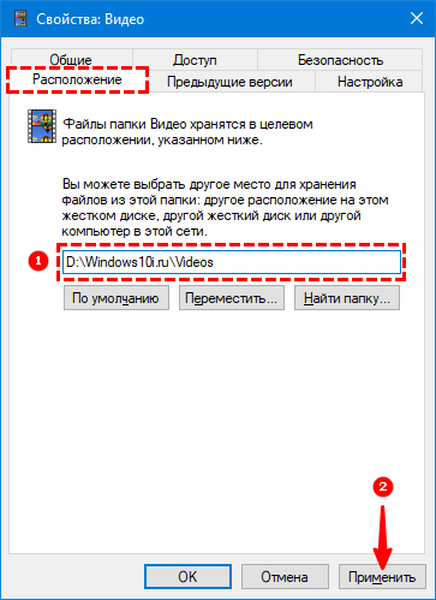
6. Підтвердіть створення і переміщення нових директорій.
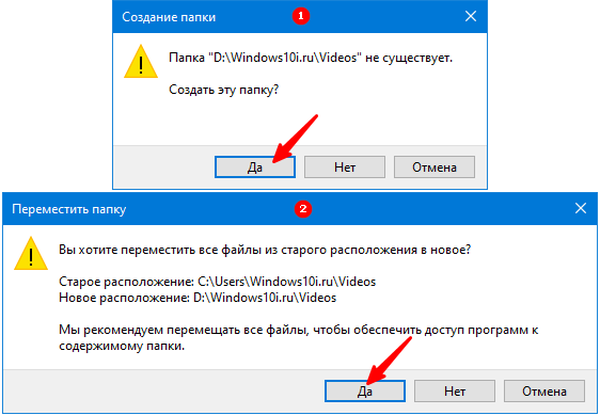
Цю операцію необхідно повторити з іншими призначеними для користувача каталогами, після чого всі файли будуть зберігатися там же, де і записуються нові.
Як перенести папки користувачаЗагальний доступ до папки в Windows 10
Як відкрити папку одним клацанням в windows 10
Як відновити розташування?
Під час роботи з комп'ютером користувач може випадково перемістити папки всередині свого каталогу. Щоб відновити передбачений системою порядок, можна скористатися інструкцією:
1. Відкрийте "Провідник" і введіть в адресному рядку shell: UsersFilesFolder. Після чого натисніть кнопку Enter.
2. Після цього ви побачите всі призначені для користувача папки. Щоб повернути будь-яку з них в місце, передбачене системою, необхідно вибрати її і натиснути правою кнопкою миші. Потім виберіть у випадаючому списку рядок "Властивості".
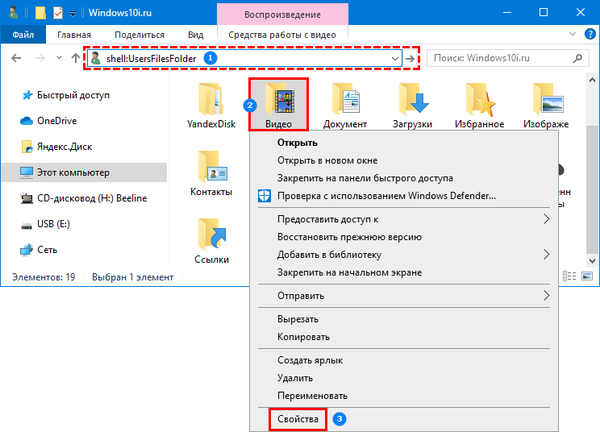
3. У вікні натисніть на вкладку "Розташування" і натисніть на кнопку "За замовчуванням" і "Застосувати".
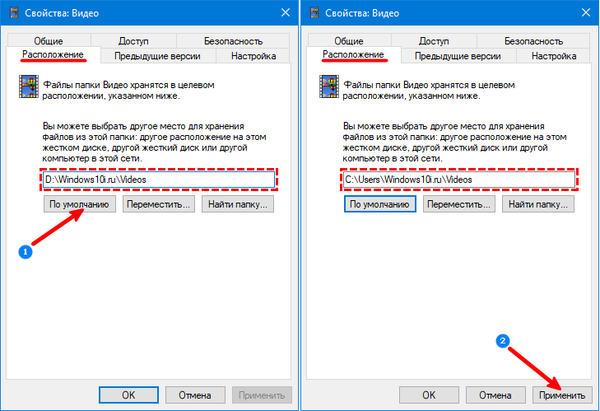
4. Перед вами з'явиться вікно, що папка не існує і її потрібно створити заново. Клацніть по кнопці "Так".
5. Потім перед вами з'явиться пропозиція перемістити всі файли в нову директорію. Якщо ви хочете зробити це, натисніть на кнопку "Так".
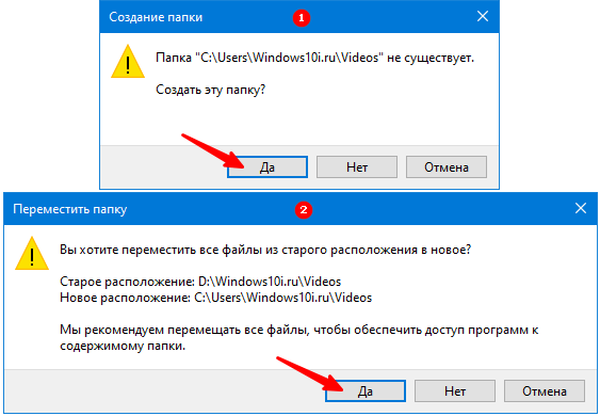
Система автоматично перемістить файли і закриє вікно властивостей.
Як перенести в OneDrive каталоги "Документи" і "Зображення"?
У десятій версії операційної системи є можливість перемістити папки користувача не тільки на інший диск, але і в хмарне сховище OneDrive. Для цього необхідно:
1. Натисніть на іконку сховища в треї і вибрати пункт "Параметри".
2. Відкрийте вкладку "Створення резервних копій" і клацніть на кнопці "Управління резервним копіюванням".
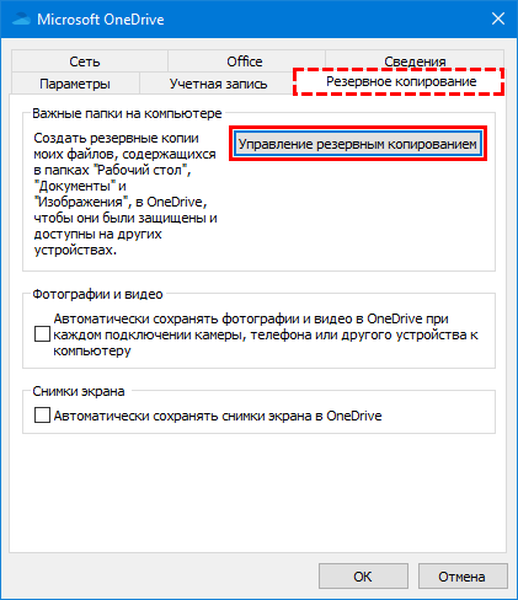
3. У вікні відзначте каталоги "Робочий стіл, Зображення, Документи" якщо вони не зазначені за замовчуванням і натисніть "Запустити резервне копіювання".
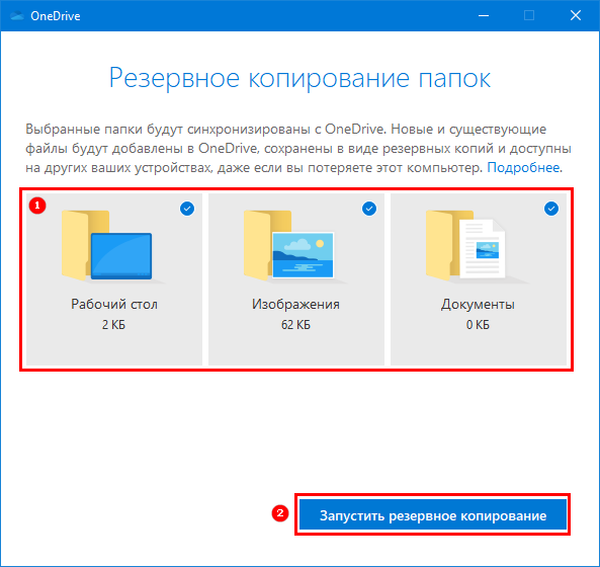
Тепер ви знаєте, як вибрати більш підходяще місце розташування файлів. Поділіться цією інформацією з друзями, щоб вони могли оптимізувати зберігання інформації на своєму комп'ютері. Якщо у вас залишилися питання, задавайте їх у коментарях.












