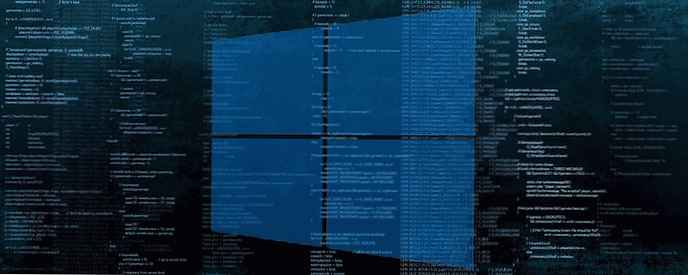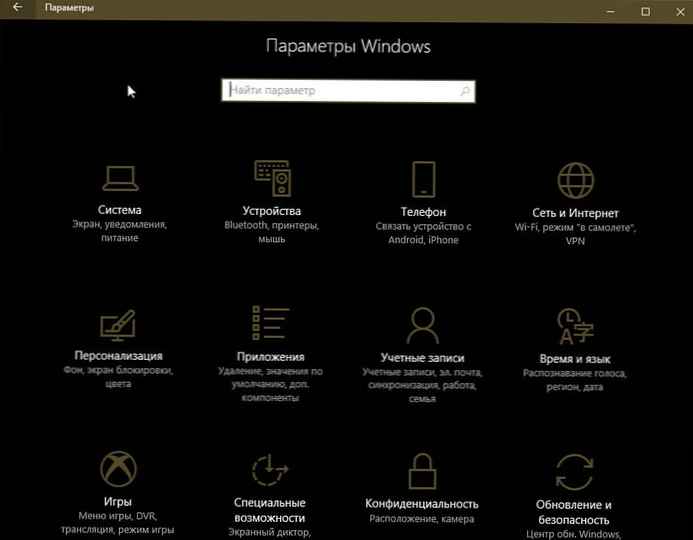Спочатку в операційній системі обрана світла тема - це стандарт, але при роботі в нічний час або в умовах поганого освітлення вона дуже навантажує очі користувача. Розробники з Microsoft подумали про це і починаючи з версії 1809 (оновити ОС можна в "Центрі поновлення") додали в "Параметри ПК" можливість включення темної теми для Windows 10.
зміст- Як включити в режимі додатки
- Як зробити з допомогою режиму високої контрастності
- Як активувати використовуючи редактор реєстру
Як включити в режимі додатки
У більш ранніх редакціях Windows зробити фон системних додатків темним можна було тільки через редактор реєстру, тепер же все набагато простіше. Ця установка передбачена в "Параметрах системи". Щоб туди потрапити, потрібно:
1. Натиснути кнопку з пливли віконцем, що називається Win, і англійську букву I (мовна розкладка значення немає). Робити це потрібно одночасно.
2. Або перейти в "Параметри" через "Пуск".
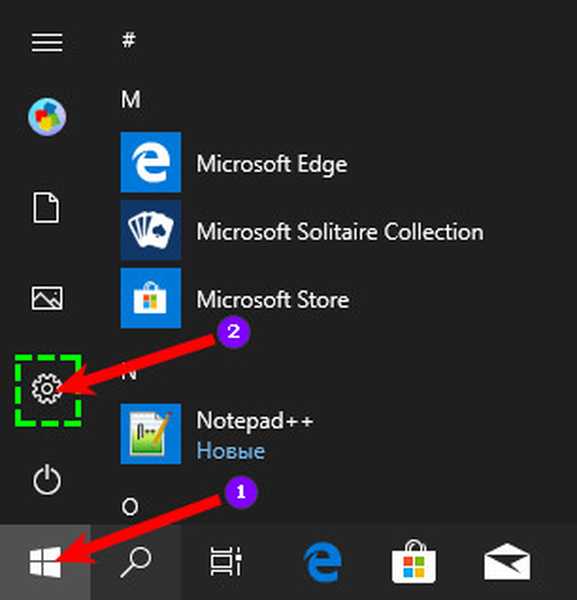
Активація темного режиму відноситься до персональних призначеним для користувача налаштувань, а тому в "Параметрах" розташовується в розділі "Персоналізація", точніше, в його підрозділі "Кольори", для переходу в який слід раз клікнути по відповідному пункту в лівій частині вікна.
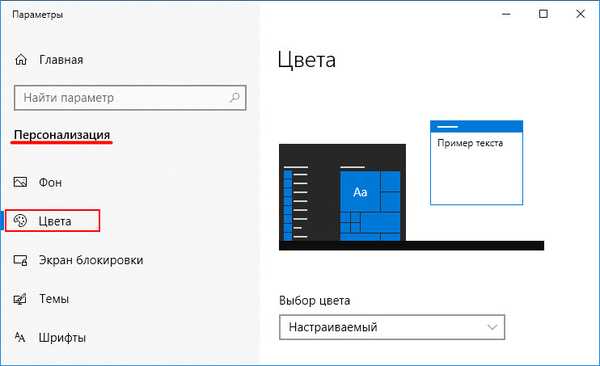
Перемістившись в "Кольори", треба опустити прокрутку майже в самий низ вікна і там, де система пропонує "вибрати режим додатків", переставити точку зі світлою теми на темну. Зміни відразу набудуть чинності, що відіб'ється на тлі вікна з настройками і провідника, а також інших системних додатків.
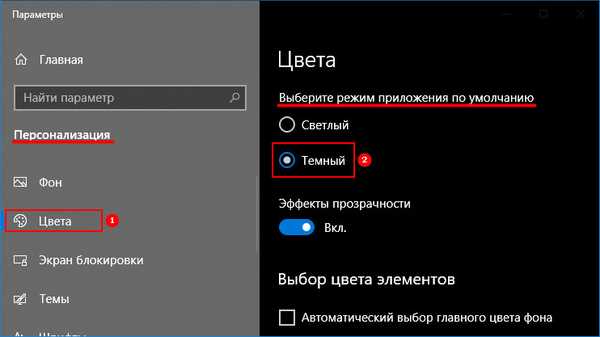
Як зробити з допомогою режиму високої контрастності
Включити темну тему в "десятці" також можна, використовуючи режим високої контрастності. Для цього:
1. Там же на вкладці "Кольори" в розділі "Персоналізації" потрібно перейти за посиланням "Параметри високої контрастності".
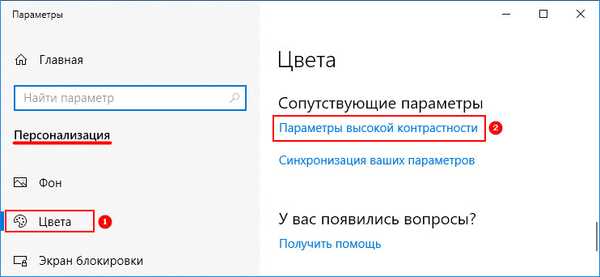
2. Для включення режиму в правій частині вікна, там, де система пропонує "Використовувати високу контрастність" слід пересунути бігунок в положення "Включено".
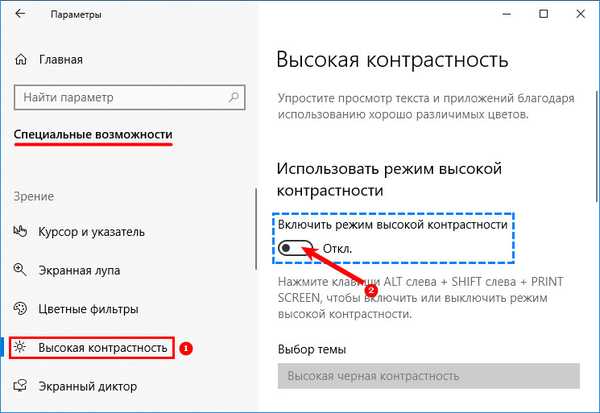
3. Трохи нижче можна вибрати тему ( "контрастна чорна" або іншу) і налаштувати яскравість використовуваних на темному тлі квітів так, щоб було комфортно очам.
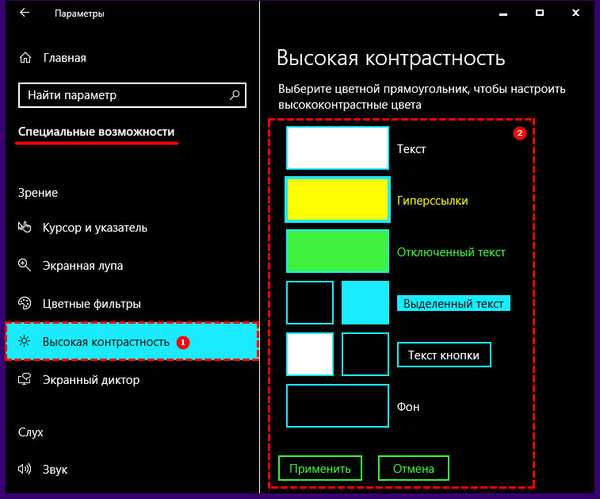
Результат виконаних налаштувань користувач зможе оцінити відразу в тому ж вікні, перезавантаження ПК не потрібно.
Як активувати використовуючи редактор реєстру
У будь-якій версії Windows 10, а також в 7, 8 і 8.1 користувач може самостійно налаштувати темну тему, використовуючи редактор реєстру.
Для цього потрібно запустити редактор реєстру (як це зробити описано трохи нижче), в списку ліворуч виділити курсором "Комп'ютер" (верхня директорія), через "Файл" запустити команду "Експорт", вказати місце збереження і ім'я майбутнього reg-файлу, натиснути " зберегти ".
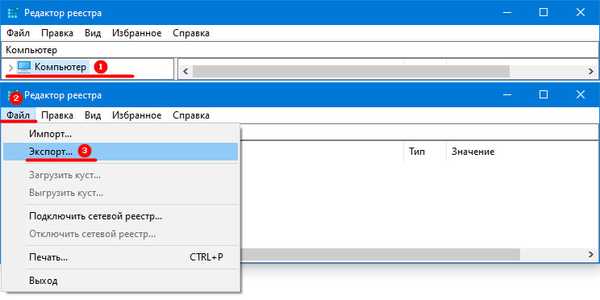
Темна тема для Windows 10 за допомогою реєстру робиться наступним чином - потрібно:
1. Запустити редактор - натиснути кнопку "Що пливуть вікно", що кличе Win, і разом з нею англійську R, ввести команду regedit в рядок додатка "Виконати", натиснути OK.
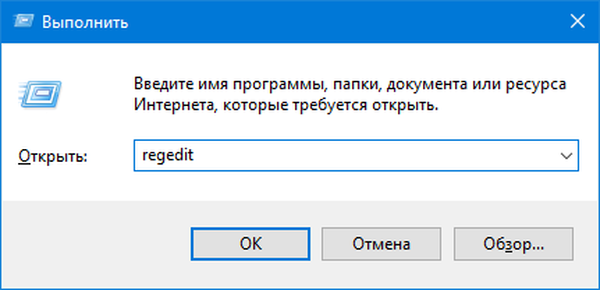
2. Серед системних розділів "Комп'ютера" HKEY знайти CURRENT USER і розкрити його вміст.
3. Потім по черзі розкрити папки Software і Microsoft, далі, Windows, а в ній CurrentVersion.
4. Після цього через папку Themes перейти в розділ Personalize, в якому повинен бути присутнім параметр AppsUseLightTheme. Якщо такого немає, то його можна створити, зробивши правий клік на порожньому просторі, вибравши зі списку значення DWORD (32 біти) і вписавши відповідне ім'я.
Повний шлях до потрібного параметра:
HKEY_CURRENT_USER \ Software \ Microsoft \ Windows \ CurrentVersion \ Themes \ Personalize
5. У знайденого або створеного параметра змінити значення на 0 (нуль).

Даний спосіб включення темної теми для вступу змін в силу вимагає перезавантаження комп'ютера.