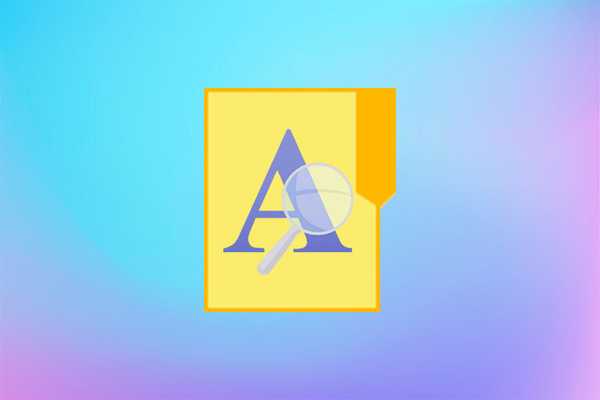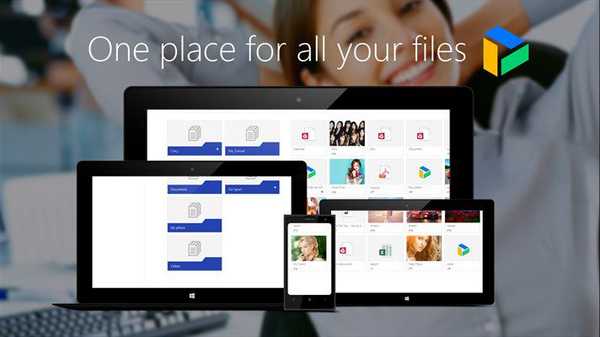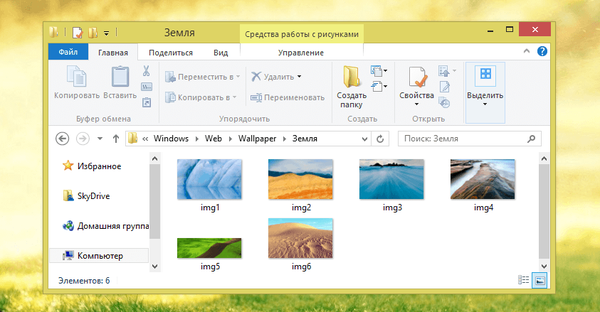Метою написання запропонованої статті з декількома інструкціями є надання початківцю інформації про те, як правильно проводити деінсталяцію додатків в Windows 10 її засобами і за допомогою сторонніх додатків. Попутно користувач ознайомиться з методами виклику інструменту, призначеного для видалення непотрібних програм з системи.
В цілому, при побіжному порівнянні процедури в Windows 7-8 і в "десятці" аналогічні, і ніяких принципових змін або нововведень, крім оновленого призначеного для користувача інтерфейсу, фактично немає. Хіба варто відзначити появу прискореного методу виклику аплету панелі керування, який і відповідає за деінсталяцію ПО. Почнемо з того, як зайти в інтерфейс видалення інстальованих в системі додатків.
зміст- Як відшукати інструмент, який відповідає за деінсталяцію програм в Windows 10?
- Новий інтерфейс деінсталяції додатків в меню Параметри
- Додаткові шляхи відкриття діалогу видалення ПО в Windows 10
- супутні відомості
Як відшукати інструмент, який відповідає за деінсталяцію програм в Windows 10?
Аплет або елемент Панелі управління, що є свого роду додатком, інтегрованим в Провідник, під назвою "Установка і видалення програм" розміщується на знайомому з попередніх версій ОС місці.
1. Викликаємо вікно Панелі інструментів, наприклад, через нове меню Win → X.
Способів зробити це в "десятці" багато, про них читайте з відповідною статтею.
2. Якщо значення поля "Перегляд" визначено як "Категорія", тиснемо "Видалення програм" в розділі "Програми", в іншому випадку знаходимо елемент "Програми / компоненти".
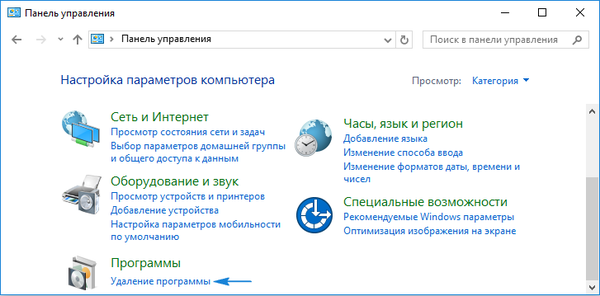
Таким чином отримаємо доступ до аплету, де зібрано список встановлених на комп'ютері програмних продуктів з можливістю їх деінсталяції або виправлення проблем (наприклад, випадково видалили один з компонентів ПЗ).
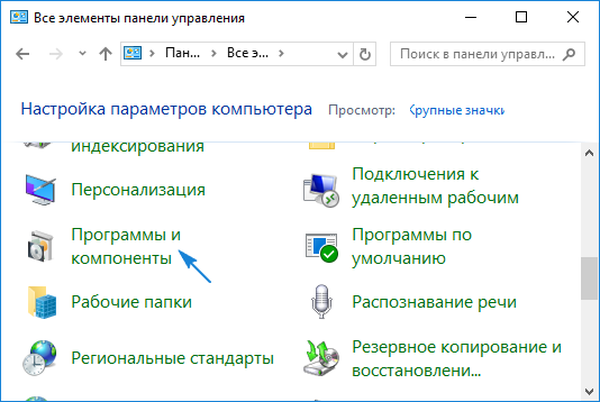
Позбутися можна від будь-якого компонента, розташованого в переліку встановлених додатків. Їх кількість буде трохи більшим, ніж можна виявити ярликів в Пуск. Видалення програм здійснюється шляхом посилання відповідної команди, клікнувши по її піктограмі. Робиться це як за допомогою кнопки "Видалити / Змінити" в панелі інструментів, так і за допомогою контекстного меню вибраного елемента. Після цього система запустить входить в дистрибутив програми деинсталлятор, надаючи користувачу можливість вказати параметри видалення (наприклад, залишити налаштування утиліти).
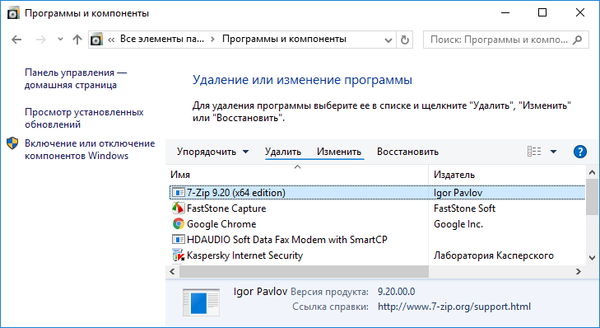
Отримати доступ до аплету можна і через вдосконалений пошук, який відмінно справляється із завданням.
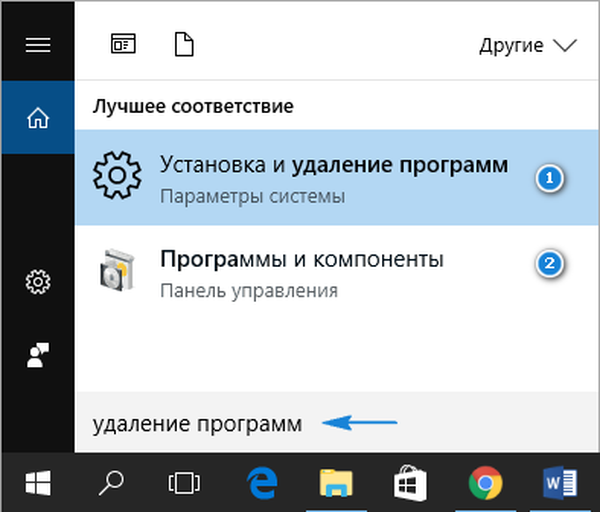
Новий інтерфейс деінсталяції додатків в меню Параметри
Параметри розроблялося як заміна Панелі управління, але швидко перевести користувачів, які звикли до неї, не вдалося, тому меню Параметри залишається альтернативою Панелі управління. У ньому присутній свій інструмент для деінсталяції додатків з Windows 10. Як потрапити в інтерфейс деінсталяції через Параметри, розглянемо більш докладно.
1. Відкриваємо меню за допомогою поєднання клавіш Win → I або через контекстне меню Пуск.
2. Переходимо в розділ "Система".
3. Натискаємо на вкладку "Додатки / можливості".
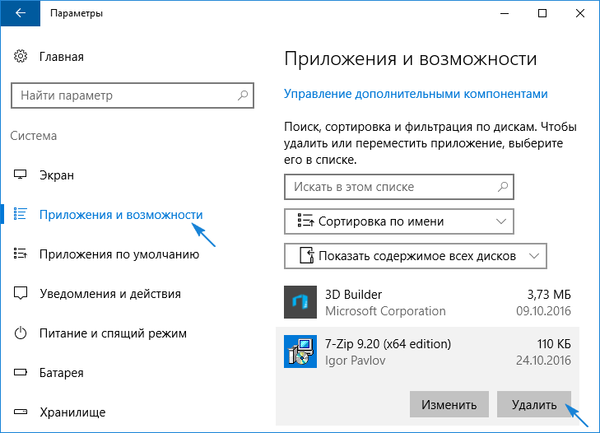
Внаслідок відобразиться перелік виявлених в системі програм. Їх видалення здійснюється таким же чином, як і попереднім методом: виділяємо додаток, тиснемо "Видалити" і підтверджуємо дію. Далі, запуститься інтегрований інсталятор або інсталятор Windows, де необхідно виконати пару кліків.
У цьому способі, як бачимо, немає нічого складного і нового, він також примітивний в експлуатації і справно виконує поставлені завдання.
Додаткові шляхи відкриття діалогу видалення ПО в Windows 10
Класичний метод відкриття аплету "Програми / компоненти" розглянули, настав час ознайомитися з швидким способом виклику цього інструменту.
1. Викликаємо Win → X відповідної комбінацією або через правий клік по Пуску.
2. Вибираємо відповідний пункт з випав списку.
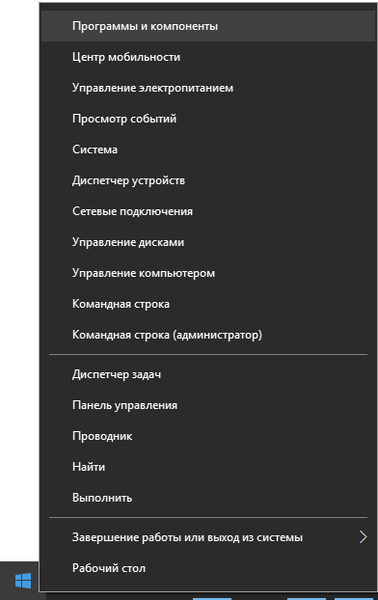
Також для більшості програм працює наступний варіант: відкриваємо Пуск, тиснемо правою клавішею по непотрібному компоненту (це стосується тільки сторонніх програм) і вибираємо "Видалити".
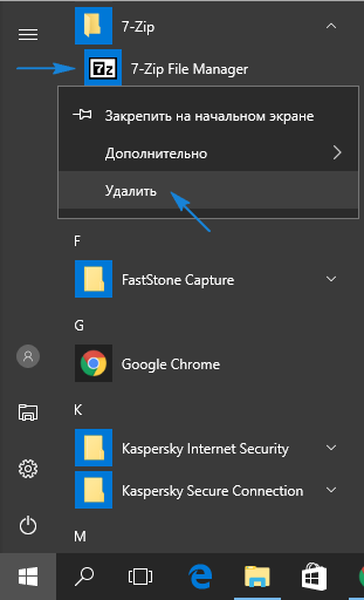
Таким чином побачимо список встановлених додатків. Уже з його допомогою можна позбутися від непотрібного компонента системи.
супутні відомості
Більшість встановлюваних утиліт створюють папки з ярликами для запуску дєїнсталлятора (самого додатка, довідки і т. Д.) В розділі Пуска "Все програми". За допомогою кліка по такому ярлику запуститься uninstall.exe або uninst.exe, розташований в кореневій папці з файлами додатки.
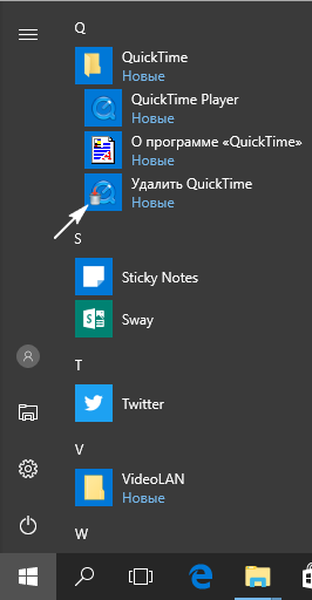
З видаленням деяких додатків можуть працювати нестабільно. Це стосується, наприклад, емуляторів, які впроваджують в систему власні драйвери, антивірусів і драйверів периферійних пристроїв (відеоадаптер). У багатьох випадках доведеться просто перезапустити Windows 10. З появою ж неполадок при видаленні антивірусів і драйверів відеоадаптерів слід скористатися розробленими для них дєїнсталлятора.
Для комплексного очищення системи від будь-якої програми слід звернути увагу на такі додатки, як Revo Uninstaller і аналогічні. Програма не тільки запустить вбудований установник додатки, але і запропонує провести поверхневе або глибоке сканування файлової системи на наявність залишилися від роботи віддаленої утиліти файлів і знайде належні їй ключі реєстру.
Якщо не виявляєте будь-якого продукту в списку встановлених, це може означати, що шукана програма є портативної або цільової програмний продукт - шкідливий. Для позбавлення від нього слід скористатися антивірусом або анти-шпигуном, наприклад, AVZ.