

У Windows 10 корпорація Microsoft представила на суд користувальницької аудиторії новий браузер Edge, нарешті прийшов на заміну знаменитому своєю швидкістю роботи Internet Explorer. Дана об'ємна стаття повністю присвячена тематиці даного інтернет-оглядача і відповість на наступні запитання користувачів:
- як налаштувати програму під себе;
- чи варто використовувати Edge в якості браузера за замовчуванням і як це зробити;
- як видалити Microsoft Edge в Windows 10;
- чим примітний режим читання;
- як деактивувати Edge без видалення;
- як замінити пошукову систему в web-браузері.
- Загальні відомості
- Середовище взаємодії з користувачем
- режим читання
- Як реалізована функція "Поділитися посиланням"
- Створення web-заміток (анотацій)
- решта функцій
- Свіжі функції оглядача в Windows 10 під редакцією 1607
- Здійснюємо настройку Edge
- Змінюємо пошуковик Edge на Google, попередньо додавши його до списку пошукових машин
- Видалення інтернет-оглядача шляхом стирання каталогу з файлами Edge
- Видаляємо браузер Edge за допомогою розширеної командного рядка
- Відключення Edge за допомогою неофіційних додатків
Загальні відомості
Microsoft Edge є оглядачем інтернет-сторінок і засобом їх перегляду офлайн в Windows 10 за замовчуванням. За словами розробників програми, вона буде неабияк відрізнятися від попереднього IE, адже практично весь код нового браузера був написаний з нуля.
Зважаючи на це додаток має стильний інтерфейс, володіє хорошою швидкістю завантаження і відображення сторінок з будь-яким контентом, повністю сумісний з новими мережевими технологіями. Додатково до цього, в системі також залишається Internet Explorer, який особливо нічим не змінився ні в плані продуктивності, ні за частиною інтерфейсу.
Розглянемо, чим примітна ця програма і чим вона може зацікавити звичайного користувача.
Середовище взаємодії з користувачем
Запустити, Microsoft Edge відображає канал користувальницьких новин з пошуковим рядком (omnibank - об'єднання адресною і пошукового рядка) в центрі вікна. Новини розташовуються виходячи з історії переглядів, але клавіша "Налаштувати" допоможе підібрати більш цікаві теми для відображення на стартовій сторінці.
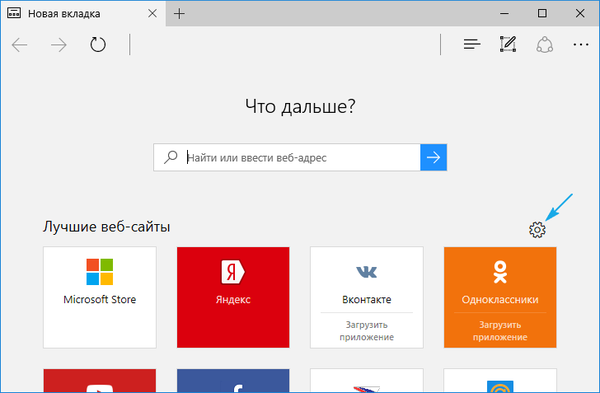
Вгорі розташована панель інструментів, яка складається з таких кнопок:
- для переходу вперед-назад;
- оновлення вмісту сторінки;
- відображення журналу;
- відкриття панелі закладок;
- доступ до поточних завантажень і їх історії;
- завантаження списку читання;
- додавання записок, створених від руки;
- поділитися посиланням поштою або в соцмережі;
- доступ до налаштувань програми.
Цікавою є функція "читання", активувати яку можна на будь-якій сторінці (про це далі). За допомогою параметрів конфігурації на панель інструментів можна додати піктограму "Додому".
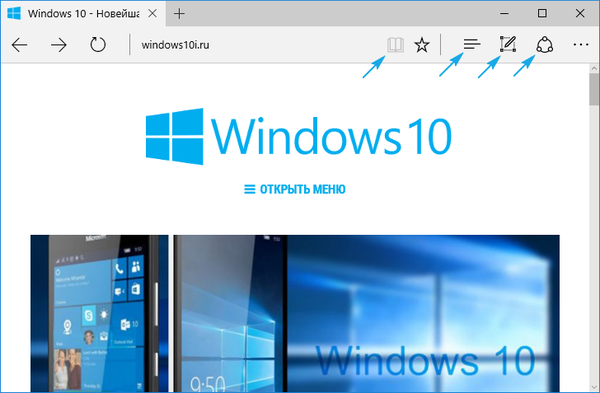
У шапці вікна знаходиться панель вкладок, що не представляє собою нічого нового. Працюють функції відкриття, закриття, переміщення вкладок, відкриття закритих і створення нових вкладок точно так же, як і в інших web-браузерах. У новій вкладці відображаються найбільш відвідувані сторінки. Переміщення окремої вкладки в сторону відкриє її в новому вікні. Загалом, нічого особливого.
режим читання
Microsoft не обійшли стороною ідею розробників Safari, стосовно режиму читання. Під час його активації сторінка розгортається на весь екран, і з неї видаляється весь непотрібний контент: рекламне вміст, меню, мультимедіа, залишаються лише текст, графіка і стосуються цього контенту посилання. Таким чином дуже зручно читати статті.
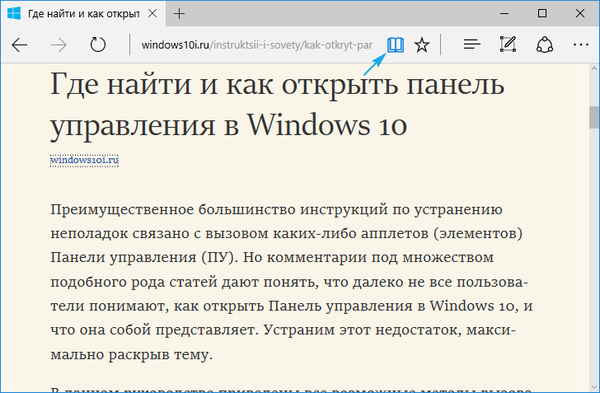
Ще режим активується за допомогою комбінації клавіш Ctrl + Shift + R, а комбінація Ctrl + G відкриє список читання. У ньому відображаються матеріали, відмічені для пізнішого читання.
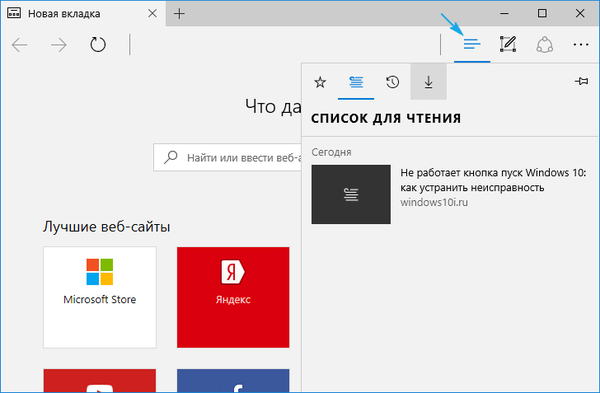
Додавання матеріалів в список для читання аналогічно додаванню чого-небудь в обране. Для цього необхідно клікнути по піктограмі зірочки, перебуваючи на потрібній сторінці. Після цього користувач зможе в будь-який момент відкрити список обраного і приступити до вивчення доданих текстових матеріалів. На жаль, але для цього необхідно активне з'єднання з інтернетом, адже сторінки не зберігаються на жорсткий диск.
Як реалізована функція "Поділитися посиланням"
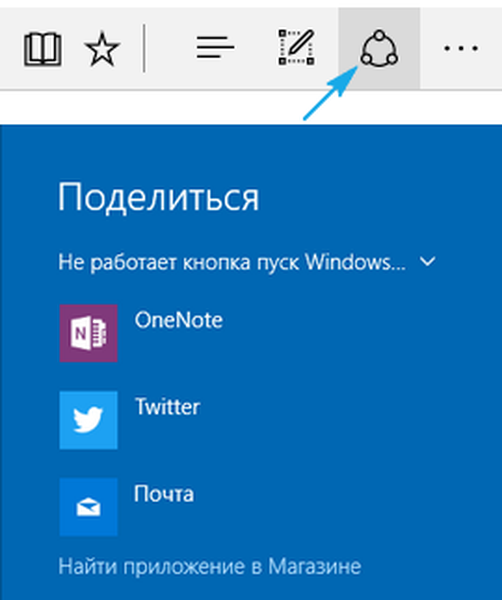
Edge володіє кнопкою поділитися, що дозволяє відіслати відкриту в поточній вкладці сторінку у встановлений додаток з магазину Windows 10. Як правило, це стандартна програма "Пошта" та "OneNote". Інші встановлені програми також з'являться в списку доступних. Щоб поділитися посиланням, необхідно клікнути по напису: "Частка", як це відображено нижче.
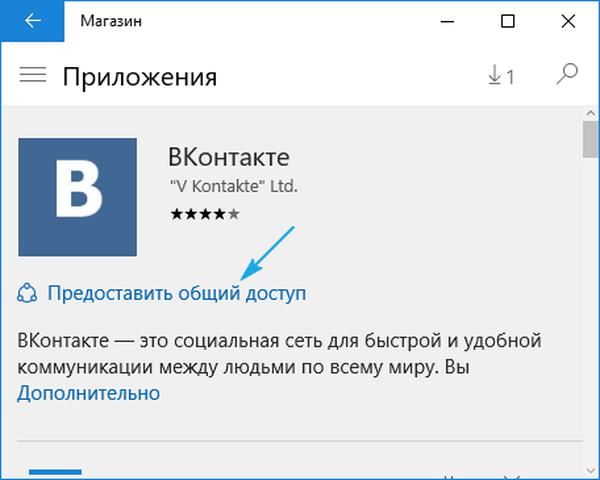
Створення web-заміток (анотацій)
Черговий свіжою ідеєю, реалізованої в Microsoft Edge, є можливість створення анотацій - заміток, за допомогою малювання класичної пензлем поверх відкритих сторінок.
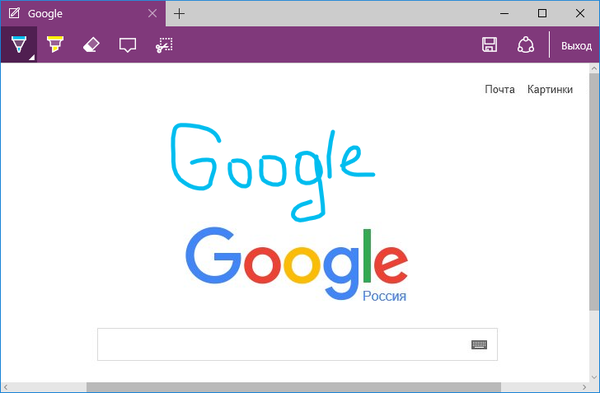
Активується режим кліком по піктограмі олівця.
решта функцій
У розділі піде мова про знайомих всім інтернет-користувачам речам, таким як закладки, журнал відвідувань і завантаження. Відкриваються вони за допомогою кліка по кнопці з трьома горизонтальними лініями.
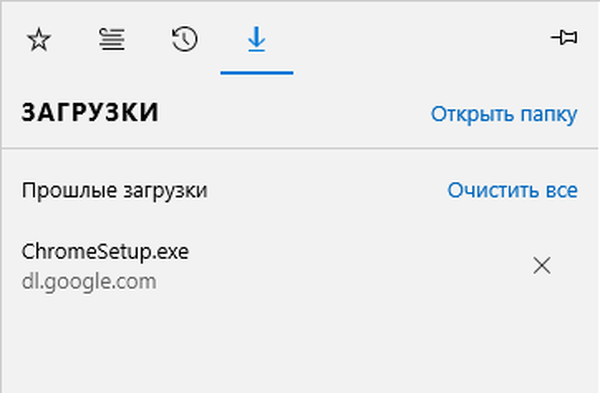
У панелі, можна вивчити список завантажених файлів, відкрити або перейти в каталог зберігання, видалити будь-який з них з списку або диска, а також очистити історію завантажень. Закріплення будь-який з вкладок здійснюється кліком по піктограмі шпильки.
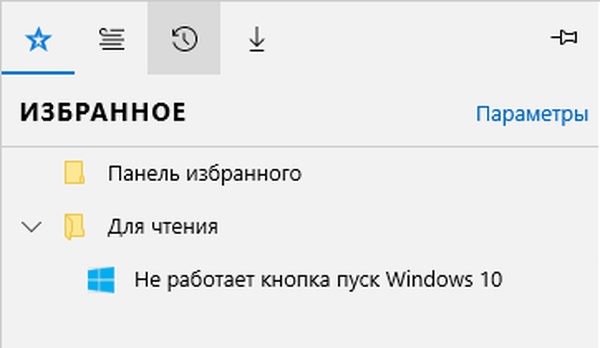
Свіжі функції оглядача в Windows 10 під редакцією 1607
З появою пакету оновлень Anniversary Update в серпні 2016 року з'явилася функція розширення функціоналу Edge за допомогою плагінів (доповнень).
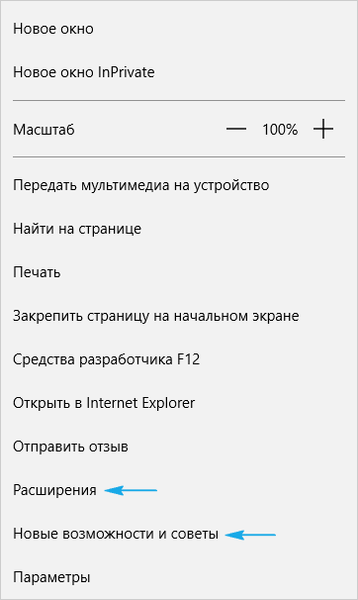
Поки їх список невеликий, але магазин постійно поповнюється.
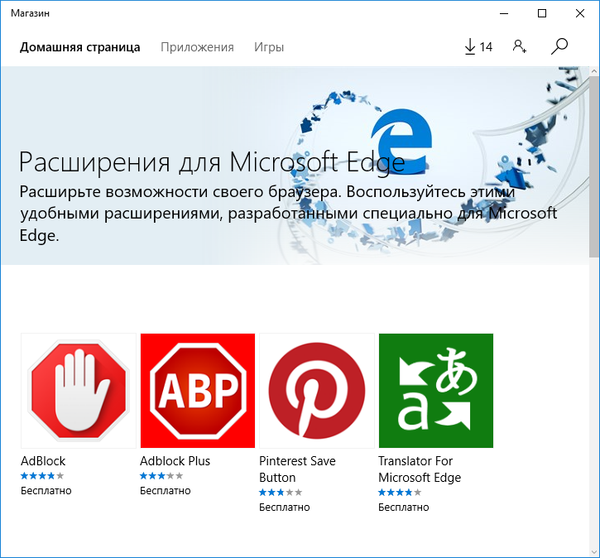
Другим нововведенням є закріплення вкладок, як у всіх більш іменитих браузерах. Робиться це через контекстне меню цільової вкладки.
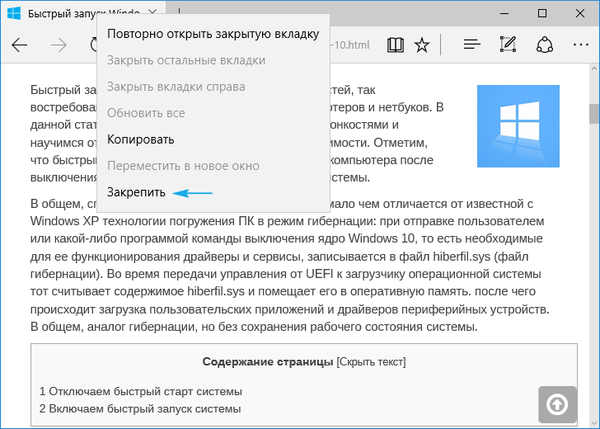
Після цього вкладка умельчіться в розмірах і переміститься до лівої кордоні вікна інтернет-оглядача, і буде там знаходитися навіть після чергового відкриття вікна браузера.
З'явився також новий пункт меню під назвою "Нові можливості та рекомендації". Після переходу за посиланням відкриється сторінка з порадами, гайдами і рекомендаціями по роботі з програмою, складеними представниками Microsoft.
Здійснюємо настройку Edge
Для відвідування меню налаштувань оглядача інтернет-сторінок тиснемо по піктограмі з трьома крапками, що утворюють коло. У відкритому інтерфейсі все зрозуміло навіть повного новачкові, і мало що потребує докладних поясненнях, тому зупинимося лише на варіантах, які можуть дійсно викликати труднощі недосвідчених користувачів.
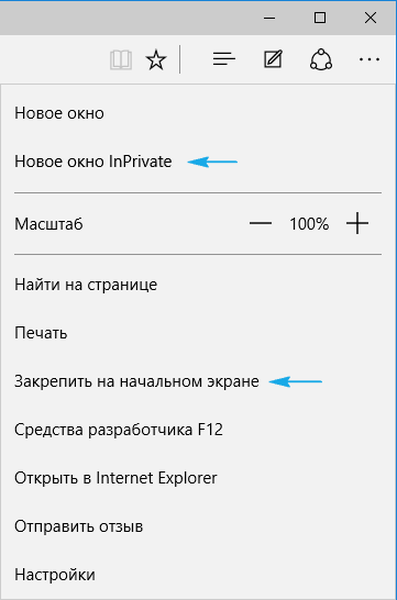
- Нове вікно InPrivate - активує функцію Incognito, знайому більшості користувачів з інших інтернет-оглядачів. При такому режимі функціонування програма не зберігає історію завантажень, переглянутих сторінок, не пропонує зберегти паролі, не запам'ятовує введених даних в текстові форми, видаляє кеш і cookie після закриття вікна браузера.
- Закріплення на початковому екрані - функція розмістить мініатюру сторінки на момент її збереження у вигляді плитки в Пуск для швидкого доступу до ресурсу без попереднього запуску браузера.
Тут же знаходяться наступні параметри:
- Вибір теми (доступно світле і темне оформлення), тут же можна відключити панель із закладками.
- Завдання початкової сторінки інтернет-оглядача в меню "Відкрити за допомогою". При необхідності вказати певну адресу, клікніть по пункту "Певна сторінка / сторінки", а потім введіть або вставте з буфера потрібний інтернет-адреса.
- "Відкрити нові вкладки за допомогою" допоможе вибрати контент для відображення в нових відкритих вкладках, щоб вони не були порожніми.
- "Кращі сайти" - тут розміщені найпопулярніші в Рунеті ресурси до моменту, поки не відвідаєте достатню кількість сайтів для формування будь-якої статистики відвідування.
- Очищення історії відвідувань / завантажень, видалення кешу / cookies браузера.
- Перехід до розширених параметрах web-оглядача.
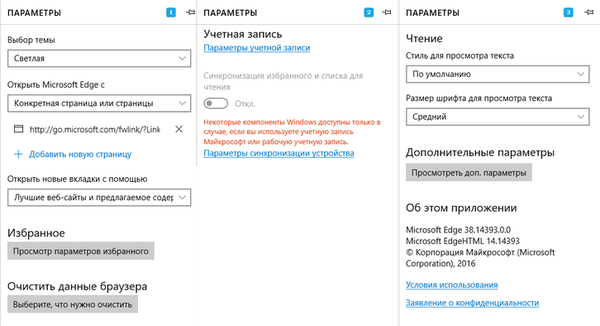
Розширені можливості пошуку Edge дозволяють:
- Активувати візуалізацію кнопки переходу на домашню сторінку або прибрати цю піктограму.
- Включити / відключити інтегровану функцію блокування спливаючих віконець, ядро Flash-плеєра, клавіатурну навігацію.
- Замінити пошукову систему адресного рядка або додати відсутній пошуковик і задати його в якості стандартного.
- Конфігурувати налаштування конфіденційності (запит на зберігання пароля-логіна, інтеграцію Кортан, зберігання cookies, використання функції прогнозування завантаження сайтів).
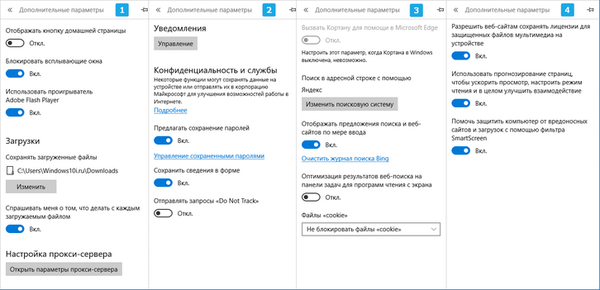
Більш детальна інформація на цей рахунок розташовується на офіційному ресурсі Майкрософт за адресою: https://support.microsoft.com/ru-ru/help/4468242/microsoft-edge-browsing-data-and-privacy-microsoft-privacy.
Змінюємо пошуковик Edge на Google, попередньо додавши його до списку пошукових машин
При відвідуванні налаштувань нового браузера користувачі з жахом виявляють, що в пункті, що відповідає за пошуковий рядок відсутній Google, що є найпопулярнішою і якісної пошукової службою. Зате його місце займає Bing.
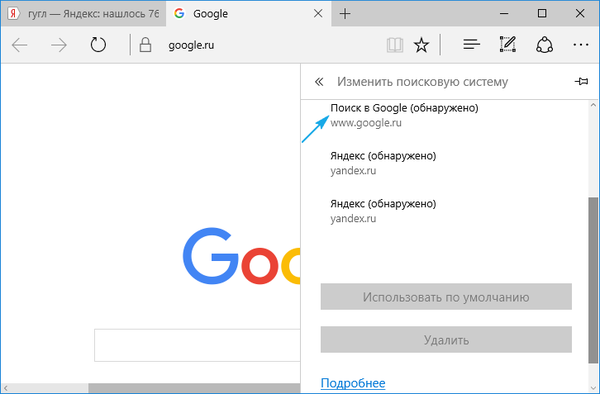
Але засмучуватися не варто, адже проблема вирішується дуже просто: переходимо на сайт корпорації Google і знову відвідуємо "Додаткові налаштування". Фича спрацювала - Google з'явився в списку доступних пошукових машин.
Вивчивши можливості нового браузера, багато користувачів роблять висновок, що така програма їм ні до чого, і переходити на Edge не збираються. А мало того, даний web-оглядач їм не потрібен взагалі, що дуже часто бувало з непрактичним IE.
Нижче розглянемо, як видалити Microsoft Edge в Windows 10 усіма можливими шляхами, а також ізолювати програму від системи, не вдаючись до деінсталяції.
Видалення інтернет-оглядача шляхом стирання каталогу з файлами Edge
Більш досвідчені користувачі при необхідності деінсталювати будь-яка програма, починають шукати каталог з його назвою або назвою фірми-розробника в Пуск. Якщо процес пошуку не увінчався успіхом, переходять до аплету панелі керування, що відповідає за інсталяцію і видалення додатків (рідше - до більш функціональної програмою, що замінює і навіть переважної стандартні засоби по функціоналу). Але в нашому випадку в пункті "Установка / видалення програм" новий браузер від Edge не числиться, адже розробники створювали оглядач фактично з нуля не для того, щоб його швидко і легко видаляли.
Найпростішим методом позбутися програми є видалення каталогу з її дистрибутивом з жорсткого диска. Для стирання вмісту папці з Edge робимо наступне:
1. Вводимо адресу C: \ Windows \ SystemApps, де C - літерна позначка системного томи;
2. Знаходимо каталог Microsoft.MicrosoftEdge_xxx, де xxx - набір і десятка цифр, що позначають збірку Windows, версію і складання самого браузера і відкриваємо діалог його властивостей;
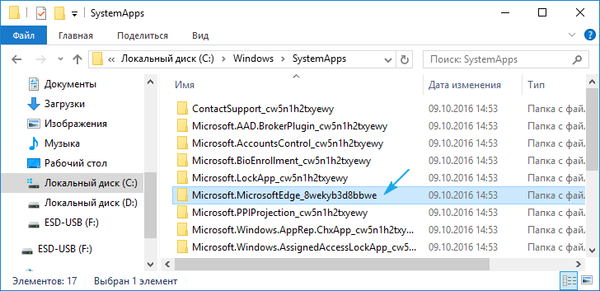
3. Відзначаємо прапорцем опцію "Тільки для читання", якщо вона не варто, потім тиснемо "Застосувати" і "OK";
4. Змінюємо назву виконуваних файлів в MicrosoftEdge.exe і MicrosoftEdgeCP.exe на абсолютно будь-які доступні.
Можливо при цьому будуть потрібні дозволи TrustedInstaller.
Після зміни шляху до виконуваних файлів програми системі буде ні до чого звертатися, внаслідок чого знизиться кількість запусків інтернет-оглядача, викликаних операційною системою. При необхідності можна вже видалити і сам каталог з програмою, чого робити не рекомендується - програма і так перестане діставати вас.
Видаляємо браузер Edge за допомогою розширеної командного рядка
Windows 10 оснащена інструментом, що перевершує командний рядок по функціоналу і дозволяє виконувати дії над системними файлами, які недоступні для звичайної утиліти cmd.exe навіть функціонуючої з привілеями адміністратора. В її можливості входить і функція відключення багатьох утиліт на системному рівні, що стосується і Edge. Для здійснення цього завдання виконуємо наступні дії:
1. Викликаємо PowerShell за допомогою пошукової системи Windows 10, ввівши в ньому ключову відразу і вибравши пункт "Викликати від імені адміністратора" в контекстному меню іконки програми.
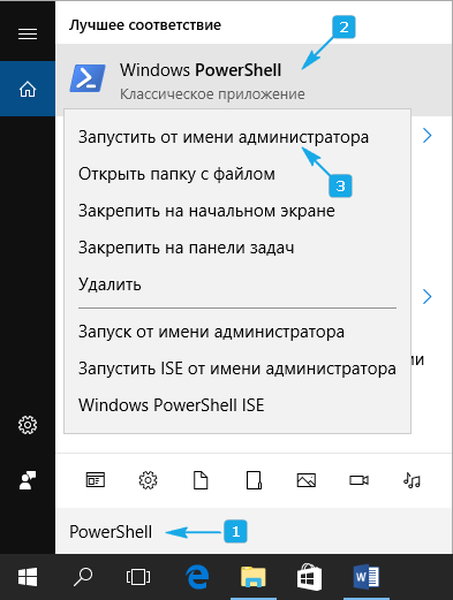
2. Виконуємо команду візуалізації даних про всі системних інструментах: Get-AppxPackage.
3. У списку додатків відшукуємо рядок, де в якості назви (Name) коштує "Microsoft.MicrosoftEdge".
4. Копіюємо версію програми з рядка "PackageFullName".
Вона буде виглядати наступним чином:
Microsoft.MicrosoftEdge_38.14393.0.0_neutral_8wekyb3b8bbwe.
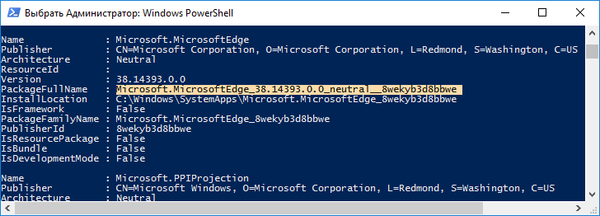
5. Виконуємо команду відключення програми Edge, яка буде виглядати так:
Get-AppxPackage Microsoft.MicrosoftEdge_38.14393.0.0_neutral_8wekyd3d8bbwe | Remove-AppxPackage
C успішним виконанням системної команди інтернет-оглядач буде активовано в системі, і Windows 10 не запропонує використовувати дану програму для перегляду інтернет-сторінок або html-документів.
Відключення Edge за допомогою неофіційних додатків
Деякі програмісти, яким неприйнятний варіант наявності непотрібного браузера в Windows 10, створили крихітні утиліти для блокування цього додатка. Найпрактичнішою і дійсно працює є програма Edge Blocker, завантажити останню версію якої можна з ресурсу за адресою: www.sordum.org/downloads/?st-edge-block. У ній виправлена проблема працездатності браузера на деяких 64 бітних Windows 10.
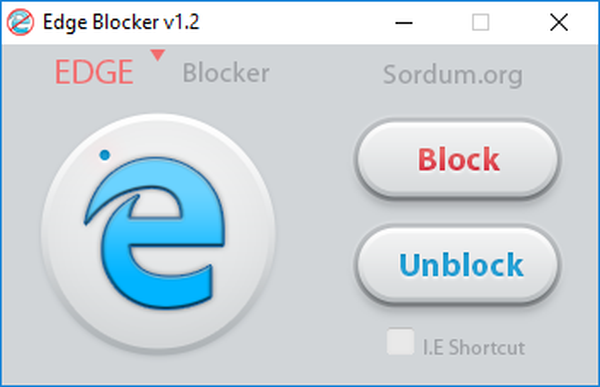
Після скачування архів з додатком слід розпакувати в зручне місце. Далі, запускаємо додаток і натискаємо на кнопку "Block". Відразу після цього web-оглядач буде заблокований. У разі його затребуваності знову запускаємо Edge Blocker і натискаємо на кнопку "Unblock".











