

Сьогоднішня стаття розповість, як зробити скріншот на Windows 10 засобами самої операційної системи, що не задіявши для цього сторонніх додатків. Microsoft пропонує кілька інструментів для збереження інформації, що відображається на екрані інформації:
- Клавіша PrintScreen;
- Інструмент Ножиці;
- Ігрова панель;
- Snip Editor.
Скріншот - це знімок відображуваного на екрані або в його області, який може знадобитися для демонстрації проблеми, її рішення або оформлення постів на сайтах.
зміст- клавіша PrintScreen
- програма Ножиці
- Ігрова панель
- Snip Editor
клавіша PrintScreen
Розгляд тематики почнемо зі знайомого з попередніх версій Windows способу скопіювати поточний стан робочого столу або додатки в графічний файл. Це робиться за допомогою клавіші PrintScreen або PrtScn. Вона розташовується в блоці функціональних кнопок клавіатури.
Після кліка по ній в буфер обміну копіюється графічний файл, який є знімком поточного стану операційної системи незалежно від того, відбувається це на робочому столі або в будь-якому додатку. За допомогою команди "Вставити" або комбінації клавіш, що відповідають за вставку вмісту буфера в файл, це зображення можна зберегти на комп'ютері, використовуючи графічний редактор. У Windows 10 стандартною програмою для редагування растрової графіки є MS Paint, тому скористаємося його допомогою.
Після копіювання зображення в буфер запускаємо Paint (через Пуск → Усі програми → Стандартні або виконуємо команду "mspaint" в пошуковому рядку / командному інтерпретаторі).
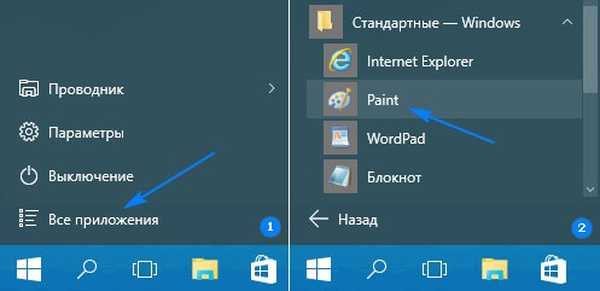
Вставляємо скріншот в новий документ з відповідними вирішенню монітора розмірами за допомогою комбінації Ctrl + V або однойменної кнопки.
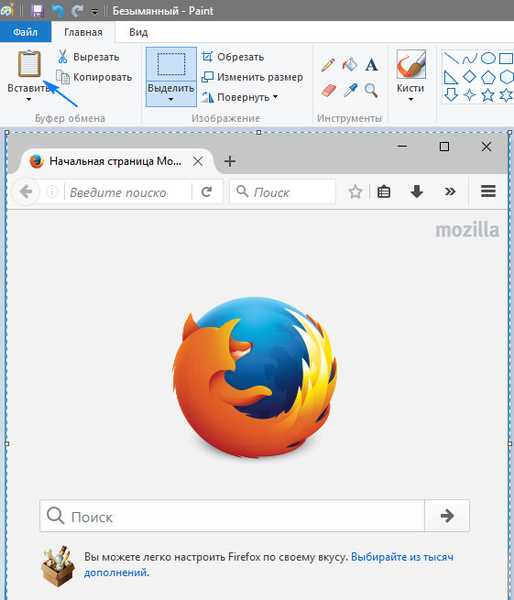
Зберігаємо документ в будь-якому з підтримуваних графічних форматів.
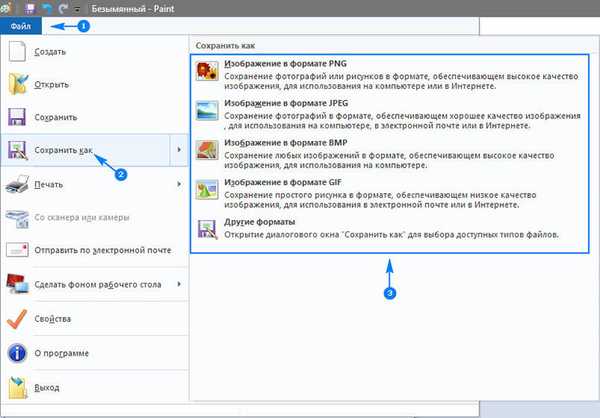
При використанні комбінації Alt + PrintScreen Windows 10 створить знімок активного вікна (програми або провідника).
Для спрощення завдання можна також скористатися комбінацією Win + PrtScn. Після її використання скріншот зберігається в каталозі "Знімки екрану" в бібліотеці "Зображення".
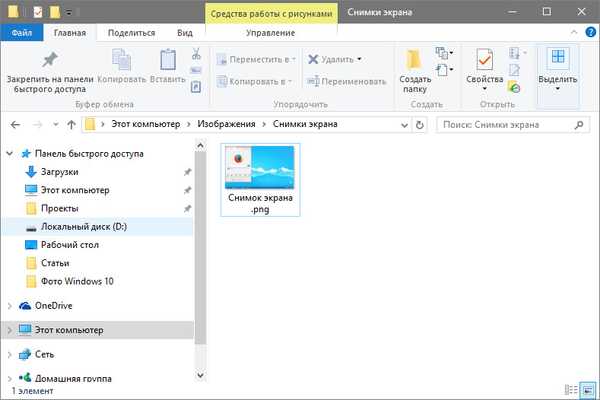
програма Ножиці
Як і в Windows 7, в "десятці" є інструмент Ножиці, який не користується популярністю. Програма дозволяє захоплювати будь-які області екрану з високою точністю миттєво або з зазначеним таймингом, вносити незначні корективи в отриманий знімок і зберігати їх в підтримуваних форматах.
Для запуску програми скористайтеся пошуковим рядком або пунктом Пуска під назвою "Всі програми".
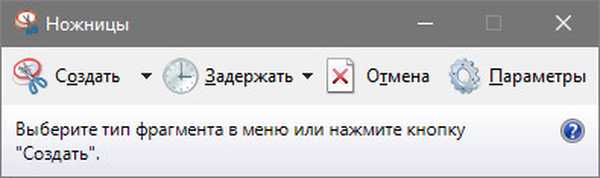
Завантажившись, утиліта дозволяє виконати одну із запропонованих дій:
- Створити скріншот вільної або прямокутної форми з вказаними координатами за допомогою однойменної кнопки;
- Встановити затримку перед створенням знімка в кілька секунд.
Після цього відкривається вікно простого редактора растрової графіки, де на знімок можна додати текст, маркери, мітки, підтерти частина зображення ластиком, а потім зберегти в одному з популярних типів графічних файлів.
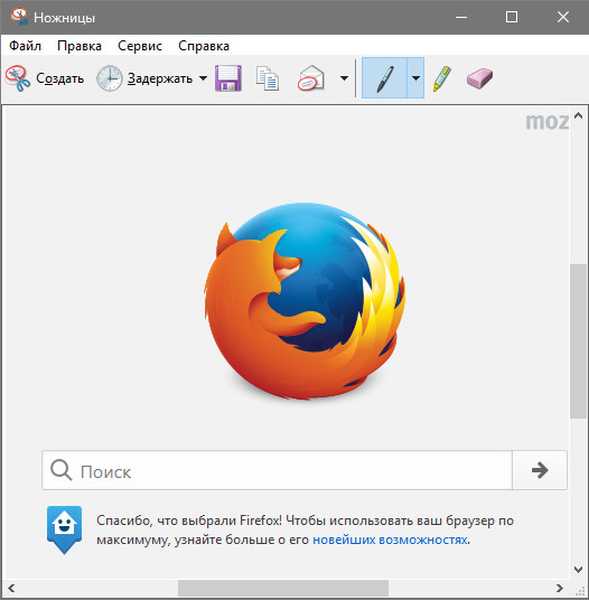
Ігрова панель
Комбінація клавіш Win + G в розгорнутих в повноекранний режим додатках викличе ігрову панель, яка вміє захоплювати відео і створювати миттєві знімки екрану за допомогою кліка по відповідним кнопкам або гарячими клавішами.
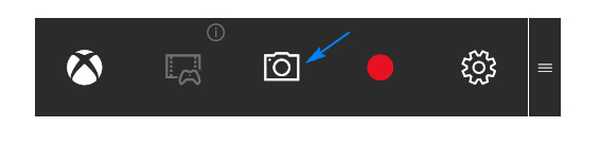
Буває, що комбінація Win + G не викликає ігрову панель. В такому випадку слід перевірити параметри конфігурації XBOX, адже управління програмою здійснюється там. Застарілі драйвери для відеокарти можуть не підтримувати ігрову панель, слідкуйте за виходом нових версій драйверів для графічного чіпа.
Snip Editor
Зовсім недавно Microsoft презентували новий інструмент для роботи зі знімками екрану - Snip Editor. Він створений на базі розглянутих ножиць, але володіє розширеним функціоналом: дозволяє додавати аудіо-коментарі, перехоплювати натискання по PrintScreen і створювати знімки активного вікна. Окремо варто відзначити заточене під мобільні пристрої сенсорне управління.
На жаль, але новий додаток поки не обзавелося російськомовною версією інтерфейсу, проте простота оформлення та інтуїтивно зрозумілий дизайн дозволять освоїти Snap Editor навіть погано володіє англійською мовою людині.
Після запуску крихітного додатки доведеться подивитися презентацію на тему функціоналу та використання інструменту. Після в верхній частині екрану з'явиться спливаюче меню з кнопками, що дозволяють створити скріншот і запустити редактор знімків.
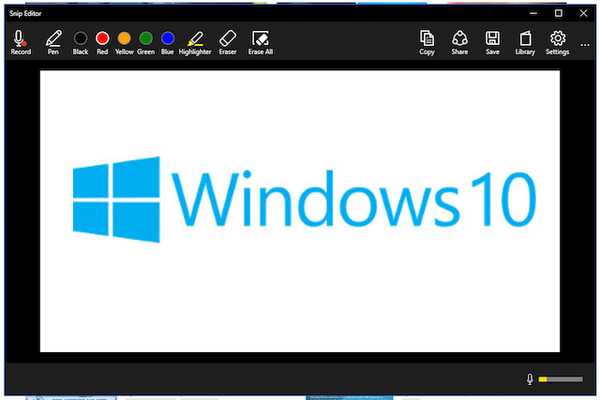
Після вибору цільової області отриманий скріншот відправляється в інтегрований графічний редактор для додавання коментарів, виділення області зображення за допомогою підсвічування або малювання олівцем і / або ручкою.
Всі зображення зберігаються на жорсткий диск. Після обробки їх можна відправляти поштою, зберігати в зручне місце або копіювати в буфер.
Знаючи, як зробити скріншот на Windows 10, зможете обійтися без сторонніх програм для періодичного створення знімків екрану.











