
Стікери - зручна річ, коли потрібно залишити на видному місці напоминалку про щось важливе. Багато користувачів, які активно працюють за комп'ютером, завішують ними екран або бічні стінки столу.
Далекоглядні фахівці з "Майкрософт" ще в версії ОС 7 і 8.1 вбудували спеціальний софт, який виконує ту ж задачу, що і кольорові листочки - це "Записки". Щоб розвісити замітки на робочий стіл в Windows 10, потрібно звернутися до додатка Sticky Notes - вдосконаленому варіанту свого попередника.
зміст- Як додати через Пошук на панелі завдань
- Як змінити колір і розмір записки
- Як робити форматування тексту
- Як закрити стікер
- Як видаляється непотрібна напоминалка
- Установки
- Резервна копія
- Як зберегти копію
- Як відновити копію
Як додати через Пошук на панелі завдань
Додавання віртуального стікера на робочий стіл виконується за допомогою активації програми Sticky Notes.
Для цього потрібно в пошуковому рядку, розташованої на "Панелі завдань" і візуально нагадує лупу, почати писати назву софта або скопіювати його туди, наприклад, з цієї статті. З результатів пошуку запустити Sticky Notes.
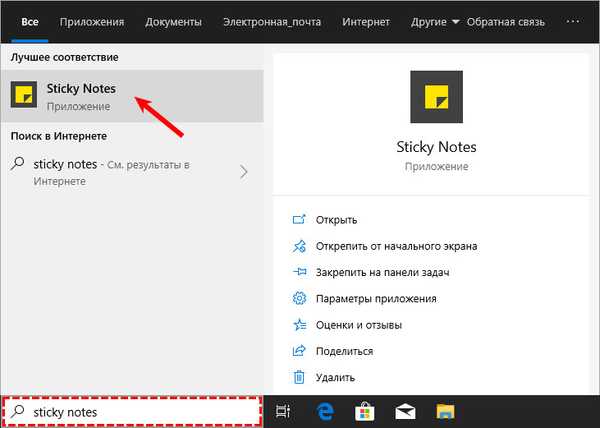
На робочому столі з'явиться невеликий квадратний (віджет) листочок традиційно жовтого кольору, в який відразу можна додати текст нагадування (там буде блимати курсор). Також на задньому фоні з'явиться додаткове вікно зі списком майбутніх заміток і можливістю відшукати потрібну, там же будуть і параметри програми. Таких стікерів користувач може створити стільки, скільки потрібно.
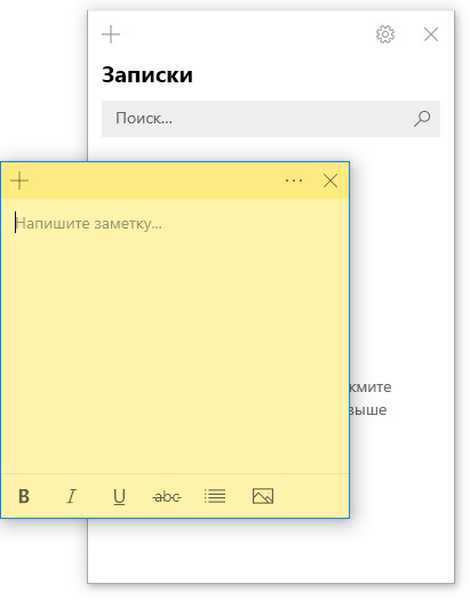
Для цього йому потрібно натиснути на плюсик в лівому верхньому кутку листочка або скористатися гарячими клавішами Ctrl + N. Переміщається стікер перетягуванням, для чого мишку потрібно навести на верхній рядок (простір між плюсом і хрестиком), затиснути її ліву кнопку і потягти листок.
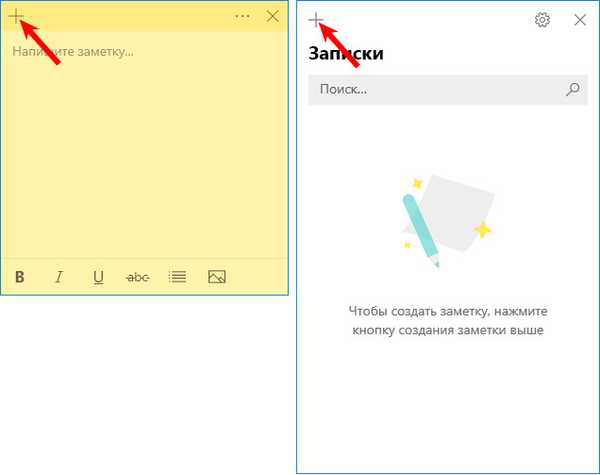
Зробити новий стікер на робочому столі, можна і через контекстне меню Sticky Notes на панелі завдань.
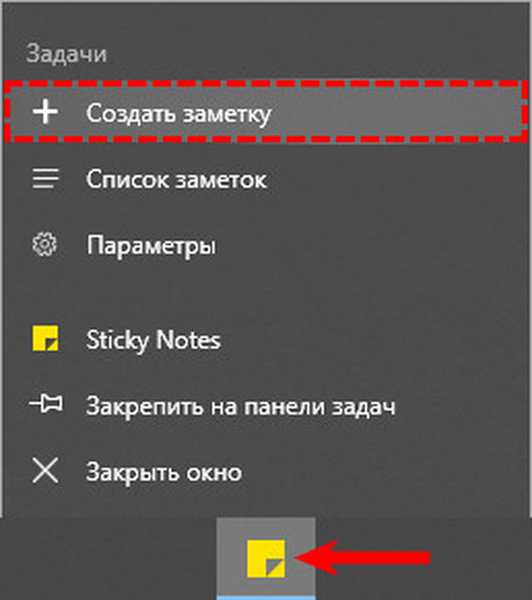
Як змінити колір і розмір записки
Новостворені віртуальні записки завжди мають стандартний розмір, форму і колір. Щоб в них не плутатися і швидко знайти потрібну нагадування варто зробити кожен листочок індивідуальним.
1. Для зміни розміру досить потягнути за куточок квадрата (рівномірне збільшення / зменшення сторін) або за будь-яку грань.
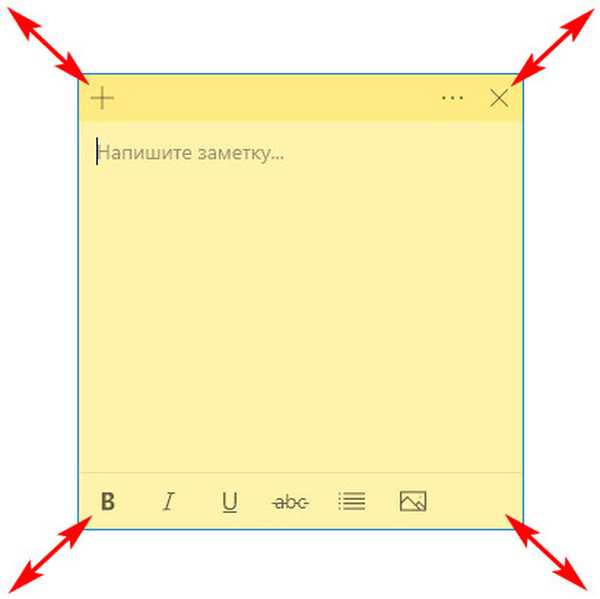
2. Для зміни кольору потрібно клацнути по значку з трьох горизонтальних крапок і серед запропонованих додатком варіантів вибрати вподобану забарвлення.
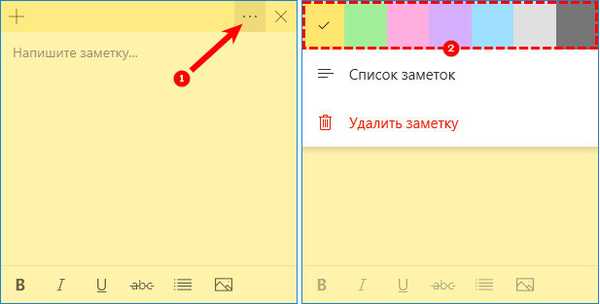
Як робити форматування тексту
Персоналізувати можна не тільки фон і розмір стікера, а й сам текст всередині нього. Для цього необхідно виділити фрагмент і натиснути певну поєднання гарячих клавіш, а саме Ctrl + один з наступних варіантів символів:
1. B - текст стане напівжирним.
2. U - підкреслення виділеного фрагмента.
3. I - виділення курсивом.
4. abc - перекреслення тексту.
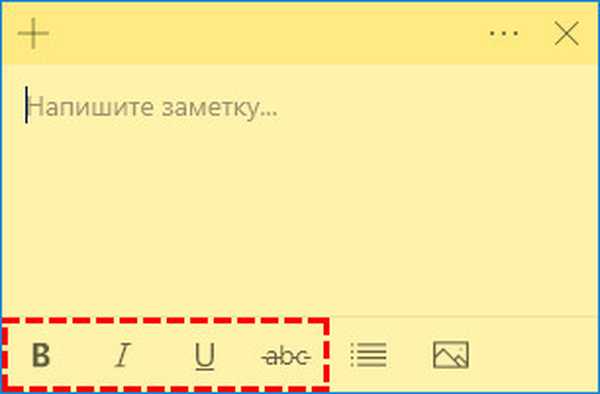
5. Показати або приховати маркери - створення маркованого списку, можна використовувати комбінацію гарячих клавіш CTRL + SHIFT + L.
6. Додати зображення - можливість розмістити фото або малюнки всередині стікера.
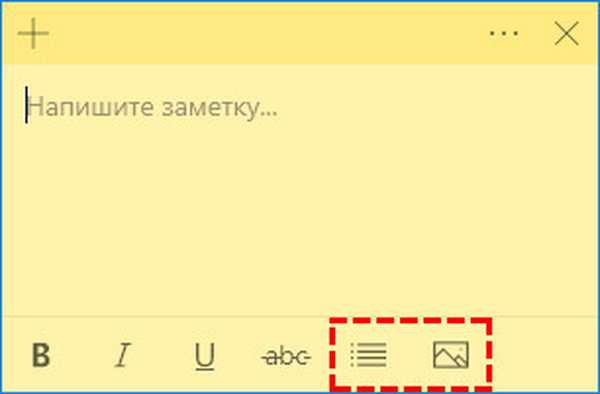
Як закрити стікер
Якщо складені вами списки справ або завдань ще потрібні, але тимчасово їх необхідно приховати за око, то:
1. Їх можна просто згорнути, що і відбудеться, якщо одного разу клацнути по значку на "Панелі завдань" (ліва кнопка миші).
2. Закрити замітку, не втративши при цьому вмісту. Для цього необхідно на тому ж значку зробити правий клік мишею і в списку команд вибрати "Закрити вікно". Те ж саме діяння викличе натискання клавіш Alt + F4 (курсор повинен стояти в тому листочку, який потрібно закрити).
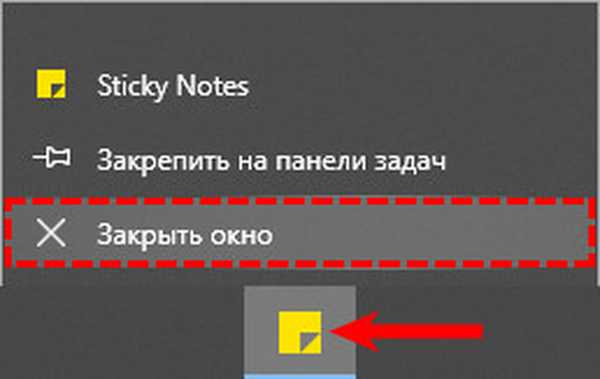
Як видаляється непотрібна напоминалка
Щоб повністю видалити стікер досить натиснути по значку з трьох горизонтальних крапок, далі в випадаючому меню, натиснути на кошик, або використовувати комбінацію клавіш Ctrl + D.
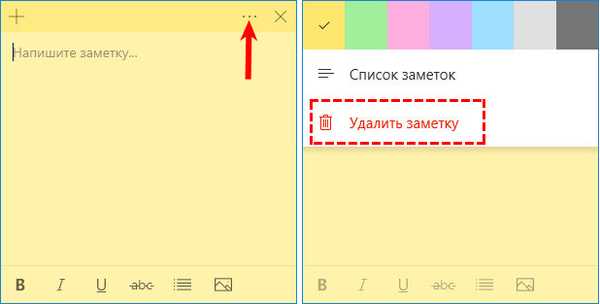
Установки
Щоб потрапити в параметри, потрібно клікнути по значку шестерінки в правому куті додаткового вікна програми.
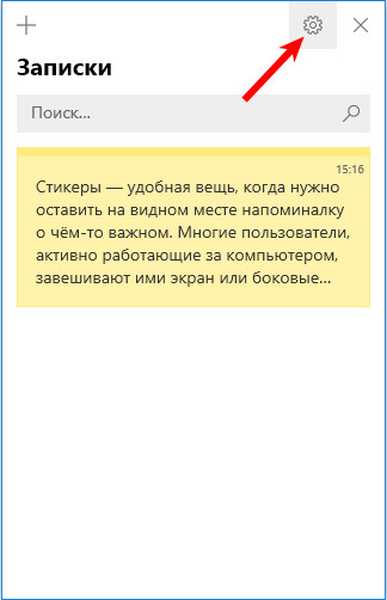
У параметрах можна вибрати колір оформлення, налаштувати синхронізацію з хмарою OneDrive, і включити запит підтвердження перед видаленням замітки.
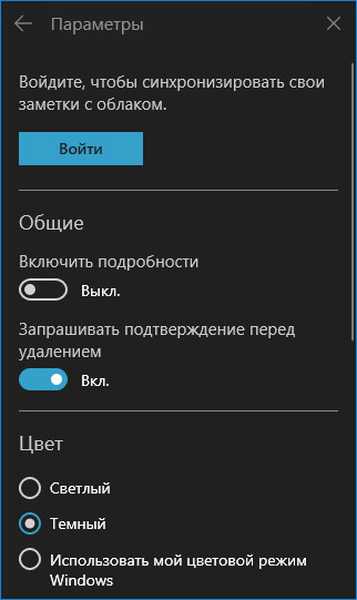
Також в додатковому вікні налаштувань, є довідка і зворотний зв'язок, і відомості про версії програми.
Резервна копія
Якщо замітки представляють особливу важливість і їх втрата вкрай небажана, то варто про всяк випадок створити їх резервну копію. За допомогою такої копії можна легко і швидко перемістити всі записки на інший комп'ютер.
Як зберегти копію
У Windows 10 записки зберігаються в системному каталозі LocalState. Файл називається plum.sqlite. Для створення резервної копії потрібно це файл знайти і скопіювати куди-небудь - на знімний носій або в призначений для користувача (не системний) каталог, наприклад, на диск D. Робиться це так:
1. Закрити Sticky Notes (не видалити, а саме закрити).
2. Потрібно запустити провідник.
3. В його адресний рядок (рядок зверху, де прописаний шлях папки) скопіювати або вписати значення:
% LocalAppData% \ Packages \ Microsoft.MicrosoftStickyNotes_8wekyb3d8bbwe \ LocalState
Це адреса потрібного системного каталогу.
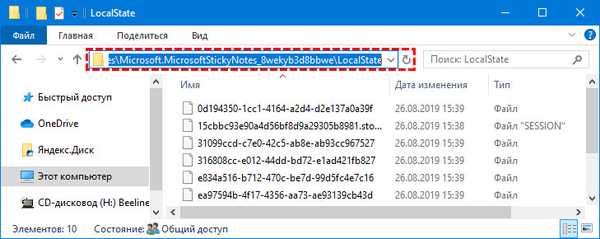
4. Натиснути Enter.
5. Знайти в відкрилася директорії файл plum.sqlite.
6. Зробити по ньому правий клік і вибрати команду "Копіювати".
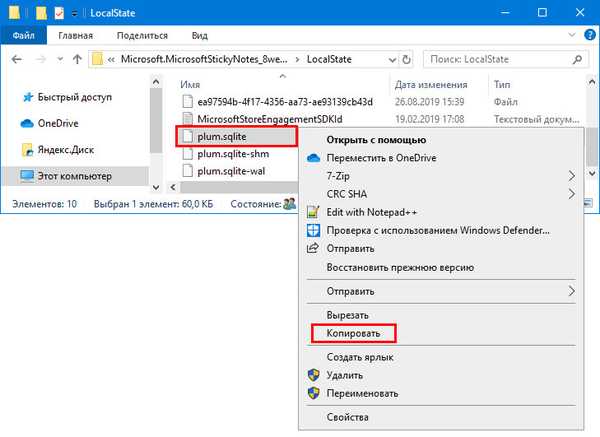
7. Перейти в призначений для користувача каталог або на знімний носій.
8. Зробити правий клік на порожньому просторі.
9. Вибрати команду "Вставити".
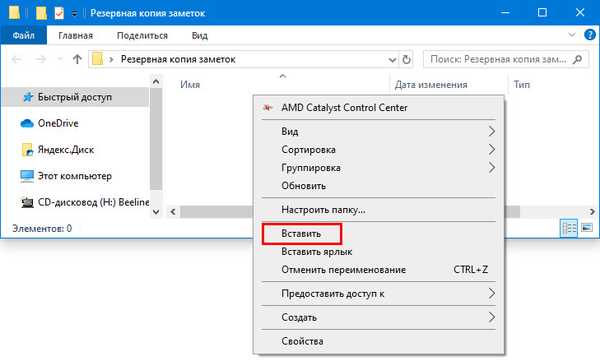
Як відновити копію
Для відновлення втрачених стікерів раніше збереженими на тій же машині або для перенесення на новий комп'ютер потрібно скопіювати резервний файл plum.sqlite в каталог з файлами Sticky Notes. Перейти в нього можна також через провідник, для чого в адресний рядок вписується або копіюється той же шлях.
Для того щоб постійно не шукати Sticky Notes в "Пуск" або "Пошуку", варто закріпити значок програми на "Панелі завдань". Для цього слід зробити по ньому правий клік і вибрати відповідну команду.











