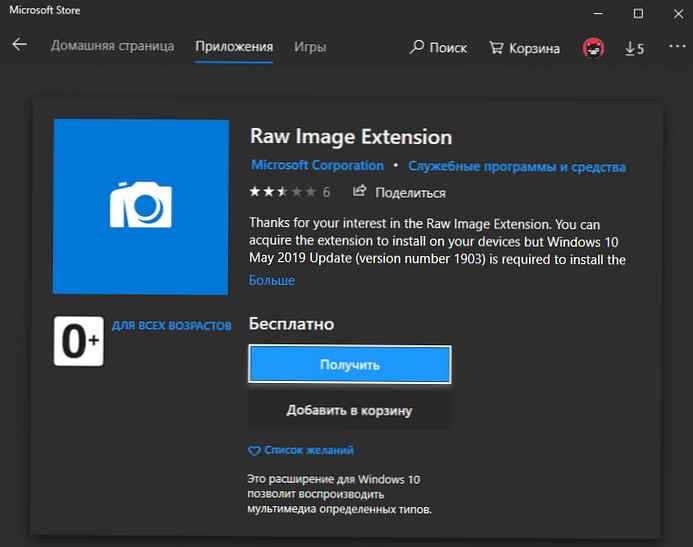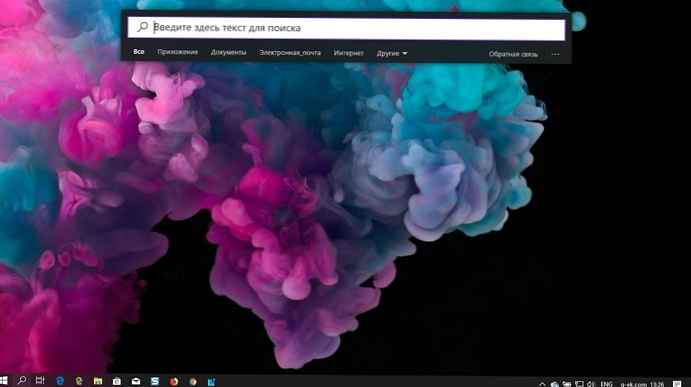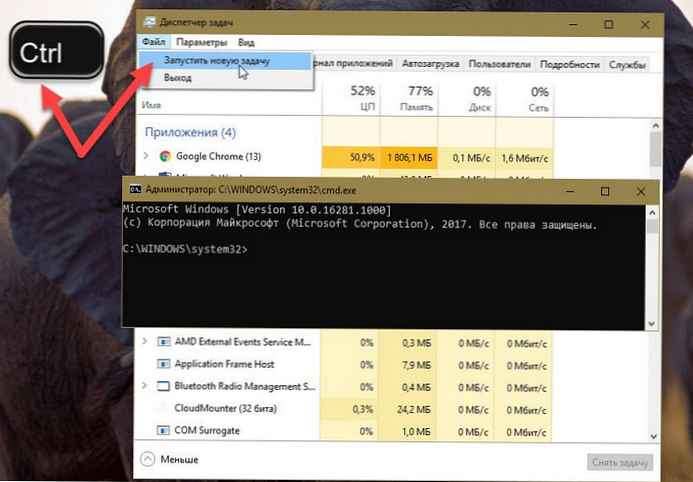Користувачам, які працюють відразу з великою кількістю разносортних додатків, буває незручно відшукувати потрібний значок на робочому столі або "Панелі завдань", якщо вони все запущені. Компанія "Майкрософт" подумала про це і розробила віртуальний робочий стіл в Windows 10.
Точніше, дана хитрість існувала і в попередніх версіях системи, але для її використання потрібно було встановлювати спеціальний софт. Тепер створення, управління, видалення таких просторів здійснюється парою кліків миші або гарячими клавішами.
зміст- відкриття
- Як створити другий
- зміна налаштувань
- Як видалити
відкриття
Віртуальні столи - зручне нововведення. Наприклад, можна на одному з них розмістити текстові редактори, на другому - графічні програми, на третьому щось для розваги (ігри, музичні і відеопрогравачі), на четвертому - браузери і так далі.
Причому при необхідності легко можна перемістити вікно з одного середовища на іншу простим перетягуванням або за допомогою команди "Перемістити в", активованої з контекстного меню, викликаного правим клацанням миші по віконця додатки.
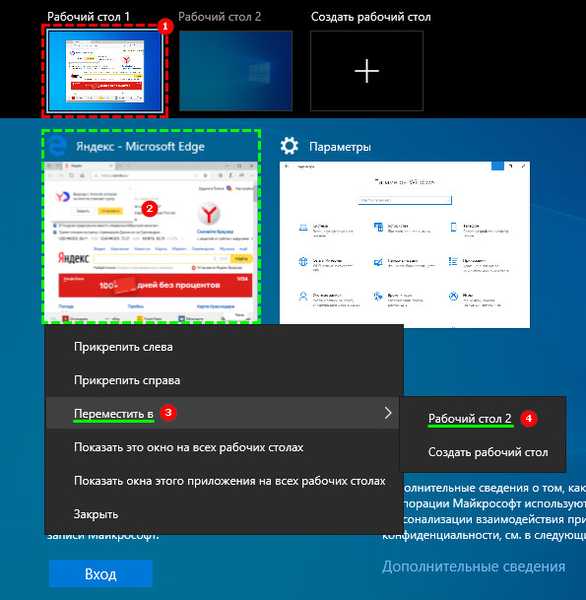
Відкрити створене раніше простір можна за допомогою спеціальної кнопки "Представлення задач", візуально схожою на стовпчик з прямокутників і прокручування поруч з ними (або рядок з прямокутників в залежності від версії). Розташовується вона на "Панелі завдань".

Якщо її там немає, то потрібно:
1. Зробити правий клацання в будь-якій точці без значків на "Панелі завдань".
2. Серед запропонованих команд контекстного меню вибрати "Показати кнопку перегляду завдань".
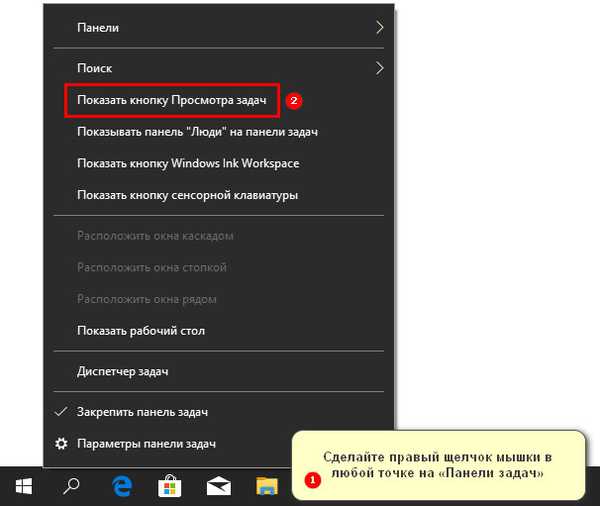
Натискання на цю кнопку викличе відкриття вікна, призначеного для управління віртуальними просторами. Те ж саме відбудеться, якщо затиснути клавіші Win + Tab на клавіатурі.
Після цього потрібно тільки знайти потрібну робочу середу, відкриту раніше (вони розташовуються в хронологічному порядку, зверху - актуальні, нижче - відкриті день, два, тиждень, місяць назад) і клацнути по ній для переходу.
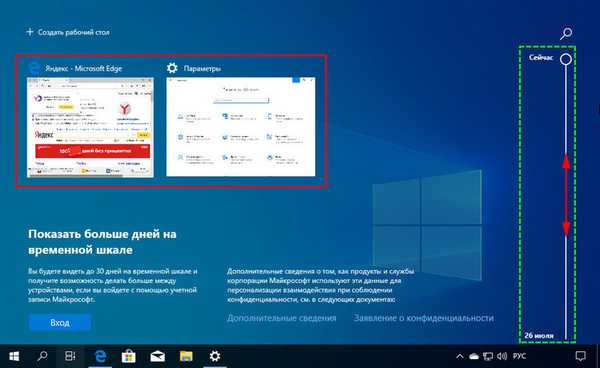
Як створити другий
У тому ж майстра управління віртуальним робочим простором можна зробити новий стіл, для чого слід клікнути на кнопку, позначеної плюсиком. Вона може розташовуватися внизу екрана або вгорі, як нова вкладка, що залежить від версії системи.
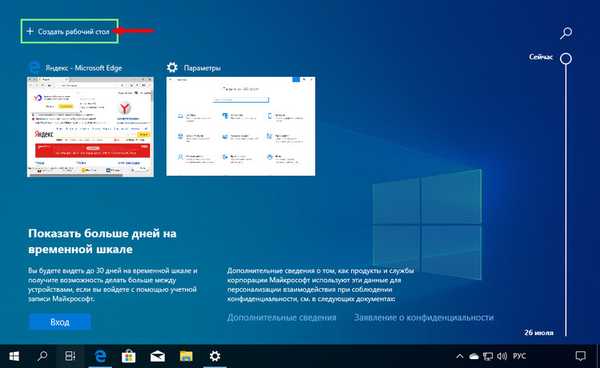
За той же дію відповідають гарячі клавіші Ctrl + Win + D. Їх натискання викличе появу ще однієї робочої середовища, при цьому навіть не доведеться натискати на "Подання завдань".
зміна налаштувань
Віртуальні столи можна налаштувати, для чого в "Параметрах", в категорії "Система" передбачений розділ "Многозадачность" (список розділів знаходиться в лівій частині вікна). Зайшовши в нього, за допомогою прокрутки слід переміститися вниз до підрозділу "Віртуальні столи". Там можна налаштувати два параметри, що відповідають за зручність використання просторів:
1. Які вікна слід показувати на "Панелі завдань" - тільки того столу, який використовується в поточний момент або відразу всіх відкритих.
2. Які вікна відображати при натисканні на гарячі клавіші Alt + Tab - також на вибір поточного середовища або відразу все.
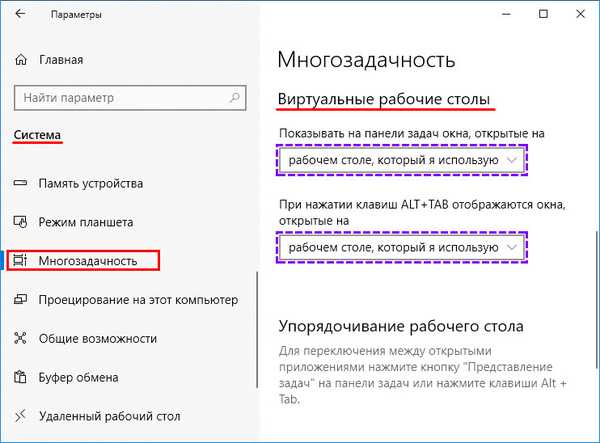
Налаштовуючи ці параметри, кожен користувач вирішує сам, що йому зручніше. Якщо в робочих середовищах відкрито безліч додатків, то відображати їх все на "Панелі завдань" немає сенсу, так як шукати серед купи значків потрібний не дуже то приємне і швидке заняття. Якщо запущених додатків трохи, то для швидкого переміщення можна відображати їх все. Той же принцип і для клавіш Alt + Tab.
Як видалити
Для видалення віртуального робочого столу потрібно, перебуваючи в майстра управління віртуальними просторами, запускається натисканням кнопки "Представлення задач", клацнути по хрестику в куті віконця непотрібного простору. Або, перебуваючи в ньому, натиснути клавіші Ctrl + Win + F4.
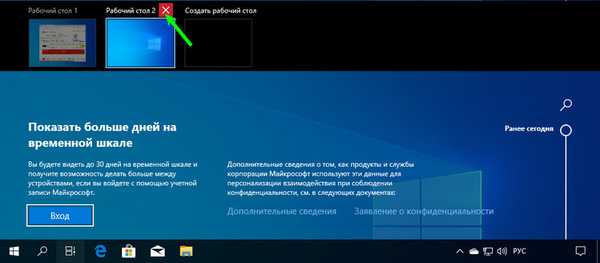
Основними цілями віртуальних робочих столів є збільшення робочого простору. Це дає можливість включити кілька столів, і видаватися між ними.
Якщо ви коли-небудь забудете, на якому робочому столі ви залишили відтворення музики або відео, пам'ятайте, що ви завжди можете отримати точний огляд всіх запущених додатків на кожному робочому столі, і швидко перейти в потрібний.