
Хмарне сховище OneDrive інтегровано в операційну систему Windows 10. У операційних системах Windows 8.1, Windows 8, Windows 7, додаток OneDrive встановлюється в систему, в якості окремої програми, яку можна завантажити з офіційного сайту Microsoft.
Файли і папки, що знаходяться в хмарному сховищі OneDrive синхронізуються з файлами на комп'ютері. Завдяки цьому, користувач має доступ до файлів сховища з будь-якого пристрою, що вельми зручно. Для окремих папок можна визначати свій рівень доступу (персональний або публічний).
зміст:- Як перенести папку OneDrive на інший диск
- Додавання облікового запису в OneDrive на іншому диску
- висновки статті
Для роботи з сервісом OneDrive необхідно ввести свої дані від облікового запису Microsoft. У OneDrive підтримується робота по WebDAV, тому хмарне сховище можна підключити до комп'ютера в якості мережевого диска. У OneDrive вбудований безкоштовний сервіс Office Online, завдяки якому можна переглядати, створювати або редагувати документи Word, Excel, PowerPoint, OneNote через веб-інтерфейс, безпосередньо в браузері.
За замовчуванням, папка хмарного сховища OneDrive розташована на системному диску "С", в профілі користувача шляхом:
C: \ Users \ ім'я користувача \ OneDrive
Іноді, виникають ситуації, коли необхідно перенести папку OneDrive в інше місце. Наприклад, через те, що папка сховища знаходиться на системному диску, а при заповненні сховища файлами, зменшується місце на локальному диску комп'ютера. Особливо це актуально для системного диска маленького розміру. Тому виникає питання, як перенести OneDrive на інший диск?
Якщо на комп'ютері є кілька локальних дисків, то перенесення OneDrive на інший диск (розділ жорсткого диска) допоможе вирішити проблему недостатнього вільного місця. Далі в інструкції розглянемо, як перенести OneDrive з диска "С:", на іншій локальний диск комп'ютера.
Як перенести папку OneDrive на інший диск
Для переміщення папки OneDrive необхідно натиснути правою кнопкою миші по значку OneDrive в області повідомлень, а потім виконати наступні дії:
- У контекстному меню виберіть "Параметри".
- У вікні "Microsoft OneDrive" відкрийте вкладку "Рахунок".
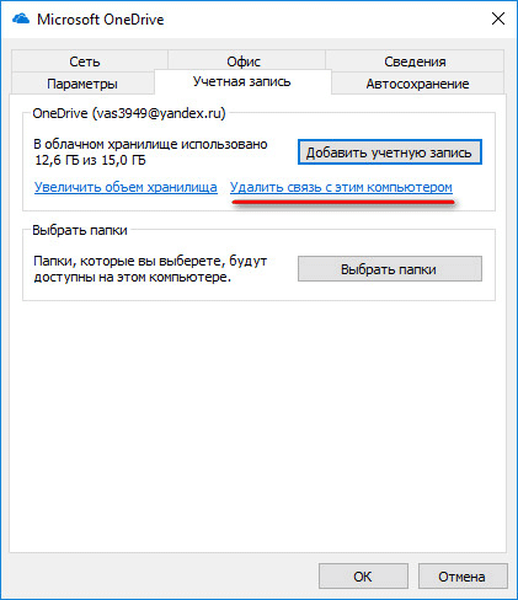
- У вікні з попередженням натисніть на кнопку "Видалити зв'язок з обліковим записом".
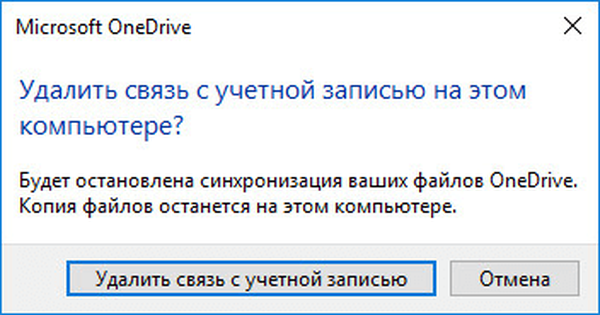
- Після цього, відкриється вікно "Налаштування OneDrive", яке потрібно закрити, тому що ще не час щось налаштовувати.
- Відкрийте файловий менеджер Провідник, увійдіть в профіль користувача по шляху:
C: \ Users \ ім'я
- Перемістіть папку OneDrive на інший диск або в інший зручний місце на комп'ютері одним з двох способів:
- В іншому вікні Провідника відкрийте локальний диск комп'ютера, на який потрібно перемістити OneDrive. Натисніть на клавіатурі на клавішу "Shift", перетягніть папку OneDrive, затиснувши її лівою кнопкою миші, в інше розташування (під час переміщення під папкою з'явитися напис: "Перемістити в" Локальний диск (D :) "").
- Виділіть папку OneDrive в профілі користувача, відкрийте в Провіднику вкладку "Головна", виберіть "Перемістити", в контекстному меню натисніть на "Вибрати розташування ...". У вікні "Переміщення елементів" виберіть потрібне місце на комп'ютері, а потім натисніть на кнопку "Перемістити".
Процес перенесення OneDrive займе якийсь час, в залежності від розміру, який займають файли знаходяться в сховищі.
Вам також може бути цікаво:- OneDrive - підключення по протоколу WebDav
- Як відключити або видалити OneDrive в Windows 10
- Microsoft OneDrive - сервіс для зберігання файлів
Додавання облікового запису в OneDrive на іншому диску
Після завершення переміщення, для включення синхронізації, необхідно включити обліковий запис в OneDrive. Виконайте наступні настройки:
- Клацніть по OneDrive правою кнопкою миші, в контекстному меню виберіть "Відкрити".
- Запуститься вікно налаштувань OneDrive, в якому потрібно ввести адресу електронної пошти від облікового запису Майкрософт, а потім натиснути на кнопку "Увійти".
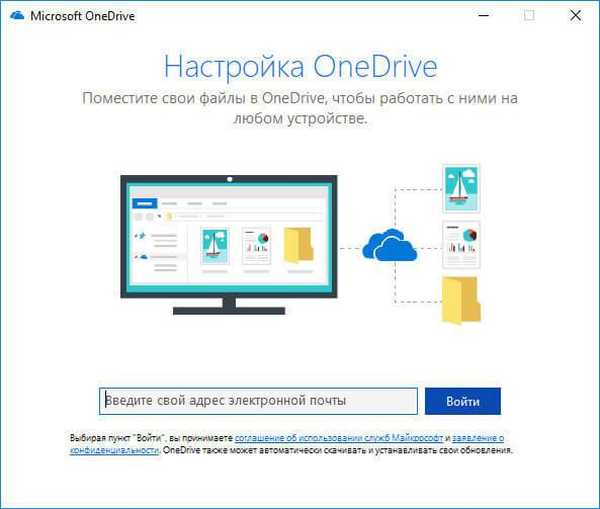
- Виберіть тип папки OneDrive: "Особиста" або "Робоча або навчальна", яка використовується для служб.
- У наступному вікні введіть пароль від свого облікового запису, натисніть на кнопку "Вхід".
- Виберіть спосіб оповіщення для отримання коду (адреса електронної пошти або за номером телефону), введіть отриманий код, натисніть на кнопку "Підтвердити".
- У вікні "Ваша папка OneDrive" натисніть на посилання "Змінити розташування".
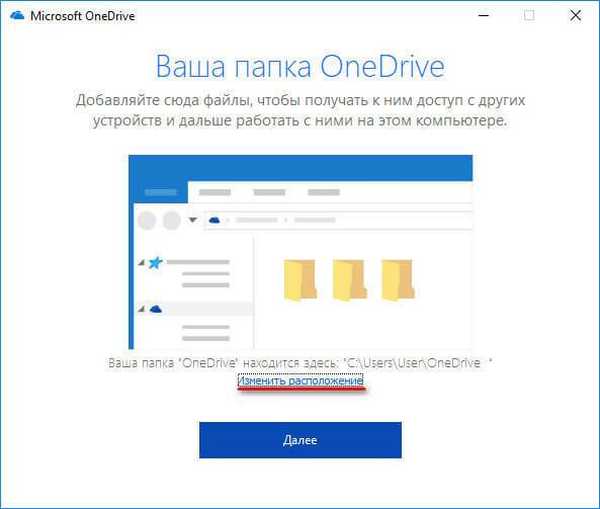
- У вікні "Вибір розташування для папки OneDrive" виберіть нове розташування переміщеної папки на іншому диску.

- У вікні "Microsoft OneDrive" натисніть на кнопку "Далі".
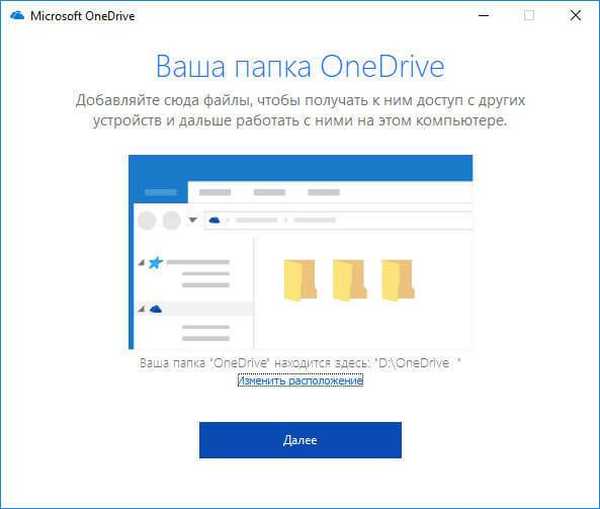
- У наступному вікні натисніть на кнопку "Відкрити папку OneDrive".
Після завершення синхронізації, в Провіднику відобразитися вміст папки OneDrive.
висновки статті
У разі необхідності, користувач може перенести OneDrive (папку хмарного сховища) на інший диск свого комп'ютера. Після завершення перенесення OneDrive, входу в обліковий запис Microsoft, після завершення синхронізації, дані з хмарного сховища, стануть доступними в новому розташуванні.
Схожі публікації:- Як перенести Яндекс.Діск на інший розділ жорсткого диска
- Outlook.com - хмарна поштова служба Microsoft
- Пошук картинок по зображенню - 3 сервісу
- 5 сервісів для скорочення посилань
- DropMeFiles - обмін файлами до 50 ГБ











