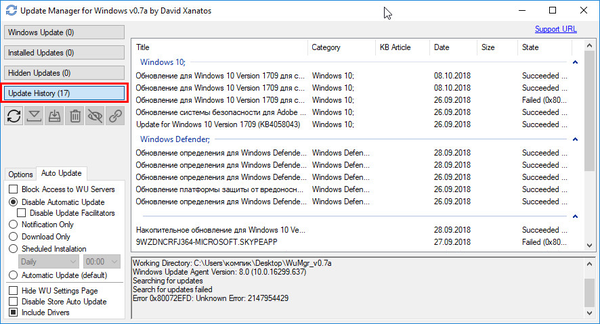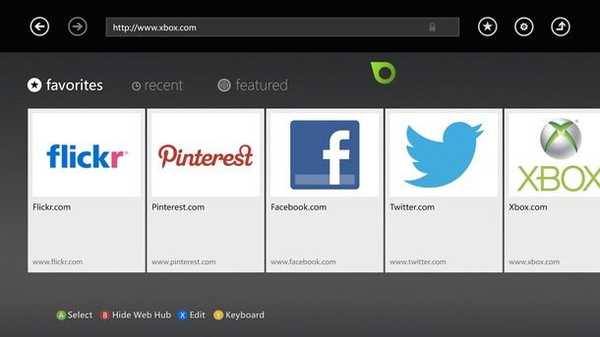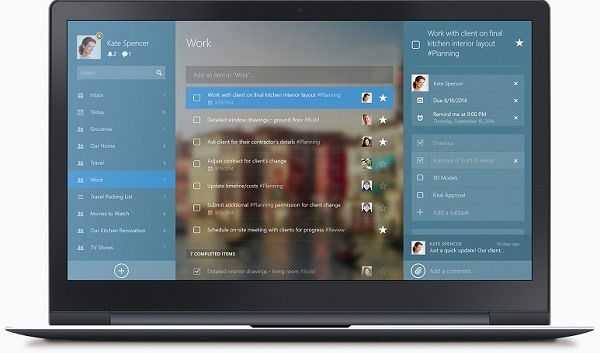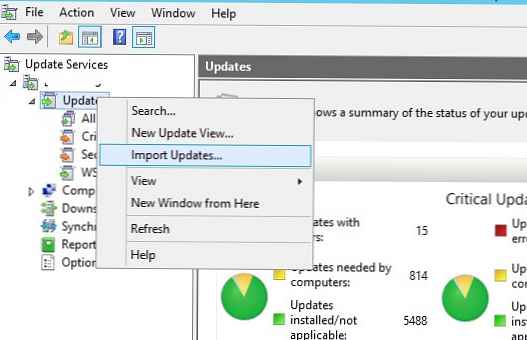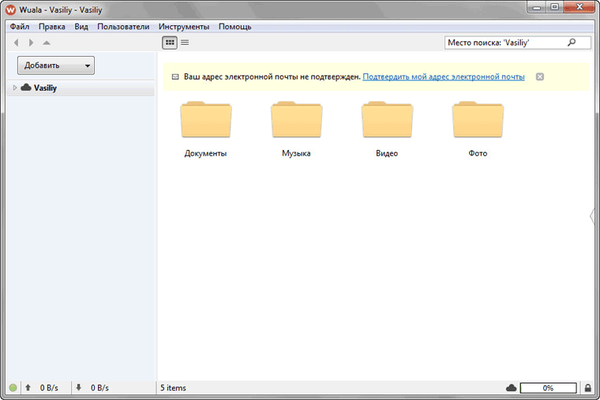
Хмарний диск Wuala (назва сервісу походить від французького слова Вуаля), на відміну від багатьох інших подібних сховищ, передає файли в інтернеті тільки в зашифрованому вигляді.
Цей сервіс використовує технологію розподілених мереж, всі файли шифруються і розподіляються на фрагменти, які поширюються через інтернет і завантажуються на онлайн сервер Wuala. При цьому створюються надлишкові фрагменти, завдяки яким файл не буде втрачено.
зміст:- установка Wuala
- Створення облікового запису Wuala
- Віртуальний диск Wuala
- Резервне копіювання даних
- Синхронізація даних
- Загальний доступ до папок
- Створення груп доступу
- Доступ через веб-інтерфейс
- висновки статті
У Wuala використовуються алгоритми шифрування AES-256 і RSA-2048. Пароль до облікового запису Wuala зберігається на стороні клієнта, ніхто крім користувача не матиме до нього доступу.
Основні можливості сервісу:
- Безпека і конфіденційність.
- Створення резервних копій та управління версіями.
- Синхронізація.
- Загальний доступ і поділ доступу.
- шифрування.
У Wuala, в даний момент, залишилися тільки платні тарифи для зберігання даних в файловому сховищі.
Підтримуються операційні системи Windows, Mac OS X, Linux, Android, iOS.
Для початку роботи з Wuala на комп'ютер або мобільний пристрій необхідно буде встановити програму клієнт. Завантажити додаток можна з офіційного сайту виробника, швейцарської компанії LaCie Inc.
установка Wuala
Після запуску виконуваного файлу, відкривається вікно майстра установки Wuala. Натисніть в цьому вікні на кнопку "Далі" для продовження установки програми.
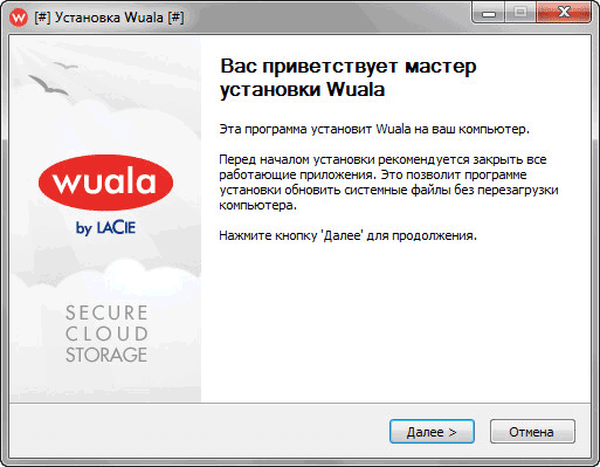
У вікні "Компоненти встановлюваної програми" можна погодитися з настройками за замовчуванням, а потім натиснути на кнопку "Встановити".
- Wuala диск - включення цієї опції дозволить отримати доступ до файлів Диска Wuala через Провідник Windows.
- Windows Explorer Integration - віртуальний диск Wuala інтегрується в файлову систему, для синхронізації і резервного копіювання файлів.
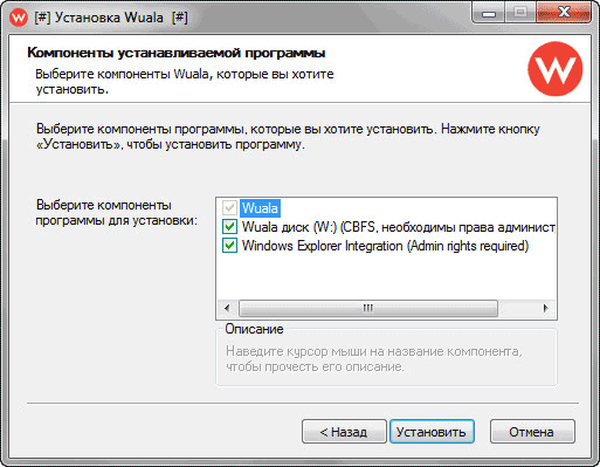
Далі відбувається процес установки програми на комп'ютер.
Після завершення процесу установки програми клієнта, відкриється вікно "Завершення роботи майстра установки Wuala". У цьому вікні вам буде запропоновано перезавантажити комп'ютер для завершення установки.
У разі необхідності, ви можете створити ярлик на робочому столі, а також запускати Wuala при завантаженні операційної системи. Для цього відзначте відповідні пункти у вікні майстра установки. Потім натисніть на кнопку "Готово".
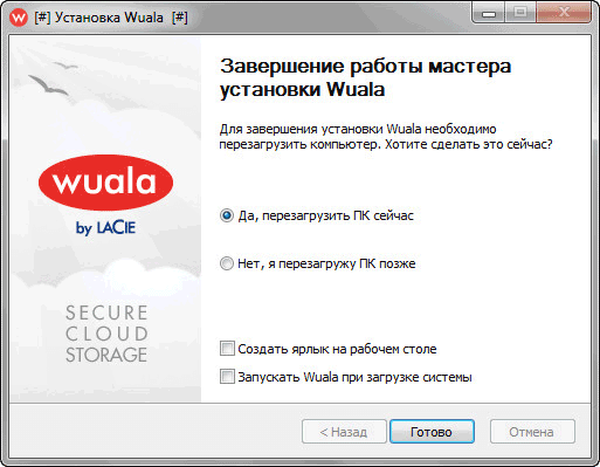
Все, вуаля, програма клієнт Wuala була встановлена на вашому комп'ютері.
Створення облікового запису Wuala
Після установки на комп'ютер програми клієнта, потрібно створити безкоштовний аккаунт в хмарному сервісі Wuala.
Для цього запустіть програму Wuala на своєму комп'ютері. Після запуску програми відкриється вікно "Wuala - Вхід в систему", в якому необхідно буде ввести дані свого облікового запису в хмарному сховищі Wuala. Так як свого облікового запису (акаунту) у вас ще немає, то тоді вам слід натиснути на посилання "Створити новий акаунт".
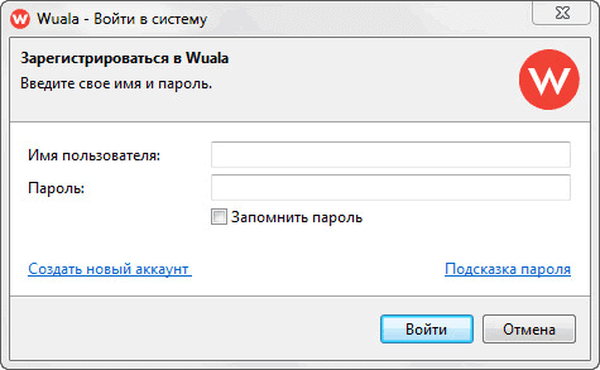
Після цього відкриється вікно, в якому вам запропонують створити обліковий запис. Натисніть на кнопку "Створити безкоштовний Аккаунт".
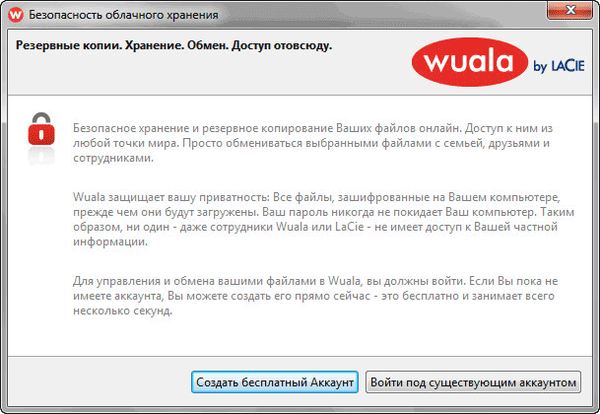
Потім активуєте пункт "Я прочитав і згоден з умовами надання послуг". Після того, як всі ви заповніть всі пункти, кнопка "Створити обліковий запис" стане активною. Натисніть на кнопку для створення облікового запису.
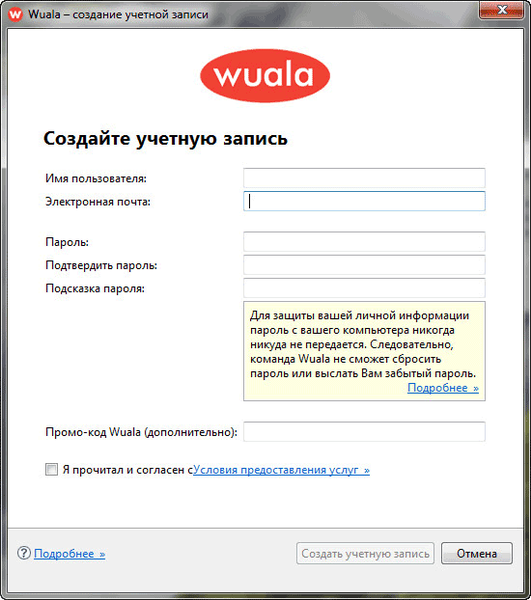
Після цього відкриється вікно "Wuala - огляд". Тут ви можете переглянути огляд і познайомитися з можливостями хмарного сервісу.
Якщо ви хочете відразу перейти в хмарне сховище Wuala, то тоді натисніть на кнопку "Пропустити огляд".
Віртуальний диск Wuala
По завершенню огляду, буде відкрито вікно віртуального диска Wuala. На віртуальному диску, для зручності користувача, вже створено кілька папок.
Обов'язково перейдіть за посиланням для підтвердження адреси своєї електронної пошти. На вашу пошту прийде повідомлення (англійською мовою), в отриманому повідомленні натисніть на лінк "clicking here" для підтвердження своєї адреси. Підтверджувати адресу своєї електронної пошти необхідно, інакше ви не отримаєте додаткове безкоштовне місце на диску.
Керувати клієнтом можна використовуючи панель меню і кнопку "Додати". Перейти до налаштувань Wuala можна з меню "Інструменти", вибравши в контекстному меню пункт "Параметри".
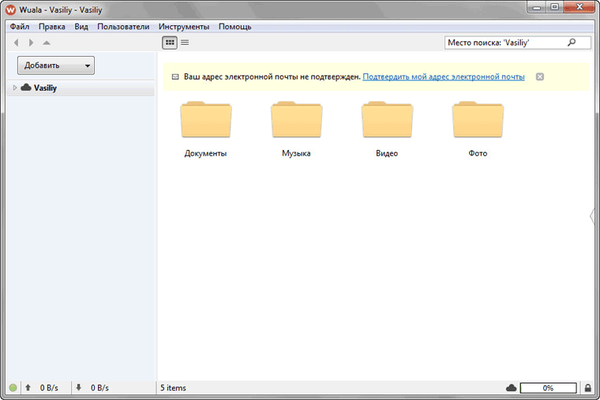
У Провіднику ви можете побачити новий віртуальний диск. За замовчуванням, віртуального диску у Провіднику "W". У разі необхідності, ви можете поміняти букву диска в налаштуваннях програми.
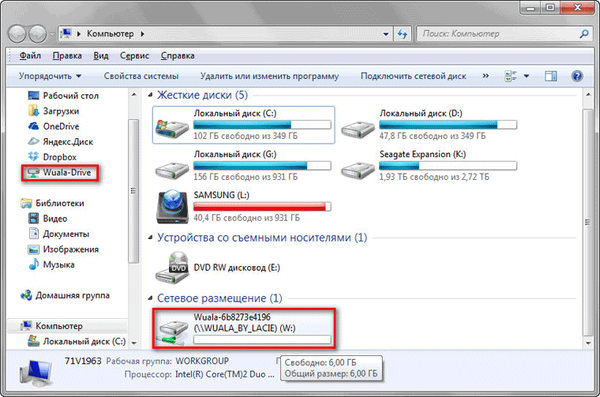
Якщо ви не використовуєте хмарне сховище постійно, то тоді при відключеному сервісі, віртуальний диск Wuala не буде доступний широкому в Провіднику. Правда, в цьому випадку, синхронізація та резервне копіювання відбуватиметься тільки після запуску програми на комп'ютері.
Резервне копіювання даних
Онлайновий сервіс Wuala служить не тільки для синхронізації даних. Сховище можна використовувати для резервного копіювання.
У Wuala використовується дещо інший метод для резервного копіювання, ніж на більшості інших хмарних сервісів. Під час резервного копіювання даних, файли залишаються в тому місці, де вони знаходяться на комп'ютері.
На віртуальному диску, через певні проміжки часу, створюються копії файлів, які надсилаються в хмарне сховище. Після редагування або зміни файлу, нова версія буде надсилатися на віддалений сервіс.
Для резервного копіювання необхідно буде створити завдання. У вікні "Wuala" натисніть на кнопку "Додати", після цього отруюються вікно "Додайте резервну копію". В поле "Локальна папка:" додайте папку на своєму комп'ютері, дані з якої ви хочете додати в завдання на резервне копіювання.
В поле "Папка в Wuala:" виберіть папку на віртуальному диску.
Потім натисніть на трикутник біля пункту "Додатково", у вікні будуть відкриті додаткові налаштування. Тут можна буде вибрати, зокрема, інтервал резервного копіювання. За умовчанням вибраний інтервал - "Постійно". Після завершення налаштувань потрібно буде натиснути на кнопку "ОК".
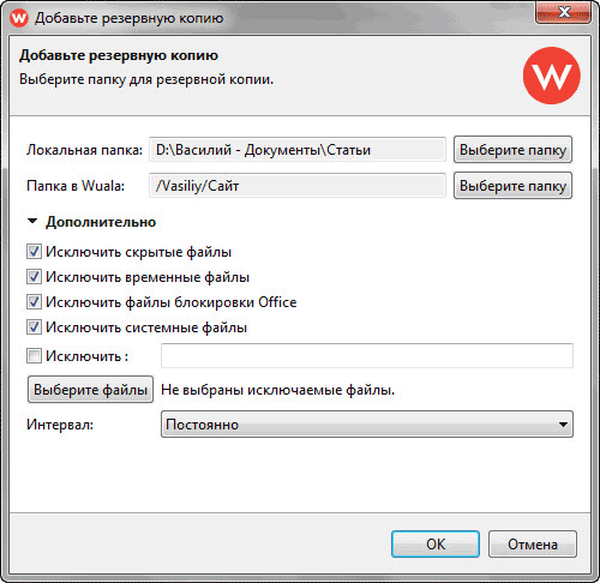
Далі буде запущений процес синхронізації, а потім резервного копіювання даних.
При необхідності, ви можете увійти в налаштування резервного копіювання. Для цього увійдіть в меню "Інструменти", в контекстному меню виберіть пункт "Огляд резервного копіювання". Інакше ви можете відкрити вікно "Огляд резервних копій" за допомогою кнопок клавіатури "Ctrl" + "F10".
З вікна "Огляд резервних копій" ви можете управляти процесом резервного копіювання.
Синхронізація даних
Перед синхронізацією потрібно буде натиснути на кнопку "Додати", а в контекстному меню вибрати пункт "Синхронізація ...". У вікні "Додати синхронізацію" виберіть папку для синхронізації.
В поле "Локальна папка:" виберіть папку на своєму комп'ютері, а в поле "Папка в Wuala" виберіть папку на віртуальному диску.
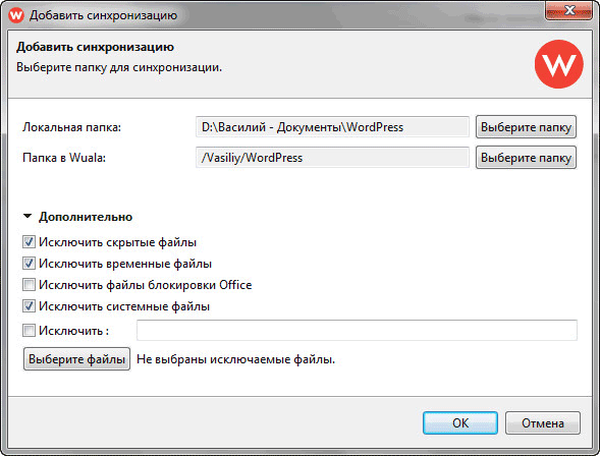
Ви можете виключити ті файли з папки, які не потрібно буде синхронізувати. Для цього натисніть на кнопку "Виберіть файли".
Після цього, відкриється вікно "Виберіть файли для включення". За замовчуванням, для синхронізації включені всі файли і папки. Зніміть прапорці навпроти тих файлів і папок, які не потрібно буде синхронізувати, а потім натисніть на кнопку "ОК".
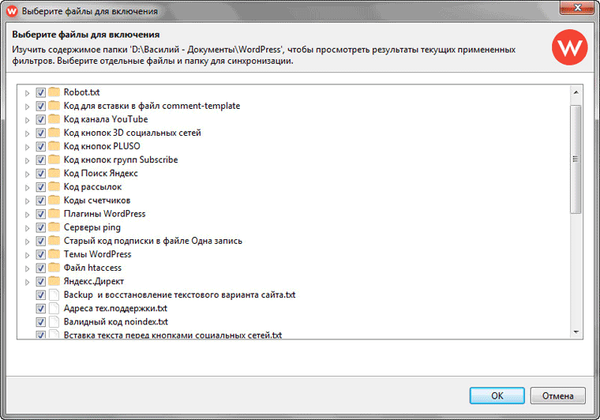
Також можна виключити з синхронізації певні типи файлів. Для цього потрібно буде активувати пункт "Виключити", а потім додати в поле свої власні фільтри, наприклад, "* .jpg", для виключення файлів цього графічного формату.
Після завершення налаштувань синхронізації, у вікні "Додати синхронізацію" натисніть на кнопку "ОК".
Дані, які будуть синхронізовані, будуть відправлені на сервер і на віртуальний диск Wuala.
Після входу в Wuala на іншому комп'ютері з цим обліковим записом, користувач отримає повідомлення про те, що знайдена в наявності нова папка для синхронізації. Користувачеві можна буде налаштувати синхронізацію на цьому комп'ютері. Буде створена ще одна копія даних в папці на жорсткому диску цього комп'ютера. Всі ці дані будуть синхронізовані хмарним сервісом.
Навіть, якщо користувач не буде включати синхронізацію на даному комп'ютері, він зможе переглядати і відкривати файли в папках на віртуальному диску.
Переглянути всі синхронізовані папки можна буде, відкривши меню "Інструменти", а потім вибравши пункт контекстного меню "Огляд синхронізації".
Відкрити вікно "Огляд синхронізацій" можна також за допомогою клавіш на клавіатурі "Ctrl" + "F9". З цього вікна можна буде управляти синхронізацією, вносити зміни, видаляти папки або припиняти процес резервного копіювання і синхронізації.
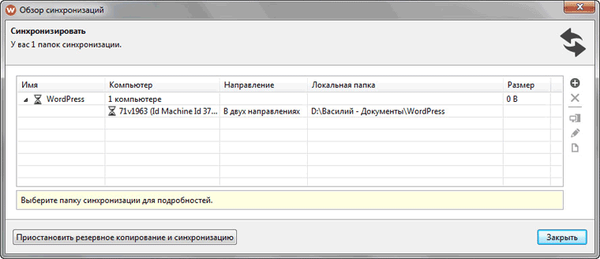
Загальний доступ до папок
У хмарному сервісі Wuala доступні два способи для організації загального доступу до даних: надання доступу до папки і створення груп доступу. При загальному доступі до папок, зручно швидко ділитися вмістом, а при створенні груп доступу, зручно спільно працювати і обмінюватися файлами.
У сховищі Wuala можна відкрити доступ до будь-якої папки. Для цього клікніть мишею по папці або з будь-якого файлу, який знаходиться в цій папці. Після цього, в контекстному меню виберіть пункт "Параметри загального доступу для ...".
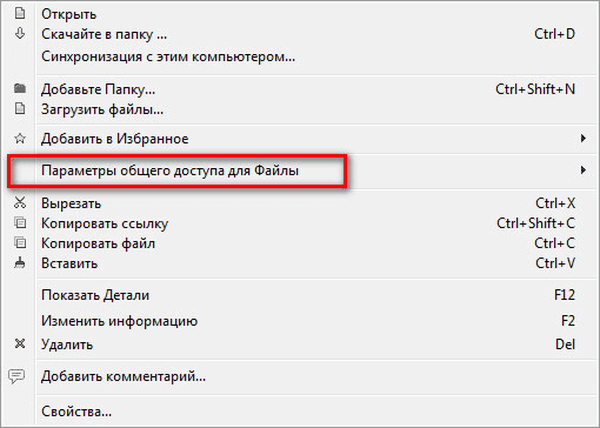
У підміню можна відразу вибрати пункт "Надання загального доступу по секретної веб-посиланням ..." або "Надання загального доступу контактам Wuala ...".
Вам також може бути цікаво:- Зберігаємо файли на Яндекс.Діск
- Хмарне сховище Хмара Mail.Ru
- Хмарне сховище Mega: 50 ГБ безкоштовно
Після вибору спільного використання з секретної веб-посиланням, буде відкрито вікно "Зробити загальним в веб". У цьому вікні буде згенеровано веб-посилання на папку або файл, яку ви можете скопіювати для передачі іншим користувачам.
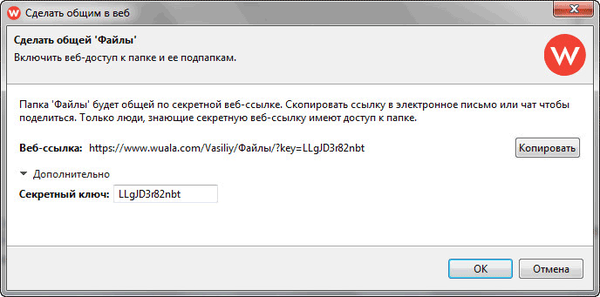
Якщо ви оберете загальний доступ контактам Wuala, то після цього відкриється вікно "Вибрати", в якому можна буде додати контакти.
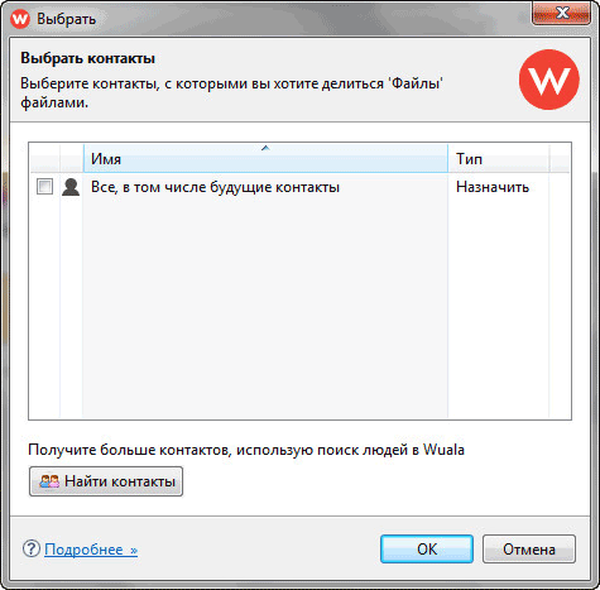
Ви можете змінити параметри доступу до папки, вибравши пункт "Управління доступом до папки ...". Буде відкрито вікно "Управління доступом до папки", в якому ви можете налаштувати параметри доступу.
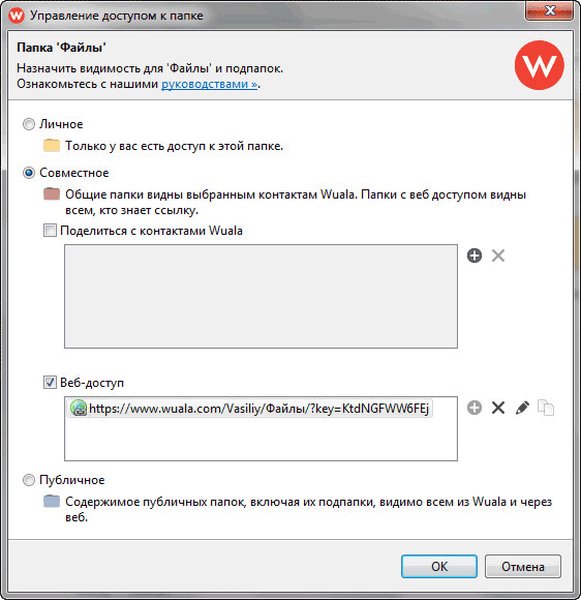
Створення груп доступу
Для створення групи доступу потрібно буде натиснути на кнопку "Додати" а в контекстному меню вибрати один з варіантів: приватна група або суспільна група.
- "Приватна група" - групи будуть видні тільки членам групи.
- "Громадська група" - групи будуть видні кожному, але тільки члени групи матимуть доступ до запису.
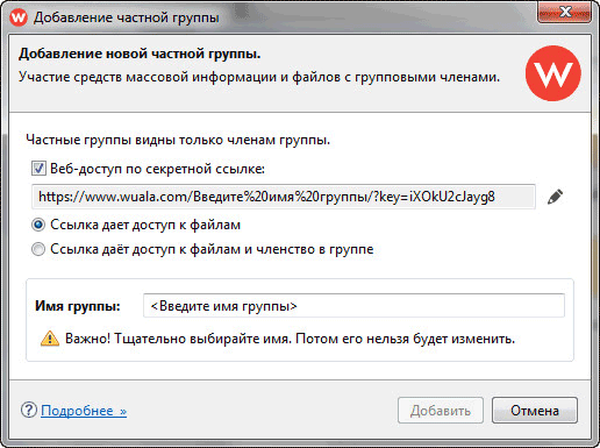
В обох випадках необхідно буде ретельно вибрати ім'я для групи, тому що потім її можна буде змінити.
Доступ через веб-інтерфейс
Хоча Wuala не має прямого доступу через веб-інтерфейс, отримати доступ до вмісту свого хмарного диска можна буде на сайті wuala.com.
Для перегляду файлів на сайті використовується спеціальний додаток - java-аплет. Якщо на даному комп'ютері встановлена, так звана, віртуальне середовище JRE, яку можна завантажити безкоштовно з сайту виробника, то тоді додаток буде запущено в браузері. Якщо віртуальна машина Java Runtime Environment не встановлена на комп'ютері, то тоді можна буде тільки отримати доступ до загальних папок за посиланням.
На сторінці сайту www.wuala.com знайдіть в самому низу сторінки, в розділі "Products", підрозділ "Web Access". Далі відкриється веб-сторінка, тут вам потрібно буде натиснути на кнопку "Start" для запуску програми.
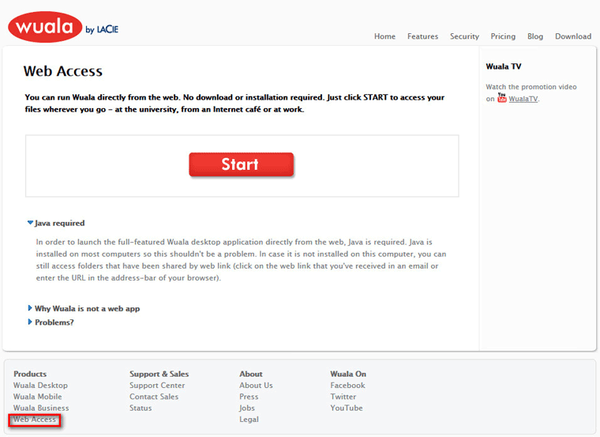
Потім вам потрібно буде ввести дані свого облікового запису, після введення даних буде відкрита папка онлайн-сервісу Wuala.
висновки статті
Онлайн сервіс Wuala призначений для хмарного зберігання файлів. При використанні хмарного сховища Wuala дані користувача будуть захищені за допомогою шифрування, буде забезпечена безпека і конфіденційність.
P.S. Онлайн сервіс Wuala припинив існування.
Схожі публікації:- Як перенести Яндекс.Діск на інший розділ жорсткого диска
- Яндекс.Діск - підключення мережевого диска по протоколу WebDav
- Пошук картинок по зображенню - 3 сервісу
- 5 сервісів для скорочення посилань
- Zamzar - онлайн конвертер файлів