
Окремі групи користувачів - слабозорі люди або творчі особистості - замислюються про те, як змінити шрифт на комп'ютері Windows 10. Це їм потрібно для того, щоб текст у вікнах, значках, додатках став більший, зручніше при читанні або ж мав цікавий дизайн і радував око . Дані завдання цілком вирішувані за допомогою внутрішніх можливостей системи.
зміст- налаштувати розмір
- зміна стилю
- Перегляд наявних варіантів
- Додавання нових з Microsoft Store
- Змінити системний через REG-файл
- Відновити системний встановлений за замовчуванням
налаштувати розмір
Найпростіше змінити розмір написання тексту, за допомогою "Параметрів системи". Потрапити туди можна так:
1. Натиснути на значок у вигляді шестерінки, розташований в лівій частині меню "Пуск".
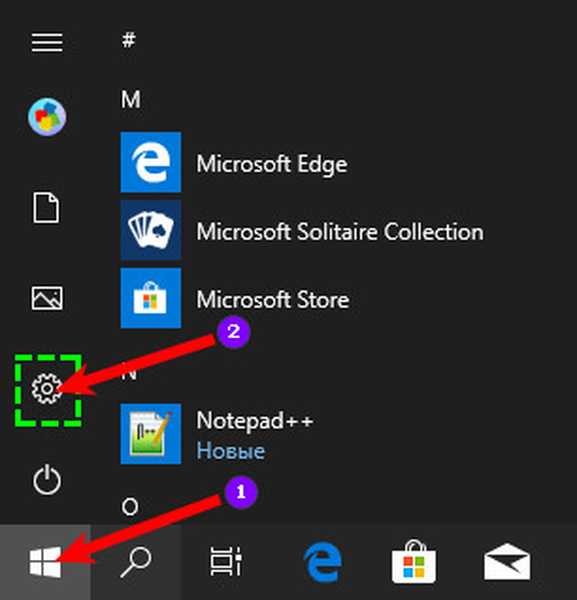
2. Натиснути на лупу, вписати в рядок пошуку слово "параметри" і вибрати в результатах, додаток з аналогічною назвою.
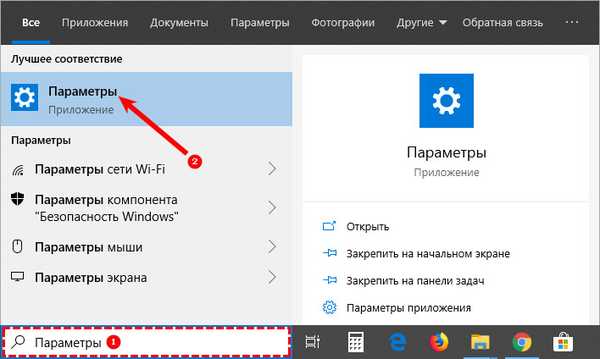
3. Викликати "Контекстне меню", навівши курсор на будь-яку частину робочого столу, і натиснути праву кнопку миші, далі потрібно вибрати пункт "Параметри екрану".
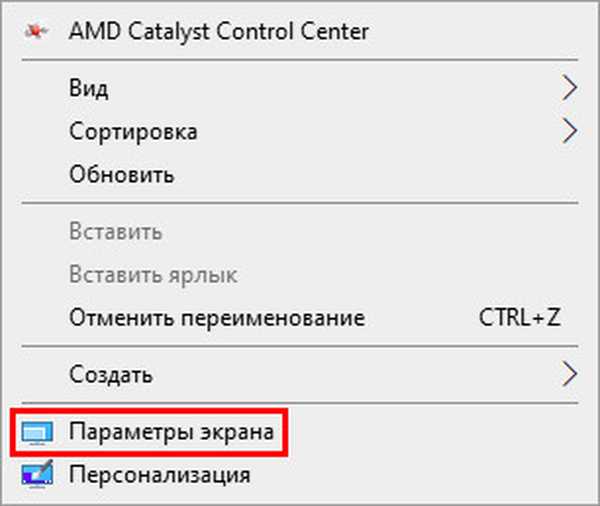
4. Натиснути одноразово дві кнопки на клавіатурі - Win (пливе вікно) + I (англійська літера, але міняти розкладку мови не потрібно).
5. Після переходу до "Параметри" будь-яким з перерахованих способів слід розкрити розділ "Система".

Для зміни розміру шрифту потрібно:
- Серед наявних підрозділів, відображених списком в лівій частині вікна, вибрати "Дисплей" (зазвичай він відкривається відразу, так як стоїть на першій позиції в переліку);
- За допомогою прокрутки переміститися трохи вниз до пункту "Масштаб і розмітка". Функціонал даного інструменту дозволяє вибрати орієнтацію (за замовчуванням "альбомна" або "книжкова", також є можливість перевернути зображення), дозвіл екрана і розмір тексту;
- У пункті "Зміна розміру тексту" необхідно натиснути на невеликій чорний прямокутник, щоб відобразити можливі варіанти масштабу - від 100 до 175% з кроком в 25%;
- Вибрати комфортний для очей розмір.
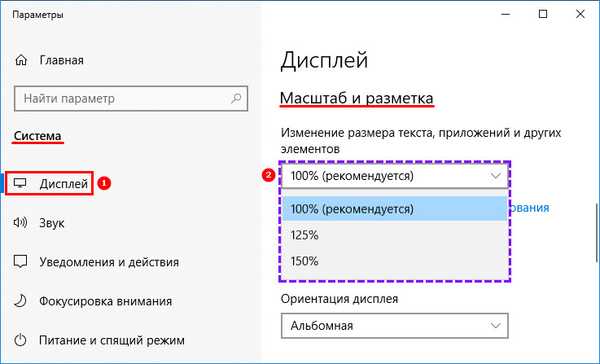
Якщо запропоновані варіанти розміру тексту з яких-небудь причин не влаштовують користувача, то він може ввести довільне значення в діапазоні від 100 до 500%. Для цього потрібно:
1. Натиснути на активне посилання "Додаткові параметри масштабування", що підсвічується синім кольором і розташовану відразу під варіантами збільшення, запропонованими системою.
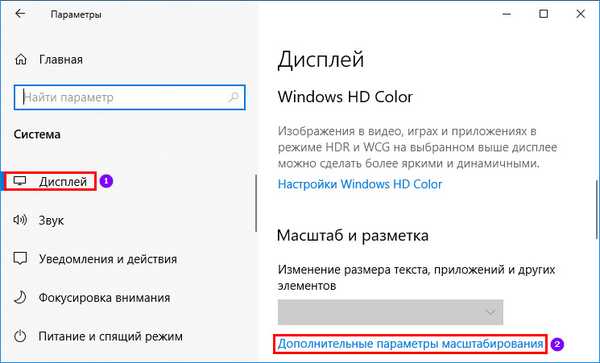
2. У вікні, слід за допомогою прокрутки пересунутися трохи вниз до розділу "Налаштування роздільної масштабування".
3. Ввести в порожнє поле своє значення і натиснути "Застосувати".
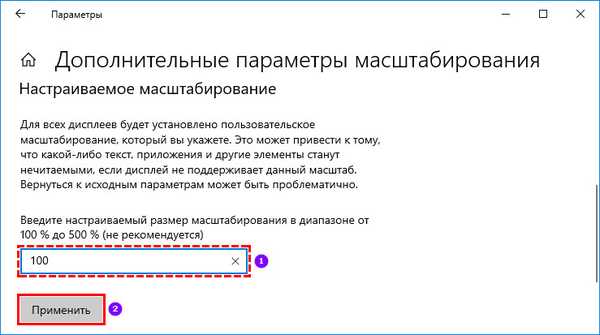
4. У цьому ж вікні трохи вище можна активізувати функцію автоматичного виправлення можна розмитості, перемістивши багнюку біля відповідного налаштування в положення "Включено".

зміна стилю
Іноді з якихось причин (стандартне написання тексту неприємно оці або просто хочеться внести дещицю креативу) потрібно змінити стиль шрифту. Це також цілком здійсненно, хоча і дещо складніше, ніж настройка масштабування.
Описаний нижче метод працює у всіх версіях "десятки" починаючи з 1803.Це важливо тому, що в більш ранніх редакціях розташування потрібних функціональних елементів відрізняється. Тому попередньо слід перевірити версію ОС, встановлену на машині (натиснути лупу, вписати winver.exe, запустити додаток) і при необхідності оновити її (перейти в "Центр оновлення", написавши це словосполучення в пошуковому рядку "Пуск").
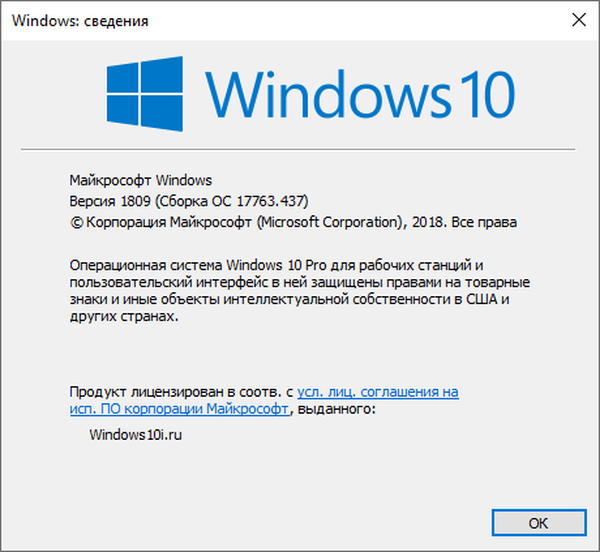
Перегляд наявних варіантів
Для початку слід визначитися з тим, який шрифт вибрати в якості основного для системи і додатків. У цьому допоможе перегляд вже наявних в Windows 10 варіантів. Робиться це також через "Параметри", як в них потрапити описано трохи вище. Тільки в цьому випадку замість "Системи" потрібно розкрити розділ "Персоналізація". далі:
1. У переліку підрозділів, розташованому в лівій частині вікна ( "Фон", "Кольори" і так далі) слід вибрати пункт "Шрифти".
2. У правій частині вікна можна побачити всі наявні на машині варіанти написання тексту.
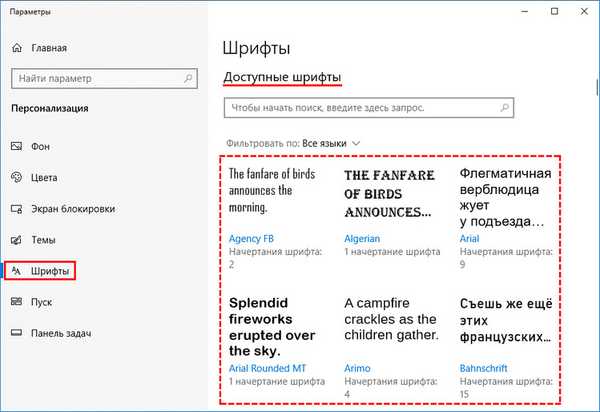
3. Якщо потрібно перевірити наявність якогось конкретного шрифту, то можна вписати його назву в пошуковій рядку.
4. Щоб переглянути всі варіанти, можна перегортати їх за допомогою прокрутки, розташованої з правого краю вікна або коліщатком миші.
З вподобаним шрифтом можна "познайомитися ближче" і налаштувати його під себе, для цього:
1. Клацнути по найменуванню елемента (бажано вибирати варіанти, що підтримують кирилицю, тобто у яких зразок написаний російською мовою і з зображенням 2 і більше).
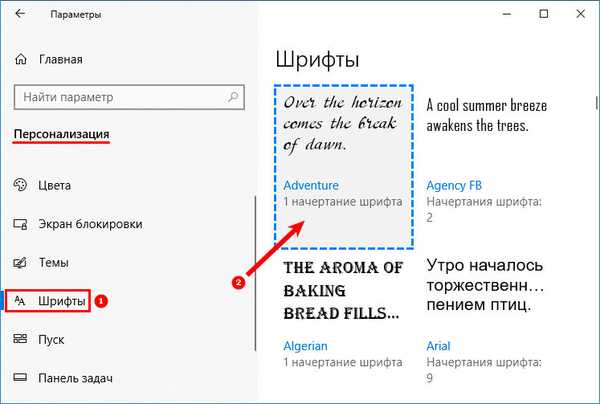
2. У віконці шрифтових налаштувань можна в спеціальній рядку спробувати написати довільний текст з метою подивитися, як він буде виглядати в справі у всіх доступних накресленнях ( "курсив", "напівжирний", "звичайний" і інші).
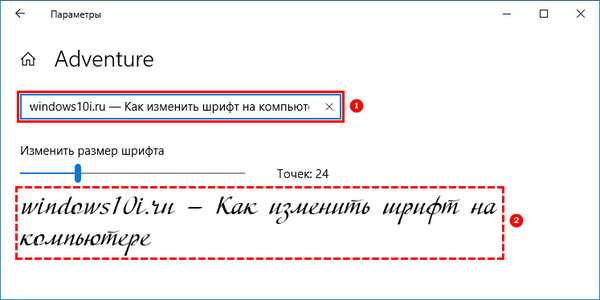
3. Якщо переміститися за допомогою прокрутки вниз до розділу "Метадані", то можна подивитися детальну інформацію про вибраний елемент (ім'я, місце розташування на ПК), вибрати основний варіант його накреслення або видалити шрифт.
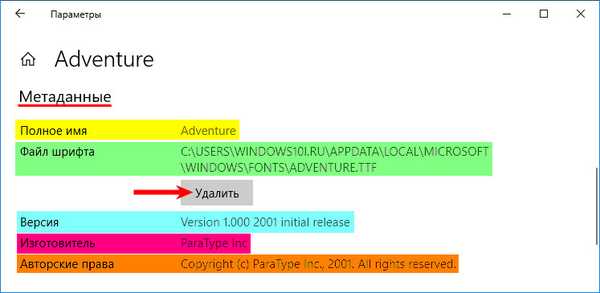
Додавання нових з Microsoft Store
Якщо перегляд шрифтів не приніс результатів, тобто жоден з наявних не задовольняє потреби користувача, то можна завантажити нові варіанти з Microsoft Store. Для цього треба:
1. У верхній частині того ж вікна натиснути на активне посилання "Отримати додаткові шрифти в Microsoft Store".
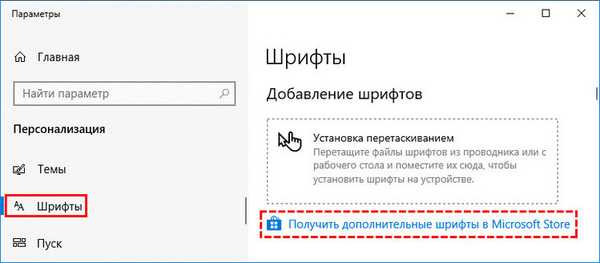
2. Вибрати вподобаний елемент і клацнути по ньому.
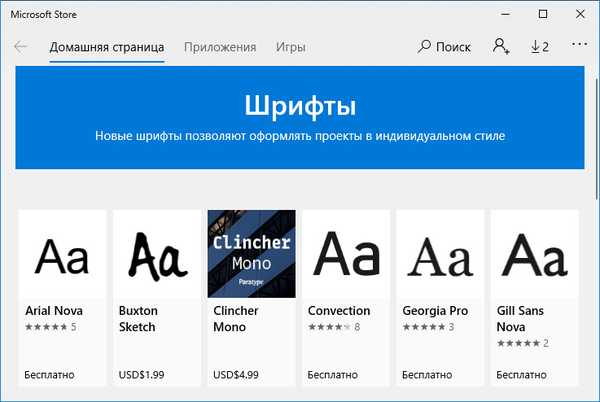
3. Натиснути кнопку "Отримати".
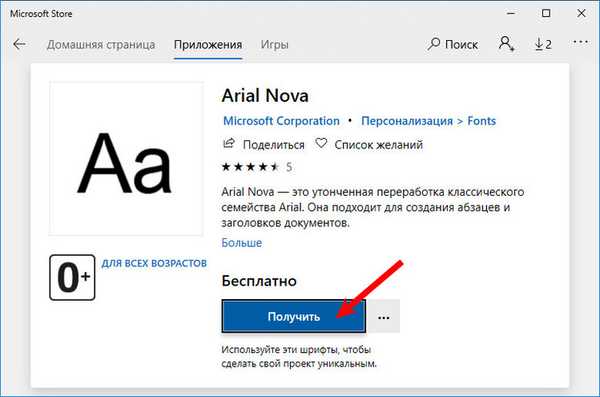
Змінити системний через REG-файл
Щоб поміняти на комп'ютері шрифт встановлений в якості основного в Windows 10, потрібно:
1. Відкрити вікно зі списком шрифтів в "Параметрах системи" і залишити його відкритим, щоб в певний момент підглянути назва вподобаного елемента.
2. Створити новий файл редактора "Блокнот" (на робочому столі або в будь-який інший директорії зробити правий клік миші, серед пропозицій команди "Створити" вибрати "Текстовий документ").
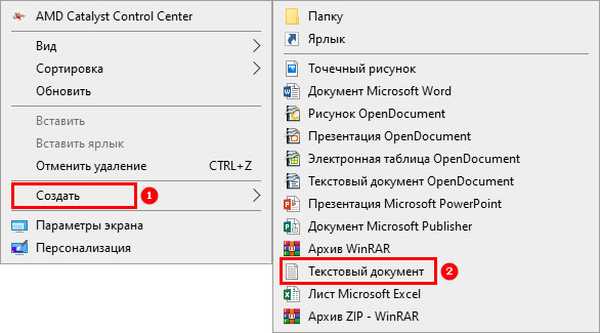
3. Відкрити його і скопіювати наступний текст:
Windows Registry Editor Version 5.00
[HKEY_LOCAL_MACHINE \ SOFTWARE \ Microsoft \ Windows NT \ CurrentVersion \ Fonts]
"Segoe UI (TrueType)" = ""
"Segoe UI Bold (TrueType)" = ""
"Segoe UI Bold Italic (TrueType)" = ""
"Segoe UI Italic (TrueType)" = ""
"Segoe UI Light (TrueType)" = ""
"Segoe UI Semibold (TrueType)" = ""
"Segoe UI Symbol (TrueType)" = ""
[HKEY_LOCAL_MACHINE \ SOFTWARE \ Microsoft \ Windows NT \ CurrentVersion \ FontSubstitutes]
"Segoe UI" = "New font"
4. В останньому рядку (там, де написано «Segoe UI» =) змінити значення параметра «New font» на назву вподобаного шрифту, писати яке доведеться вручну, так як копіювання в "Параметрах" не передбачено.
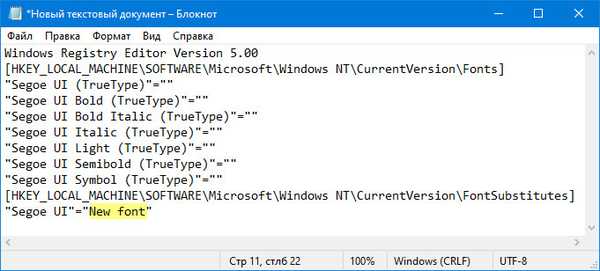
5. Зайти в розділ меню "Файл" у верхній частині документа.
6. Вибрати команду "Зберегти як ...".
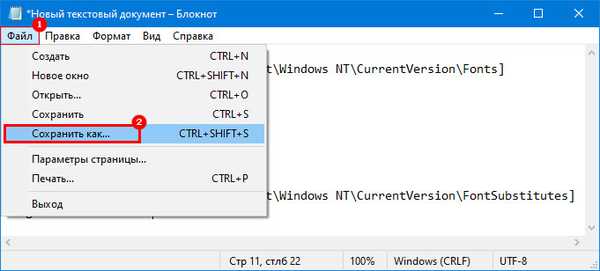
7. Поставити будь-яке ім'я, наприклад, "Мій стиль".
8. Після імені поставити крапку і дописати розширення - .reg.
9. Підтвердити дію натисканням кнопки "Зберегти".
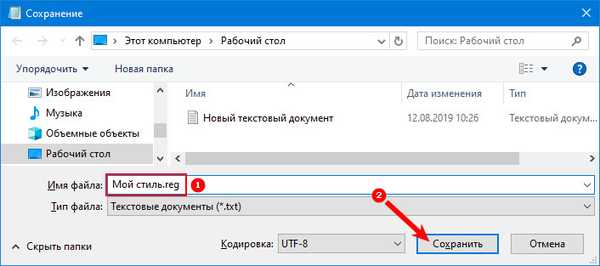
10. Закрити всі вікна і перейти в ту директорію, де збережено Мій стіль.reg - створений раніше документ.
11. Зробити правий клік миші на цьому файлі і вибрати команду "Злиття" (зазвичай верхня в контекстному меню).
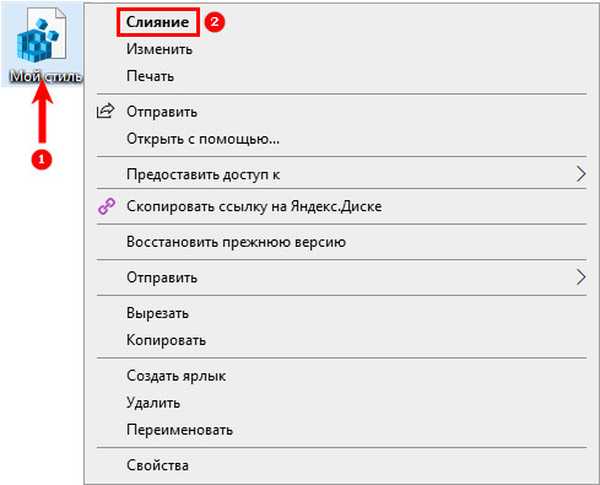
12. Підтвердити свій намір втрутитися в роботу системного реєстру натисканням "Так" у вікні запиту системи і OK, коли вона повідомить про виконання операції.
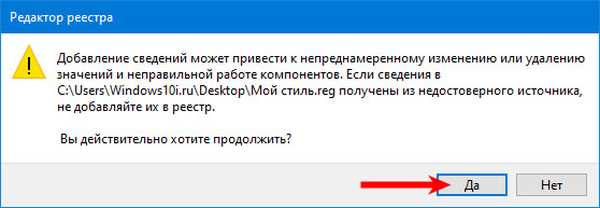
13. Перезавантажити комп'ютер.
Увага! Внесення будь-яких змін до реєстру при помилковому введенні символів або інших неточності може привести до збою в системі - часткової або повної відмови роботи Windows 10. Тому слід бути уважним при проведенні даних маніпуляцій. Недосвідченим користувачам не варто вдаватися до цього методу.Відновити системний встановлений за замовчуванням
Якщо новий системний шрифт набрид і потрібно повернути стандартні варіанти написання тексту в Windows, то потрібно:
1. Зайти в "Параметри шрифтів" ( "Пуск" → "Панель управління" → "Шрифти" або "диск C" → "Windows" → "Font").
2. У лівій частині вікна знайти і розкрити підрозділ "Параметри шрифту".
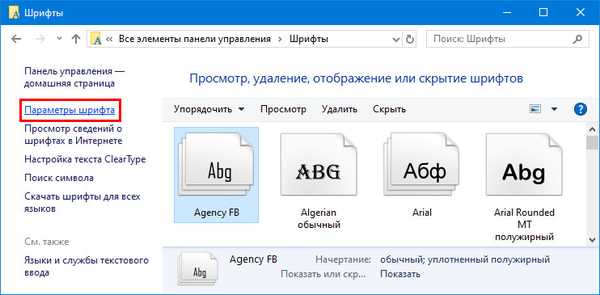
3. Натиснути на кнопку "Відновити параметри шрифтів ...".
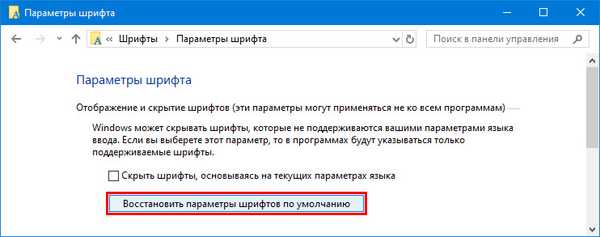
Налаштувати під себе шрифти нескладно, але настійно рекомендується попередньо створити резервну копію ОС для відкату змін в екстрених ситуаціях.











