
Трапляється ж таке: при спробі авторизуватися в Windows 10 з'являється сповіщення, що пароль невірний, і система не пускає користувача на робочий стіл. Розглянемо, як скинути пароль на Windows 10 без переустановлення операційної системи. Попередньо слід переконатися, що:
- Клавіша Caps Lock активована або, навпаки, не активна (перевірте індикатор кнопки на клавіатурі);
- Переключіть розкладку клавіатури на правильну і простежте, щоб вона не автоматично не перемикаючись на мову введення, встановлений в системі за замовчуванням.
Якщо переконані, що вводите вірні символи, але нічого не допомагає, приступаємо до скидання пароля.
зміст- Для облікового запису Майкрософт
- Для локального облікового запису починаючи з версії 1803
- Скидаємо password в старих версіях Віндовс 10
- За допомогою завантажувального носія
- Те ж саме, але через реєстр
Для облікового запису Майкрософт
Спосіб актуальний виключно для користувачів, які працюють за комп'ютером з-під аккаунта Microsoft. Якщо ж такого облікового запису немає або пароль не підходить для локального користувача, переходимо до наступного розділу.
1. Щоб скинути пароль, переходите за цим посиланням: https://account.live.com/resetpassword.aspx в будь-якому браузері. Вводимо адресу електронної поштової скриньки, до якого прив'язаний аккаунт.
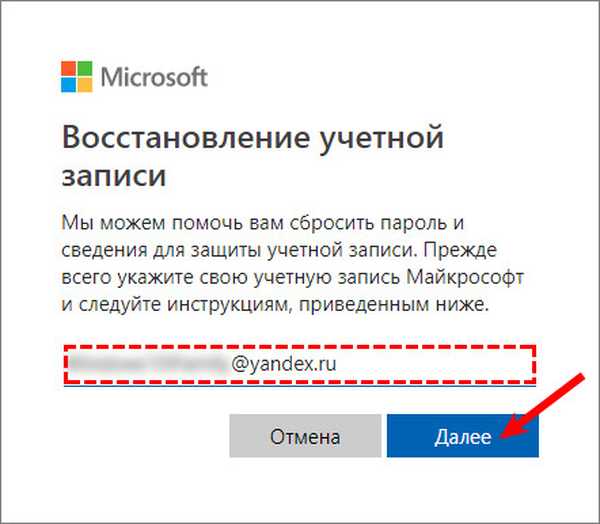
2. Підтверджуємо особистість, вказуємо код відправлений на електронну пошту.
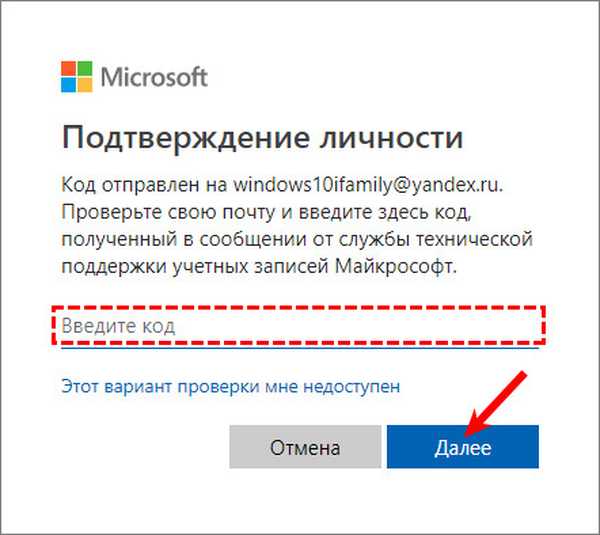
3. Наступним кроком буде введення нового пароля.
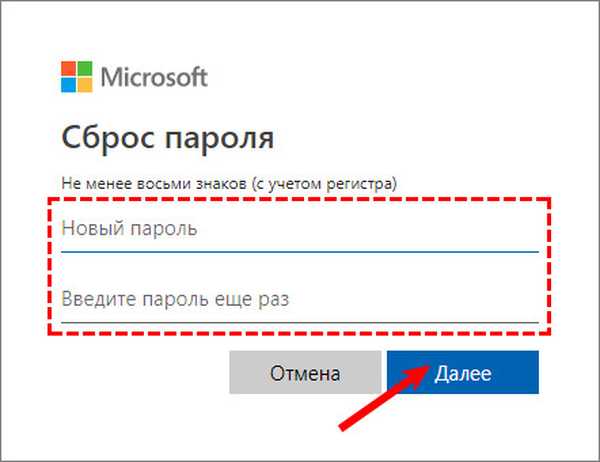
Для локального облікового запису починаючи з версії 1803
У нових версіях скидання пароля локального облікового запису став спрощеним. Під час установки Windows 10, пропонується поставити контрольні запитання, які дозволяють відновити доступ до системи в найкоротший термін.
1. Після того, як був введений неправильний пароль, під полем введення з'явитися пропозиція "Скинути пароль", скористайтеся ним.

2. Потрібно відповісти, на три контрольних питання.
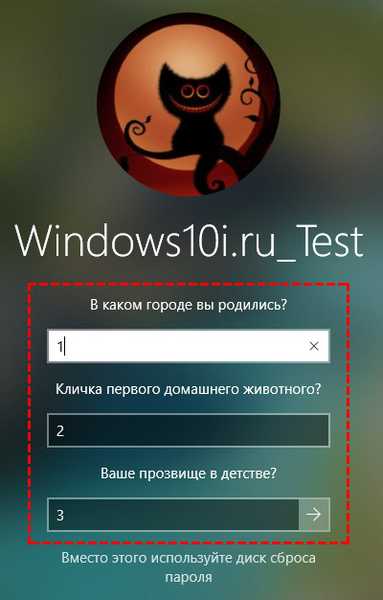
3. Придумайте і введіть новий пароль, також його потрібно буде підтвердити.

Після введення нового пароля, відбудеться автоматичний вхід. Запишіть відповіді на контрольні питання там, де їх ніхто не побачить. Якщо такої можливості немає, придумайте відповіді які ви точно зможете згадати.
Скидання і зміна пароляЯк увійти в обліковий запис Майкрософт Windows 10
Скидаємо password в старих версіях Віндовс 10
Нижче перераховані способи, призначені для скидання пароля в версіях нижче 1803. Для більш пізніх редакцій, дані рішення можуть не спрацювати, в зв'язку з постійними змінами системи.
За допомогою завантажувального носія
Варіант наведено для власників локальних акаунтів. Скористаємося офіційним інсталяційний чином, записаним на флешку (хоча варіант з LiveCD з відповідним набором опцій також непоганий).
1. При наявності диска / флешки, підключаємо носій і перезавантажуємося, в іншому випадку шукаємо можливість створити саме завантажувальний накопичувач з дистрибутивом Windows 10.
2. Запускаємо систему з інсталяційного диска через Boot Menu BIOS.
3. Вказуємо мову і приймаємо умови експлуатації ПО.
4. У вікні з піктограмою "Встановити" затискаємо клавіші "Shift + F10" для відкриття вікна командного рядка.
Буває, що остання операція ні до чого не призводить, якщо таке трапилося, тиснемо "Відновлення системи".
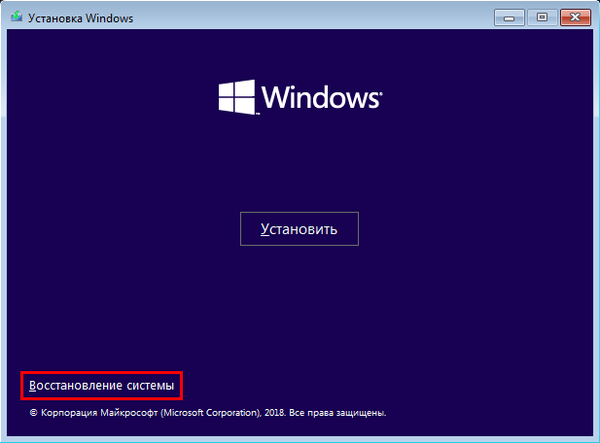
1. Натискаємо "Далі", потім знову по піктограмі "Відновлення системи".
2. Вибираємо пункт, який відповідає за виявлення і усунення несправностей.
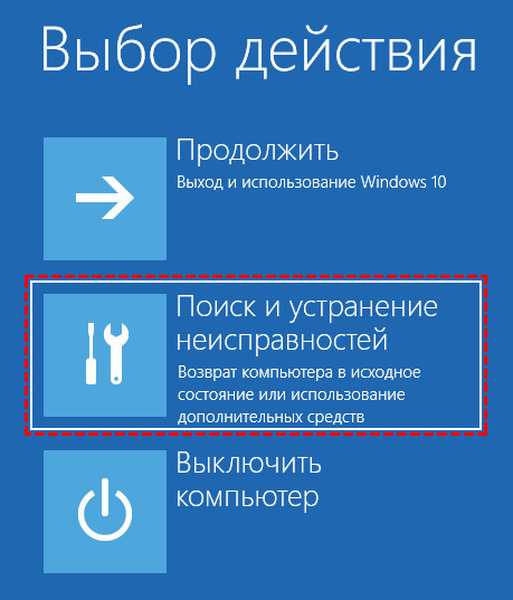
3. Тиснемо "Додаткові параметри".

4. У меню вибираємо варіант запуску "Командний рядок".
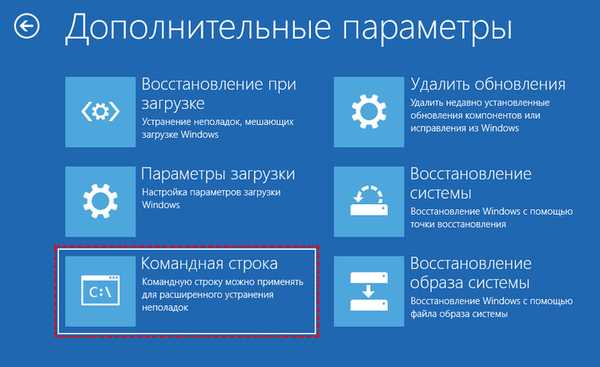
5. Дізнаємося буквений ідентифікатор томи з операційною системою.
Зазвичай, це буква С: \, але зважаючи на наявність на диску кількох розділів обсягом у сотню мегабайт, мітка в такому режимі запуску може фігурувати інша.- Запускаємо дискову утиліту diskpart за допомогою виконання однойменної команди.
- Виконуємо "list volume" для візуалізації інформації про розділах.
- Виходячи з обсягу та назви розділу, робимо висновок про буквеної мітці системного томи.
- Виходимо з програми diskpart, виконавши "exit".
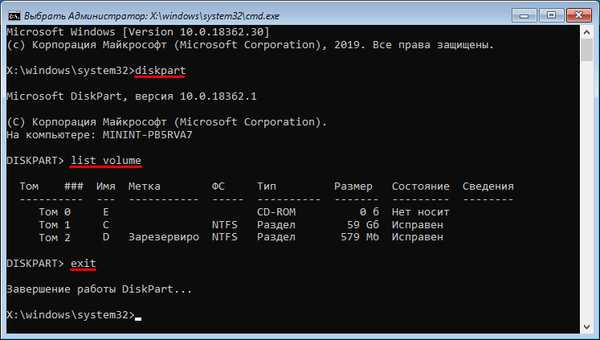
6. Виконуємо команду:
move c: \ windows \ system32 \ utilman.exe c: \ windows \ system32 \ utilman2.exe
Для перейменування службового файлу, який надає більш доступного режиму на екрані блокування.
Тут і далі C: \ замінюємо на свою мітку.7. Потім вводимо рядок:
copy c: \ windows \ system32 \ cmd.exe c: \ windows \ system32 \ utilman.exe
Замінюємо утиліту на командний рядок.
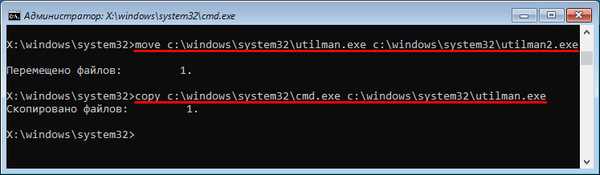
8. Виконуємо "shutdown / r" або закриваємо всі вікна для перезавантаження ПК.
9. На блокувальному екрані запускаємо утиліту "Спеціальні можливості", щоб викликати командний рядок (для цього був проведений 6 і 7 крок), або використовувати комбінацію Win + U.
10. У командний рядок вводимо "nеt usеr Адміністратор / active: yes" для отримання привілеїв адміністратора в системі.
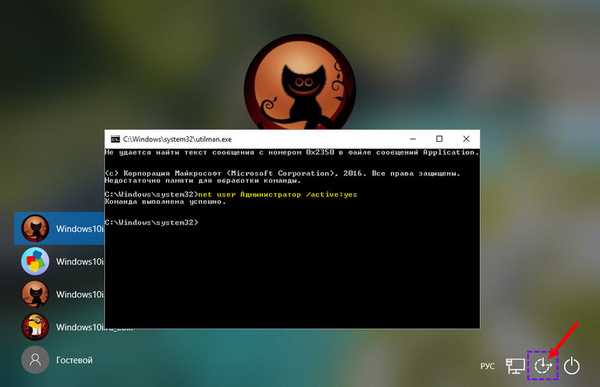
11. Після успішного завершення операцій з'явиться іконка "Адміністратор" зліва в нижньому кутку. Натискаємо по цій піктограмі для авторизації в системі з відповідними привілеями, яка не вимагає введення пароля.
Перший вхід в систему з-під щойно активованої облікового запису може тривати трохи довше звичайного, будьте терплячі.
12. За допомогою контекстного меню або поєднання клавіш Win + X викликаємо однойменне меню і вибираємо пункт "Керування комп'ютером".
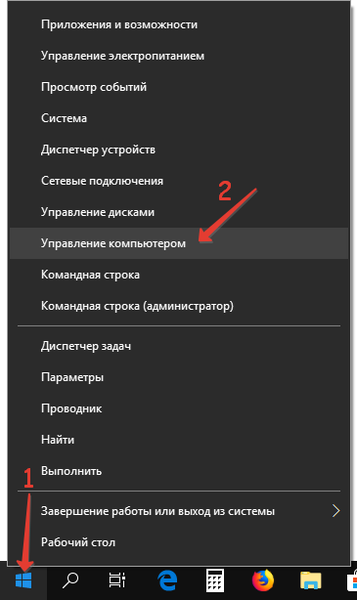
Це запустить оснащення Windows 10, призначену для здійснення дій в системі, що вимагають особливих привілеїв (вони отримані).
13. Розвертаємо першу гілку вертикального меню зліва.
14. Відкриваємо "Користувачі" в каталозі "Локальні користувачі".
15. Через контекстне меню свого облікового запису викликаємо команду вказівки пароля.
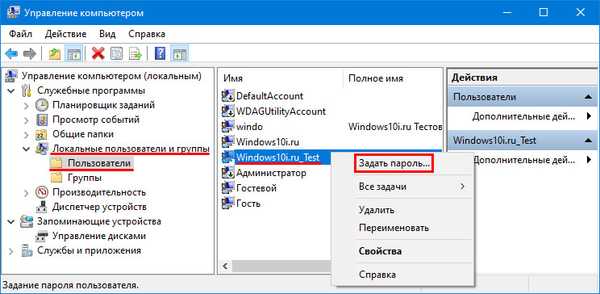
16. Приймаємо до відома вміст наступного інформаційного віконця і тиснемо "Продовжити".
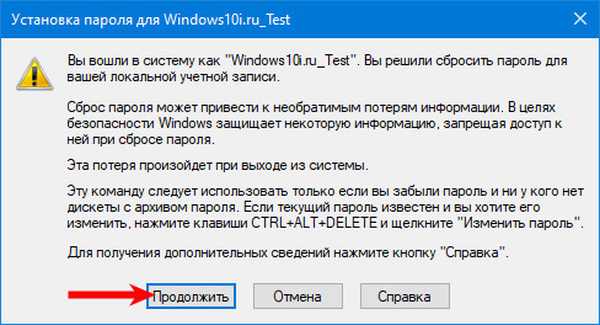
17. Вводимо нову комбінацію символів для захисту свого локального облікового запису і підтверджуємо її.
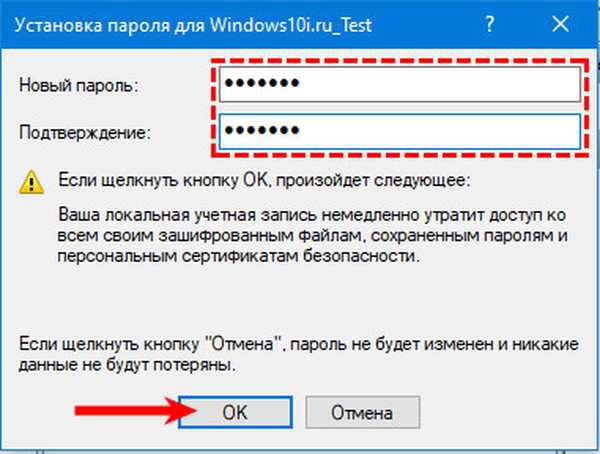
На цьому інструкцію тему: як скинути пароль адміністратора, можна закінчувати, але систему настійно рекомендується привести в первинний вигляд.
18. Відключаємо обліковий запис адміністратора, виконавши "net user Адміністратор / active: no" в командному рядку (запускається через Win → X).
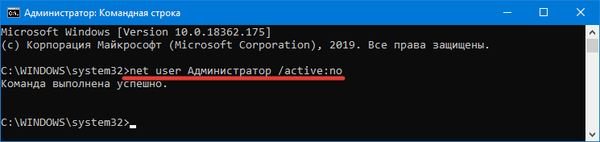
19. Повертаємо запуск утиліти "Спеціальні можливості".
Відкриваємо каталог system32 в папці Windows і стираємо файл utilman.exe, потім видаляємо двоечку з імені utilman2.exe. Якщо через Провідник виконати дії не вийшло (операційна система відмовила в доступі), те ж саме робиться і через командний рядок. Запускаємо її і виконуємо наступні команди в тій же послідовності:
del C: \ Windows \ System32 \ utilman.exe
move C: \ Windows \ System32 \ utilman2.exe C: \ Windows \ System32 \ utilman.exe
При невдачі необхідно знову запуститься в режимі відновлення (пункт 1-4).
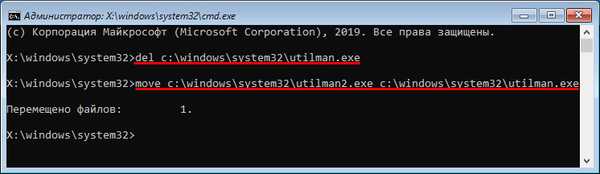
Тепер можете працювати, а при потребі - швидко відновити втрачений пароль або отримати доступ до іншого комп'ютера (тільки пароль доведеться видаляти або змінювати).
Те ж саме, але через реєстр
1. запускає з установочного накопичувача.
2. Викликаємо середу відновлення Windows за допомогою комбінації "Shift" + F10 ".
3. Виконуємо "regedit".
4. Переходимо в гілку "HKEY_LOCAL_MACHINE".
5. Викликаємо команду "Завантажити кущ через контекстне меню або пункт" Файл ".
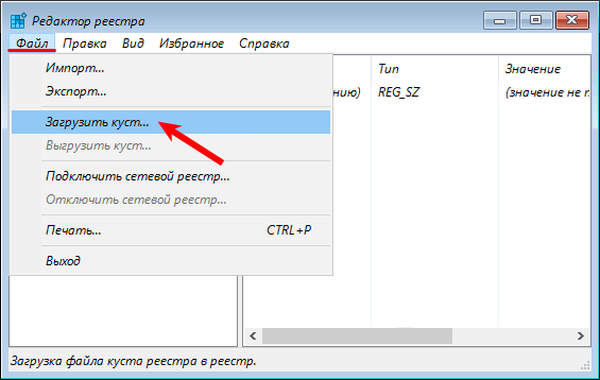
6. Відкриваємо документ під назвою System, розташований по шляху System32 \ config в папці з операційною системою.
7. Вводимо латинська назва куща і тиснемо "Введення".
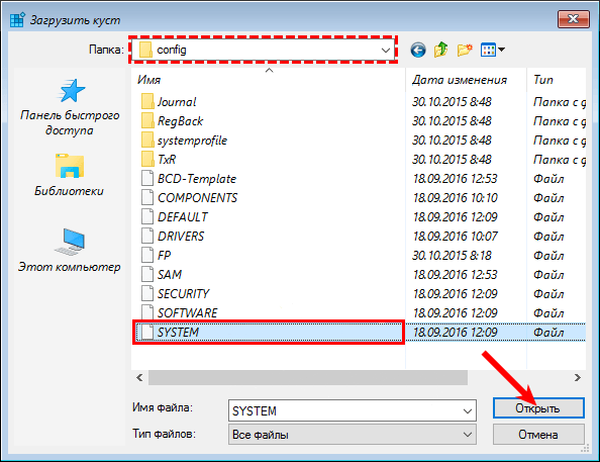
8. Переходимо в нову гілку HKLM і вибираємо Setup.
9. У правому фреймі замінюємо значення ключа з "CmdLine" на строковий параметр "cmd.exe".
10. Двічі тиснемо по "SetupType" і вводимо його значення як "2".
11. Перезавантажуємося.
12. Після завантаження екрану блокування з'явиться знайоме вікно командного рядка, де необхідно виконати команду виду: "net user користувач password", де замість "юзер" вводимо назву облікового запису, а через пробіл - новий пароль.
13. Виконуємо "exit" і перезавантажуємо комп'ютер.
Перевагою методу є те, що всі параметри відновлюються автоматично при наступному завантаженні операційної системи.











