

Windows 10 відрізняється від попередніх версій ОС тим, що при скачуванні чергового пакета оновлень поряд з виправленням існуючих недоліків і додаванням нових функцій, як правило, з'являються нові проблеми і помилки в процесі її функціонування. Але сьогодні розглянемо, що слід зробити, якщо не завантажуються оновлення Windows 10 через зупинку центру оновлень або проблем з його функціонуванням, що було притаманне і Windows 8 до виходу масштабного апдейта під редакцією 8.1.
Запропонований матеріал розповість, що необхідно робити, коли апдейти на Windows 10 не завантажуються або їх завантаження обривається, ознайомившись з причинами неполадки, способами її вирішення і іншими варіантами поновлення "десятки", не зачіпаючи Центру оновлень.
зміст- Додаток для позбавлення від проблем з центром поновлення Windows 10
- Очищаємо кеш оновлень вручну
- Завантаження автономних апдейтів для Windows 10 офіційним методом
- Викачуємо поновлення за допомогою сторонньої утиліти
- інші проблеми
Додаток для позбавлення від проблем з центром поновлення Windows 10
Найперше, що необхідно зробити - скористатися додатком для усунення проблем, що виникають під час скачування апдейтів для "десятки". Тим більше що в новій версії ОС утиліта стала набагато ефективніше.
1. Запускається засіб через аплет панелі керування під назвою "Усунення неполадок" при вигляді елементів вікна як "Значки".
2. Знаходимо підрозділ "Система / безпека" і переходимо по посиланню "Усунення неполадок за допомогою Центру оновленні Windows".
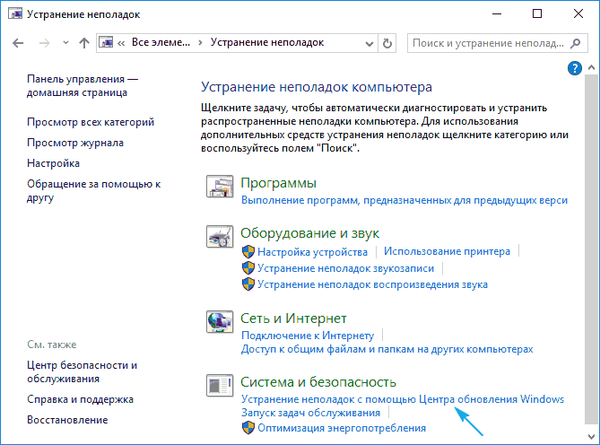
Внаслідок цього "десятка" запустить програму для визначення та усунення неполадок, що перешкоджають пошуку і завантаженні апдейтів для Windows 10.
3. У вікні, натискаємо "Далі".
По завершенні сканування деякі з факторів неполадки можуть бути вирішені автоматично і без запиту. Для інших доведеться кликати «Застосувати виправлення" або ж "Пропустити виправлення" для пошуку інших несправностей або завершення роботи майстра.
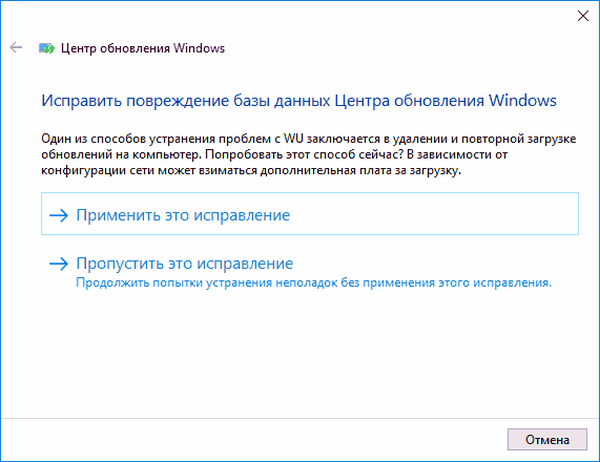
Після закінчення роботи утиліти з'явиться інформація про виявлені та виправлені проблеми, а також неполадки, які в автоматичному режимі виправити не вдалося.
4. Тиснемо "Закрити" і перезапускаємо Windows 10.
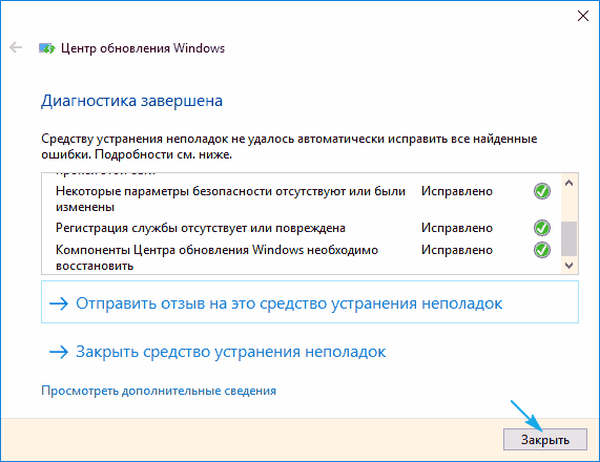
5. Запускаємо Центр оновлення та перевіряємо, викачуються чи виявлені оновлення, якщо центр запустився.
У розділі "Усунення неполадок" також є інструмент "Фоновий інтелектуальний сервіс передачі BITS". Спробуйте виконати пошук проблем за допомогою цієї служби, ймовірність того, що вона стане рятівним колом невелика, але вона є.
Очищаємо кеш оновлень вручну
Буває, що утиліта для пошуку несправностей не справляється із завданням очищення кешу, і його доводиться виконувати вручну. Робиться це в такий спосіб.
1. деактивувавши інтернет-з'єднання.
Найкраще це зробити програмним методом через іконку мережі в панелі завдань.
2. Викликаємо командний рядок з привілеями адміністратора (через меню Win → X або контекстне меню Пуск).
3. По черзі вводимо і виконуємо за допомогою Enter ланцюжок команд:
- net stop wuauserv - скидання служби Windows Update - при неможливості зупинити сервіс повторіть команду після перезавантаження комп'ютера;
- net stop bits - відключення служби фонової передачі.
4. Не закриваючи вікна командного рядка, переходимо в каталог "Windows" і видаляємо з нього папку "SoftwareDistribution".
5. Повертаємося до командного рядка і виконуємо команди: net start bits та net start wuauserv.
6. Підключаємося до інтернету і перевіряємо, викачуються виявлені апдейти через Центр оновлень.
Наступна перезавантаження комп'ютера може трохи розтягнутися в часі.
Завантаження автономних апдейтів для Windows 10 офіційним методом
Microsoft передбачили можливість скачування, і для користувачів, у яких немає інтернету, його трафік лімітований або Центр оновлень не функціонує належним чином, як в даному випадку. Тут знадобитися утиліта Windows Update Minitool.
1. Переходимо по посиланню https://www.catalog.update.microsoft.com/Home.aspx.
2. Якщо це зроблене за допомогою IE, переходимо по посиланню "Internet Explorer" (розглянемо на його прикладі), в іншому випадку тиснемо "Центр завантаження Microsoft".
3. Вводимо код апдейта, який потрібно завантажити для установки офлайн і натискаємо "Додати".
Система автоматично визначить розрядність вашої ОС, а якщо при файлі немає інформації про розрядності, він призначений для x86.
4. Виконуємо клік по кнопці "Подивитися кошик".
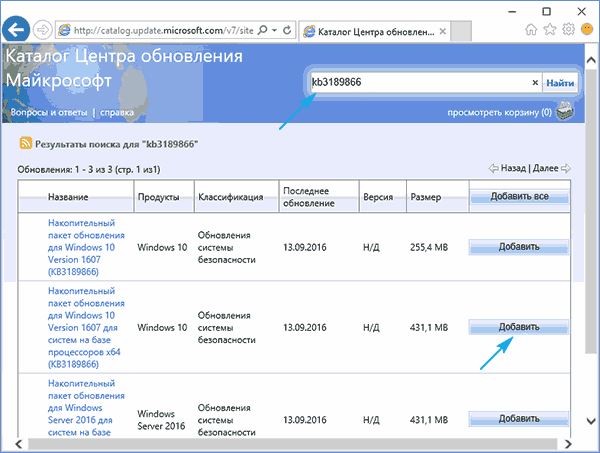
5. Після закінчення додавання необхідних файлів тиснемо "Завантажити".
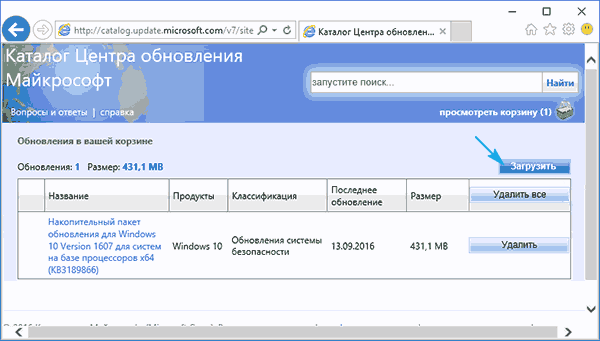
Викачуємо поновлення за допомогою сторонньої утиліти
Інформація про користувача forum.ru-board.com створили портативну програму під назвою Windows Update Minitool, що використовує для функціонування Центр оновлень, але обганяє його по функціоналу.
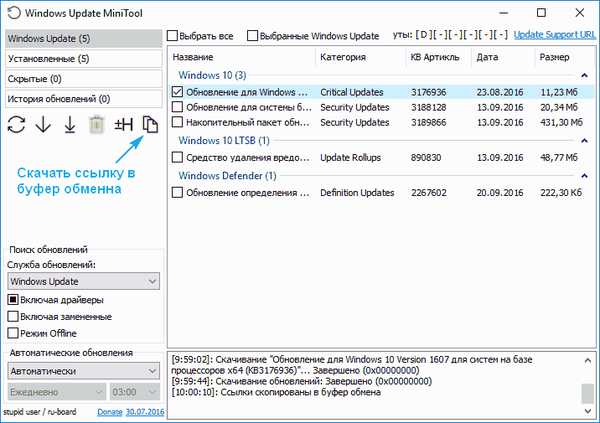
- Завантажуємо утиліту, розпаковуємо завантажений архів і запускаємо програму.
- Тиснемо "Оновити" для отримання даних про актуальні оновлення.
Далі програма пропонує наступні можливості (розглянемо лише основні):
- інсталяція обраних оновлень;
- завантаження cab-файлів апдейтів;
- копіювання посилань на cab-файли в буфер для подальшого завантаження оновлень за допомогою браузера або менеджера завантажень.
Таким ось шляхом можна оновити Windows 10, коли Центр оновлень не працює, на комп'ютері немає доступу до інтернету або використовується бездротовий інтернет c лімітованим трафіком.
інші проблеми
Крім описаних вище способів оновити "десятку" слід врахувати наступні моменти:
- при використанні антивірусної програми з вбудованим фаєрволом або окремого брандмауера, спробуйте відключити фільтрацію трафіку або функціонування програм для забезпечення безпеки роботи в мережі і спробувати оновитися ще раз;
- перевірте вміст файлу hosts - можливо адреса, звідки завантажуються оновлення, заблокований;
- перевірте налаштування бездротової мережі і з'ясуйте, чи не включено чи "Лімітоване підключення".
І обов'язково впевніться, що ви не здійснювали деактивацію автоматичного оновлення Windows 10, що і викликало неможливість завантажити файли для оновлення "десятки".











