
У статті описано, як зробити резервну копію Windows 10 за допомогою інтегрованих в неї інструментів і за допомогою безкоштовних додатків. Вона необхідна для виконання відновлення системи при виникненні критичної ситуації або коли Windows потребує перевстановлення.
Резервна копія Windows 10 - являє собою комплексний образ системного томи з драйверами, встановленими додатками і призначеними для користувача документами. Використовується такий image для повернення системи до стану, в якому той був на час створення копії. Займає реанімація набагато менше часу, ніж чиста інсталяція Windows 10 з усім софтом і конфігурацією. Цей спосіб переустановлення системи ідеально підходить для новачків: раз вирішив всі проблеми, зарезервував систему і користуєшся нею скільки завгодно.
зміст- Резервування Віндовс 10 вбудованими засобами
- Як користуватися отриманим архівом?
- Створення архіву диска з Windows 10 за допомогою утиліти DISM
- Відновлення "десятки" через DISM
- Резервування "десятки" через Aomei Backupper Standard
- Macrium Reflect Free
Резервування Віндовс 10 вбудованими засобами
Microsoft подбали про впровадження в "десятку" декількох інструментів, створених з метою формування резервних копій операційної системи. Перший із способів, який розглянемо, це формування образу OS, який стане в нагоді для її відновлення через аплет панелі керування.
Для виклику інструменту вводимо "резервне" в пошуковий рядок і викликаємо "Резервне копіювання / відновлення".
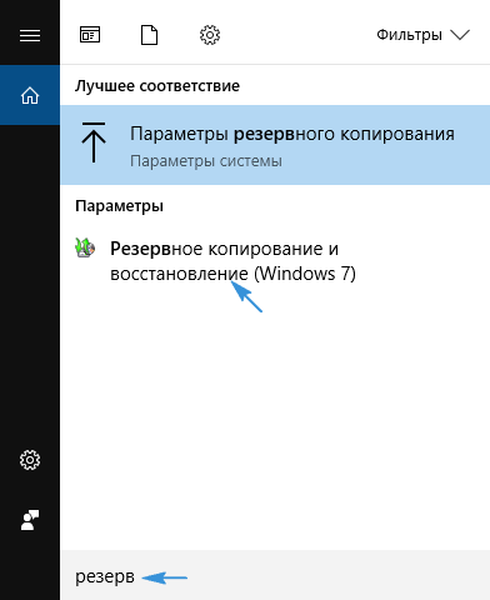
Другий варіант: в Панелі управління викликаємо аплет "Історія файлів", де переходимо по посиланню "Резервна копія образу системи".
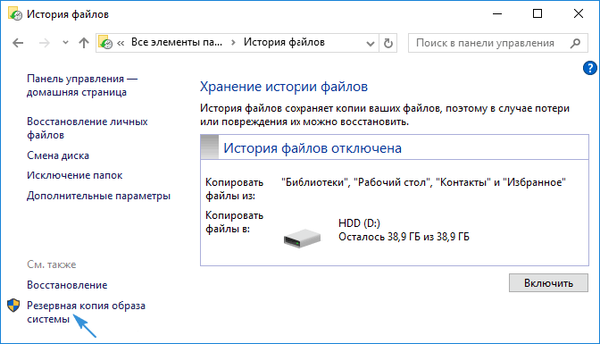
У новому вікні викликаємо команду створення образу системи.
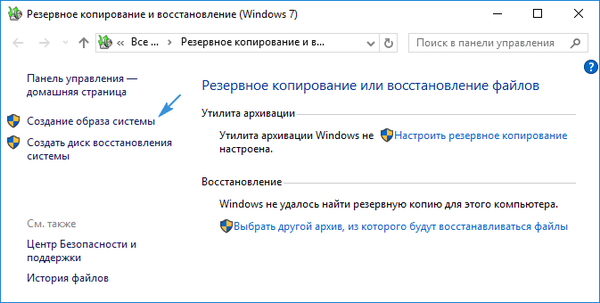
Вказуємо сховище для запису резервної копії нинішнього знімка операційної системи (Будь-який магнітний / твердотільний диск, в тому числі мережевий, або знімний накопичувач).
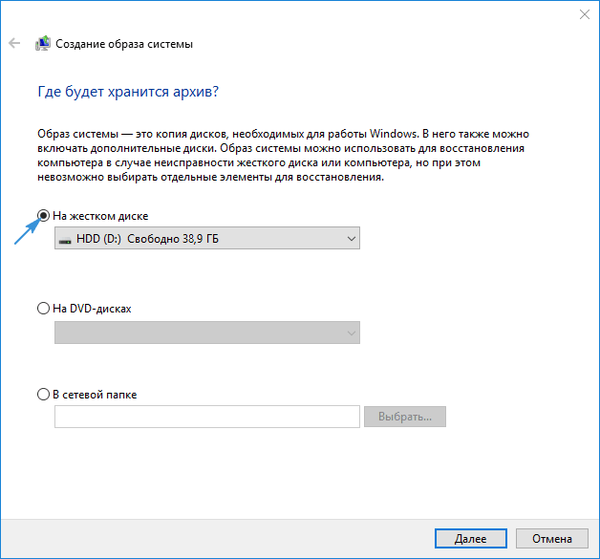
Вказуємо розділи, котрі будуть додані в резервну копію. Без зміни конфігурації до архіву додаються системний із зарезервованим (зберігає завантажувач) томи.
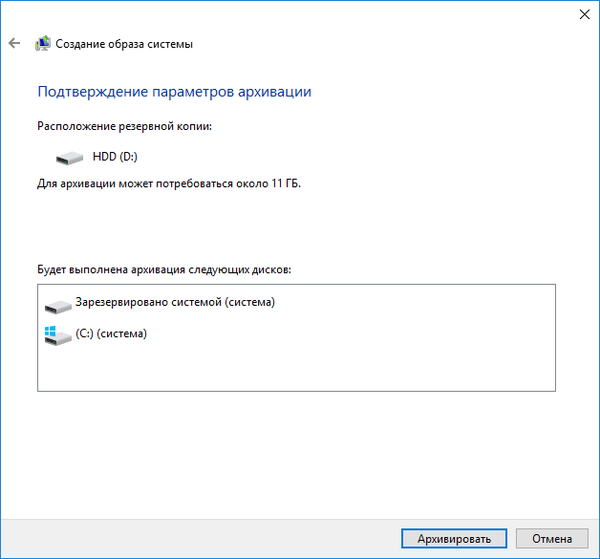
Тиснемо на кнопку запуску архівації та очікуємо завершення операції, яка триватиме близько півгодини. Після закінчення процесу з'явиться пропозиція створити носій для відновлення системи, якщо в наявності немає завантажувального носія. Він знадобиться при реанімації "десятки" з створеного образу.
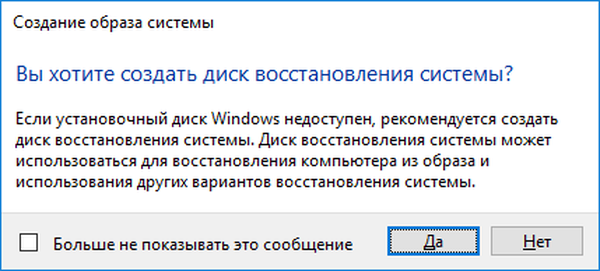
Як користуватися отриманим архівом?
Відкат системного розділу до відображеним в архіві станом виконується в середовищі відновлення Віндовс. Увійти в неї можна з-під самої ОС, маючи привілеї адміністратора, з накопичувача для відновлення, який пропонувалося створити раніше, або з завантажувальної флешки.
- Викликаємо "Параметри", в розділі "Оновлення / безпека" натискаємо на піктограму "Відновлення". У правому фреймі тиснемо "Перезавантажити зараз". Ще один спосіб потрапити в середу реанімації "десятки" - клік по кнопці перезавантаження комп'ютера в Пуск із затиснутою кнопкою Shift.
- При наявності інсталяційною флешки завантажується з неї через Boot Menu. Вибравши мову, у вікні з кнопкою "Встановити" тиснемо "Відновлення системи".
- Запуск ПК з диска відновлення відразу ж приведе до запуску бажаного режиму.
У вікні виконуємо клік по пункту пошуку / усунення несправностей, в додаткових параметрах клацаємо по "Відновити образ системи".
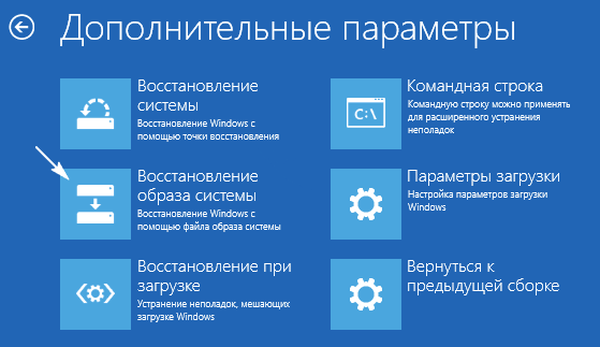
При наявності зовнішнього HDD програма почне пошук образів на ньому. Якщо варіант не підходить, вказуємо відповідний файл в ручному режимі.
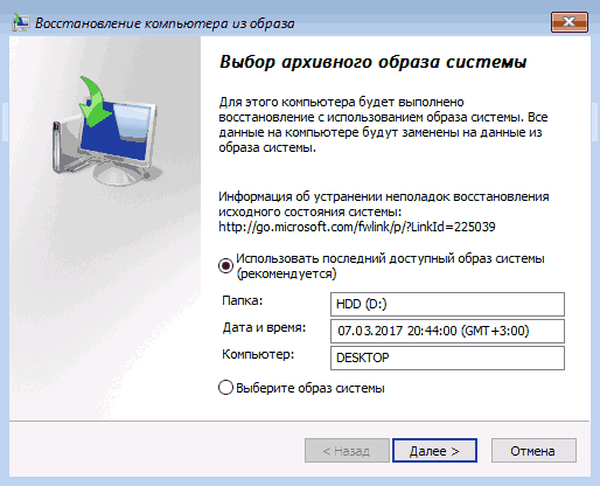
Залежно від числа резервованих томів, з'явиться чи ні (зазвичай архівується системний диск і таке речення не вискакує) вікно для вибору дисків, вміст яких буде замінено на дані в образі.
Після підтвердження виконання операції програма зробить відновлення розділу, зображеного в архіві, після запустить Віндовс 10.
Створення архіву диска з Windows 10 за допомогою утиліти DISM
В операційній системі є консольна утиліта DISM. Її завданнями є резервування і відновлення системи з створеної копії. Працює програма таким же чином, як і наведений раніше метод, але без графічного інтерфейсу (дії здійснюються за допомогою управління з командного рядка). Щоб скористатися утилітою, завантажуємося в середовищі відновлення Віндовс, як розказано розділом вище, тільки вибираємо "Командний рядок", замість відновлення системи. Вводимо в ній перелік наступних команд:
1. diskpart - виклик утиліти для роботи з розділами HDD;
2. list volume - визначаємо мітку розділ з Windows і томи, куди буде виконуватися резервування;
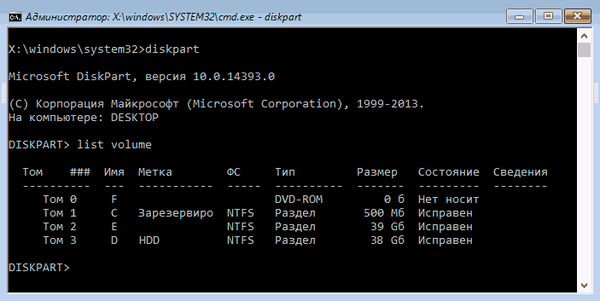
3. exit - закриваємо додаток.
Наступним пунктом буде виконання команди
"Dism / Capture-Image /ImageFile:D:\WindMicrosoft.wim / CaptureDir: E: \ / Name:" Windows10I ""
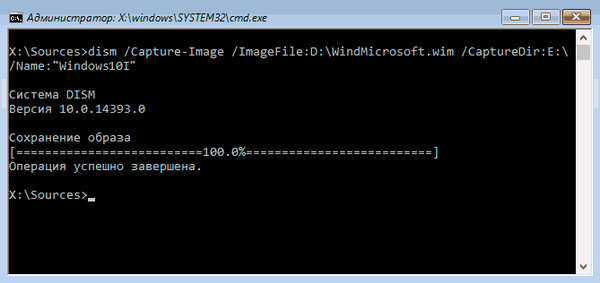
D - те або шлях зберігання архіву, E - активний системний тому.
При завершенні операції з'явиться напис: "Операція успішно завершена".
Відновлення "десятки" через DISM
Відкат стану системного томи до відображеним в образі здійснюється з його попередніми форматуванням. Простежте, щоб перед розгортанням образу особисті файли були скопійовані на інший накопичувач або логічний розділ.
Варіант №1 - відновлення зі збереженням розмітки HDD.
1. Як і раніше, викликаємо консоль в середовищі відновлення.
2. Виконуємо команди:
- diskpart;
- list volume - записуємо або запам'ятовуємо буквене позначення, файлову систему резервованого томи;
- select volume N - вказуємо номер системного диска;
- format fs = ntfs quick - виконуємо його швидке форматування в NTFS.
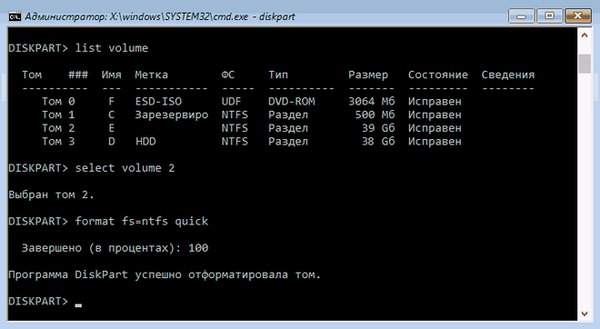
3. Виконуємо "dism / apply-mage /imagefile:D:\WindMicrosoft.wim / index: 1 / ApplyDir: E: \" для відновлення системного розділу D з файлу WindMicrosoft.wim на розділі E.
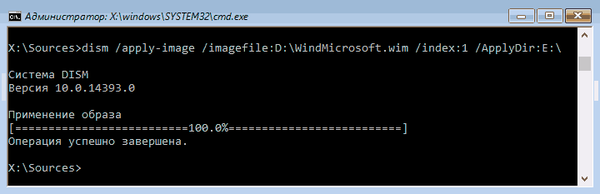
Закриваємо консоль і перезавантажуємося, щоб завантажитися в середовищі Windows 10.
Резервування "десятки" через Aomei Backupper Standard
Розглянемо, як створити резервну копію Windows 10 через стороннє додаток, яке поширюється на безкоштовній основі.
1. Запустивши програму, у вкладці "Backup" вибираємо тип резервної копії, яку слід створити.
У нашому випадку це варіант "System Backup" - резервування файлів Windows або томи з нею.
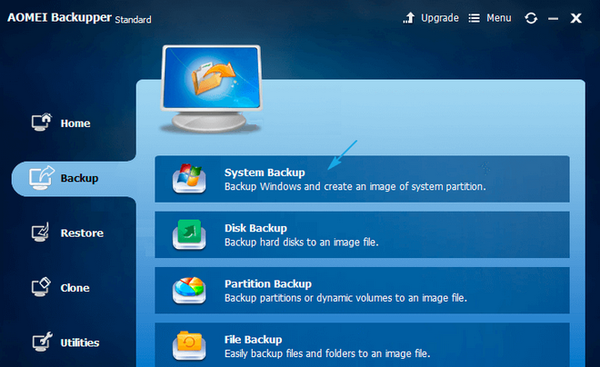
2. Пишемо ім'я резервної копії в формі "Task Name", нижче вибираємо копіюються розділи, а в Step 2 вказуємо місце для зберігання образу (сусідній тому, знімний накопичувач або мережеве сховище).
3. Натискаємо на кнопку "Start Backup" і нічого не чіпаємо до завершення процесу.
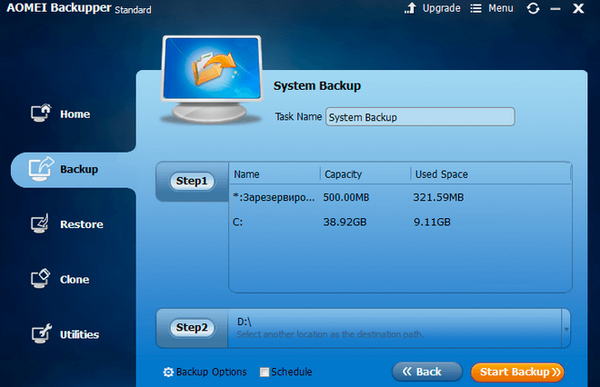
Через додаток здійснюється і повернення ОС до будь-якого з зображених станів як через інтерфейс програми, так і за допомогою завантажувального носія з Aomei Backupper, який виконує роль засобу реанімації Windows. Створити таку флешку можна через меню "Utilities", де вибираємо "Create Bootable Media".
Завантажившись з носія з Aomei Backupper, побачите класичний інтерфейс утиліти. На вкладці "Restore" вибираємо шлях до образу в пункті "Path" і тиснемо "Next".
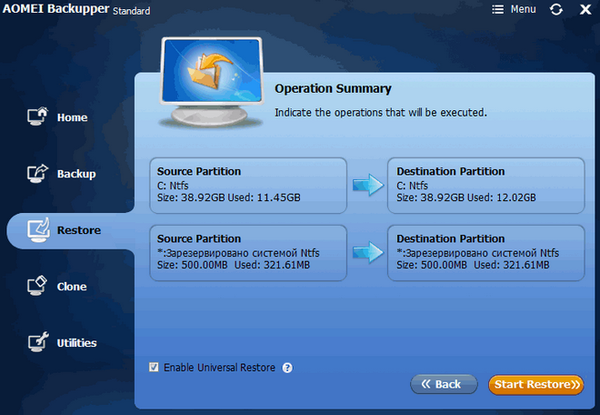
Перевіряємо, чи правильно вибрано місце призначення розгортання образу і тиснемо "Start Restore", щоб запустити процедуру відновлення.
Завантажується додаток зі сторінки www.backup-utility.com.
Macrium Reflect Free
Вільна для некомерційної експлуатації утиліта Macrium Reflect створена для роботи з резервними копіями і образами будь-яких накопичувачів. Експлуатація додатки мало чим відрізняється від Aomei Backupper Standard, хіба кліки по кнопках і посиланнях здійснюються в інший графічному середовищі.
З головного меню вибираємо "Backup", потім тиснемо по пункту "Backup Windows".
- Відзначаємо прапорцями розділи, які будуть резервуватися.
- Задаємо каталог для запису архіву.
Відновити Windows 10 з образу можна двома шляхами: через інтерфейс програми, що працює в середовищі ОС, і за допомогою завантажувальної флешки на основі Macrium Reflect. Створюється вона в меню "Other Tasks". Для запису завантажувальних файлів натискаємо "Create Rescue Media" після підключення флешки. В процесі запису буде завантажено близько 510 МБ файлів з інтернету.
Додаток завантажується зі сторінки www.macrium.com/reflectfree.aspx.
Крім наведених програм, існує ще ряд аналогічних програм для виконання даного завдання, наприклад, популярна ATIH. Також в Windows 10 є інтегрований образ відновлення для повного скидання системи - її швидкої перевстановлення з інтерфейсу самої операційної системи. Скидання здійснюється через розділ поновлення і безпеки меню "Параметри". У ньому, на вкладці "Відновлення", тиснемо "Почати" і слідуємо інструкції.











