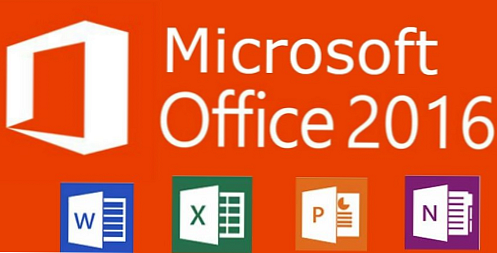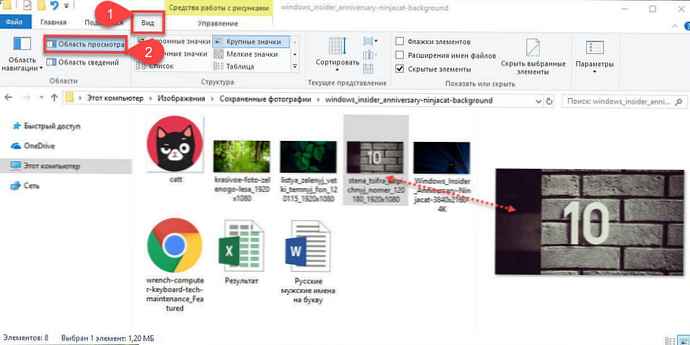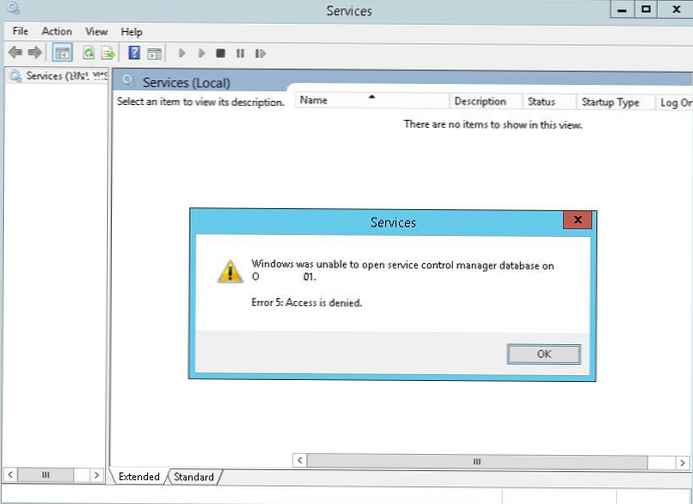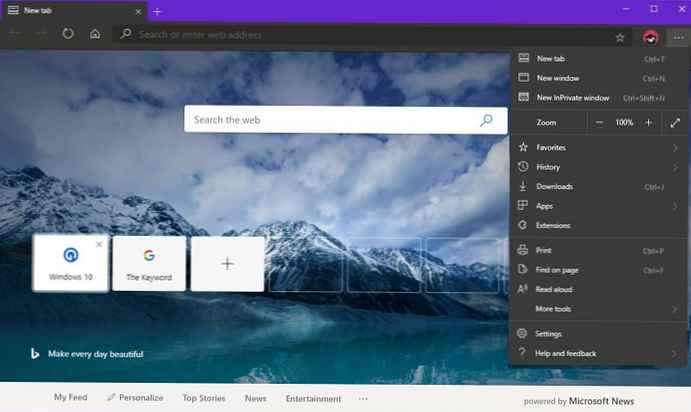Для початку з'ясуємо, що установка Windows 10 на SSD не має відмінності від HDD диска. Покрокову інструкцію по створенню носія і подальшої інсталяції на комп'ютер або ноутбук дивіться в статті "Самостійна установка Windows 10 з флешки". Тут же розглянемо включення режиму AHCI, а також відмінності SSD від HDD.
зміст- У чому відмінність SSD і HDD
- Функція переходу в режим AHCI
- AMI BIOS
- UEFI BIOS
У чому відмінність SSD і HDD
Спробуємо розібратися що краще SSD або HDD накопичувачі, почнемо з плюсів і мінусів:
- Звичайний жорсткий диск галасливий і енерговитратний, причиною є розташовані всередині магнітні диски обертаються з великою швидкістю. Крім цього у жорстких дисків підвищений тепловиділення, в деяких випадках потрібне додаткове охолодження. Твердотільний накопичувач має плату невеликого розміру з безліч мікросхем і меншим споживанням електрики і не створює шумів.
- Жорсткий диск продукт з великим досвідом і тут звичайно йому потрібно віддати належне його ємність буває 1, 5, 10 терабайт і більше, в той час як SSD має середній розмір 512 гігабайт і максимальний розмір на сьогодні 4 терабайта. Але при цьому має велику вартість і не кожному буде по кишені, ціна твердотільного накопичувача з об'ємом 120 гігабайт дорівнює 1 терабайту дискового простору на HDD.
- Звичайний Hard drive боїться ударів і різкої тряски це його мінус в той час як ССД пройшов всі тестування по ударостійкості. Одним з великих плюсів жорстких дисків є легкість відновлення даних, вилучену інформацію легко відновити і якщо згорає диск, то на ньому згоряє тільки контролер всі інші дані можна відновити. У твердотільного накопичувача такої можливості немає, віддалена інформація не відновлюється.
- Швидкодія SSD безперечне він в рази швидше ніж HDD, пропускна здатність вище, швидкість читання і запису також більше.

Користувачі часто не можуть визначитися з вибором, але не потрібно гадати краще купити SSD і HDD. Якщо ви не маєте в своєму розпорядженні достатніми фінансами, то купіть твердотільний накопичувач тільки під систему, від 60 до 120 гігабайт буде цілком достатньо і збільшить в рази продуктивність вашого комп'ютера, а робота буде набагато приємніше навіть якщо у вас слабке залізо.
Всі інші файли фото, відео і музику краще тримати на HDD таким чином дані будуть більше захищені. Якщо бюджет дозволяє взяти твердотільний накопичувач на 240 Gb, то беріть його тоді у вас буде можливість по мимо ОС встановити всі програми і в цьому випадку ви отримаєте великий приріст в швидкості.
Вам можуть стати в нагоді наступні інструкції: "Різні способи установки".Функція переходу в режим AHCI
Якщо звернутися до системного адміністратора і задати питання яке найслабша ланка в комп'ютері, ви однозначно отримаєте відповідь що це HDD адже він практично єдиний механічний елемент системи, який уповільнює роботу.
Зв'язки з цим багато виробників накопичувачів шукали вихід і все-таки знайшли його їм став режим AHCI. Advanced Host Controller Interface передбачає підключення SATA послідовно інтерфейсу передачі даних, також швидкочитання при зверненні до диска в даному режимі вище ніж в IDE що підвищує загальну продуктивність системи.
Важливо! Включати режим AHCI потрібно до установки Windows, якщо це зробити після замість робочого столу отримаєте синій екран.AMI BIOS
1. Для того щоб перейти в БІОС, після запуску комп'ютера натисніть клавішу "F2" або "Del".
2. На вкладці "Main" перейдіть в розділ "Storage Configuration".
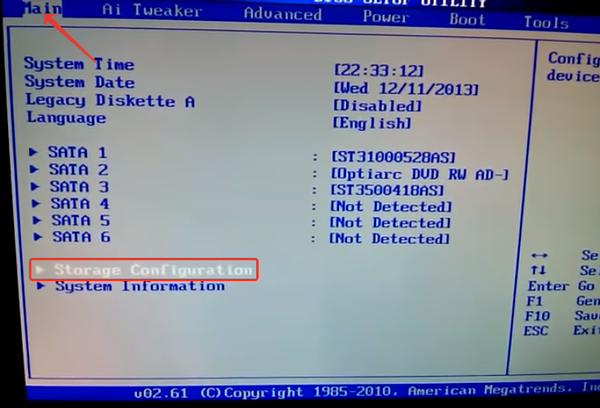
3. Перейдіть в розділ "Configuration SATA as" і натисніть "Enter", в меню оберіть "ACHI".
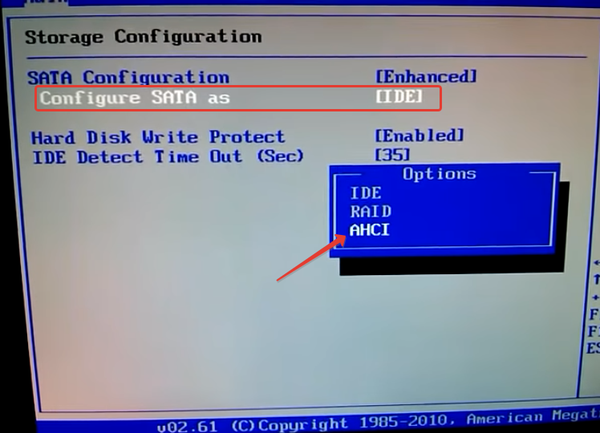
4. Натисніть "F10" для збереження налаштувань.
UEFI BIOS
1. Відкрийте БІОС, як описано вище по тексту.
2. На вкладці "Peripherals" в рядку "SATA Mode Selection" виберіть режим "ACHI".
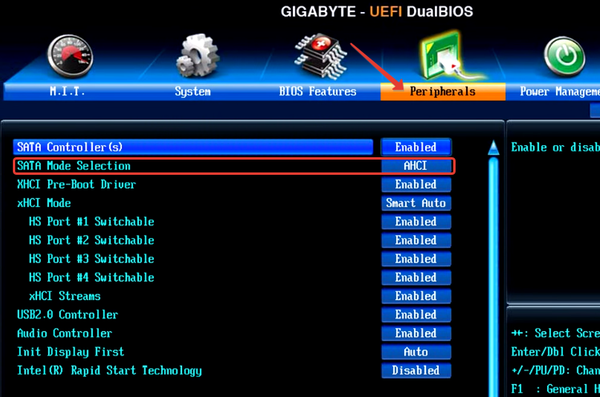
3. Перейдіть на вкладку "Save / Exit" виберіть "Save / Exit Setup" натисніть "Enter".