
У цій статті розглянемо які дії варто робити, якщо з'являється чорний екран при завантаженні Windows 10. У більшості своїй проблема пов'язана з драйверами дискретних відеокарт від Nvidia (переважно GeForce) і від AMD (Radeon). Ця проблема хоч і найпоширеніша, але не єдина, почнемо ні з неї. Спочатку розглянемо найпростіші варіанти виходу з положення, які вимагають не більше 1-2 хвилин часу.
Відзначимо, що появою чорного екрану часто супроводжується процес відновлення роботи комп'ютера після сплячого режиму або глибокого сну.
Часом неполадка з'являється після підключення другого монітора до комп'ютера / ноутбука. Якщо це стосується вашого випадку, спробуйте вивести зображення на другий дисплей. Робиться це "наосліп":
- затискаємо "Win + P" для виклику вікна, де вибирається пристрій виведення зображення, якщо в системі їх декілька;
- натискаємо по клавіші курсор вниз "↓" і "Enter" для підтвердження дублювання картинки.
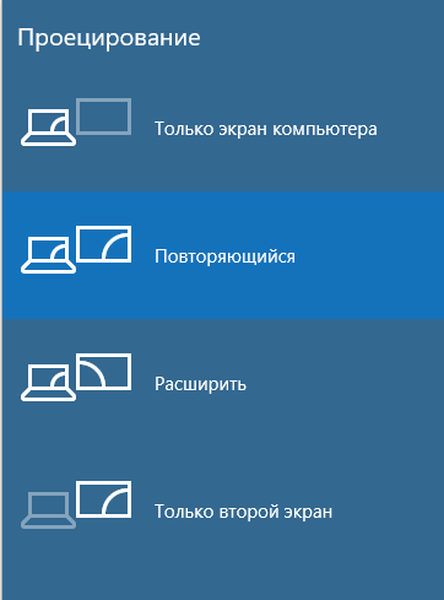
- запуск провідника
- Перезавантаження комп'ютера
- Відключення швидкого старту Windows
- Повторна інсталяція або оновлення драйвера графічної плати
- Антивірус Avast
- Перемикається на вбудовану відеокарту
- Робимо відкат Windows
запуск провідника
Зважаючи на безліч причин на одній з фінальних стадій завантаження Windows 10 її графічна оболонка, за яку відповідає процес (він же файл) explorer.exe, що не була запущена. Буває, що деякі шкідливі програми просто-напросто змінюють шлях до файлу explorer.exe в реєстрі, підмінивши його власним тілом.
Запустити графічну оболонку допоможе "Диспетчер завдань".
1. Викликаємо його за допомогою "Ctrl + Alt + Delete".
2. Викликаємо "Файл" з головного меню і вибираємо пункт "Запустити нову задачу".
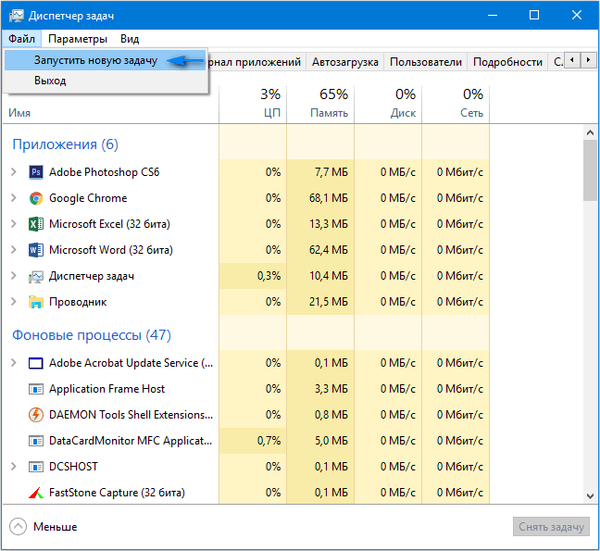
3. Вводимо команду "explorer.exe" або вибираємо однойменний файл, розташований в каталозі Windows системного томи.
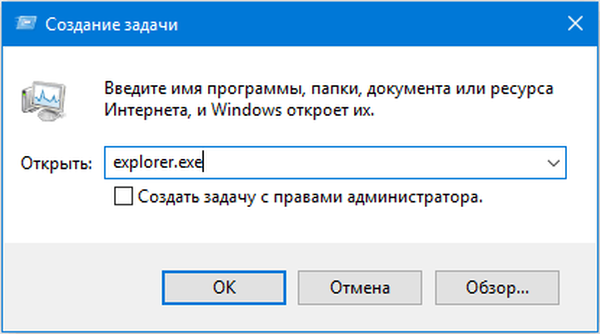
4. Тиснемо "Enter".
Рішення не допомогло? Переходимо до наступного методу.
Перезавантаження комп'ютера
Одним з методів виправлення помилки, коли з'являється чорний екран при завантаженні Windows 10, є перезавантаження комп'ютера. Здійснювати її доведеться наосліп, але складного в цьому нічого немає.
- Перемикаємо мову системи на той, яким задавали пароль, знаючи, що за замовчуванням використовується російська.
Також на нього можна переключитися за допомогою комбінації клавіш "Win + Space".
- Про всяк випадок виконуємо кілька кліків по "Backspace" для видалення можливих символів в формі для введення пароля.
- Вводимо свій пароль і тиснемо "Enter" для входу в систему.
- Чекаємо 10-20 секунд, поки Windows 10 підготує робочий стіл до роботи.
Час очікування може бути і іншим, в залежності від швидкодії комп'ютера і кількості автоматично запускається софта.
- Тиснемо "Win + R" для виклику вікна "Виконати".
- Перемикається на англійську мову, вводимо "shutdown / r" і виконуємо команду перезавантаження комп'ютера клавішею "Enter".
Якщо нічого не станеться, повторіть пункти 5-6 ще раз. В крайньому випадку скористайтеся апаратної клавішею переривання роботи комп'ютера "Reset" або її завершення (довго утримуємо "Power").
Відключення швидкого старту Windows
Далі слід відключити "Швидкий запуск", використання якого, найімовірніше, стало причиною неполадки у функціонуванні драйвера відеокарти.
Здебільшого подальші кроки допомагають тільки власникам відеоадаптерів Radeon.
1. Заходимо в "Панель управління", скориставшись пошуковим рядком або меню WinX.
2. Викликаємо один з її останніх аплетів "Електроживлення".
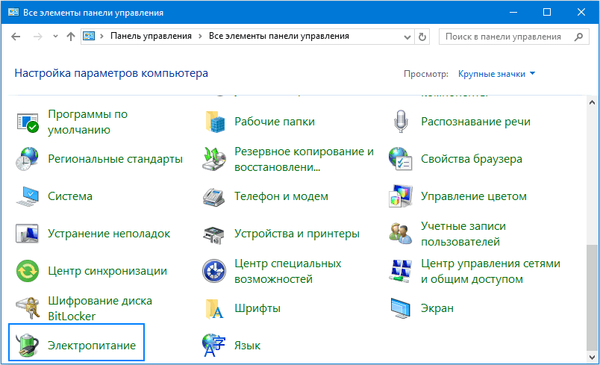
3. У лівому вертикальному меню натискаємо на посилання "Дії кнопок харчування".
4. Тиснемо по посиланню "Зміна параметрів, котрі зараз недоступні".
Увага. Виконання дії вимагає наявності прав адміністратора.
5. Переміщаємося в низ вікна і прибираємо стоїть навпроти пункту "Включити швидкий запуск ..." галочку.
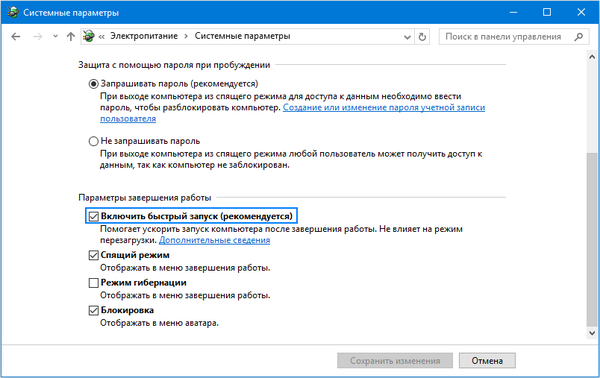
6. Зберігаємо прийняті зміни.
Після цього, якщо причиною появи чорного крана був швидкий запуск, проблема не повториться.
Повторна інсталяція або оновлення драйвера графічної плати
Якщо попередні способи не дали позитивного результату, спробуйте видалити драйвери і встановити їх заново, скачавши свіжі версії з сайту виробника відеоадаптера.
Першу частину дій доведеться також виконувати "наосліп", маючи на увазі, що Windows 10 запустилася, а на дисплеї немає зображення.
- Натискаємо Backspace пару раз на екрані входу.
- Клацаємо Tab 5 разів.
- Тиснемо по клавіші "Enter".
- Потім використовуємо кнопку "курсор вгору".
- Утримуючи "Shift", знову використовуємо "Enter".
- Чекаємо порядку хвилини, поки не відкриється вікно діагностики, відновлення і відкату ОС.
- Двічі натискаємо "вниз", "Enter".
- Знову тричі вниз і "Enter".
- Далі, якщо використовується стара материнська система з BIOS, виконуємо два кліка по клавіші "↓", а при використанні нової системної плати з UEFI - натискаємо по стрілці вниз тричі і підтверджуємо виконання операції після натискання на "Enter". Внаслідок правильного виконання наведених дій ПК перезапуститься і відобразить особливі варіанти завантаження.
- За допомогою F3 або F5 вибираємо бажаний режим запуску Windows 10 і запускаємо його, клікнувши по клавіші "Enter".
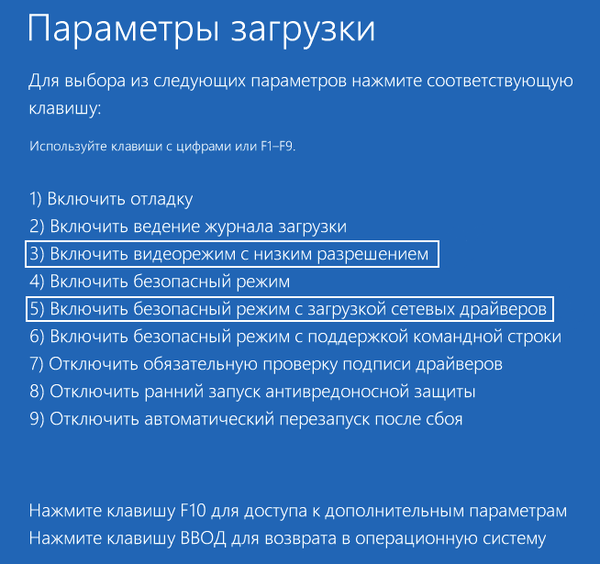
Тепер можете спробувати виконати відкат системи до одного з колишніх станів, оновити або перевстановити драйвери графічного адаптера.
Розглянемо варіант з видаленням і встановленням останньої версії драйвера на прикладі використання відеокарти Nvidia.
1. Викликаємо аплет панелі управління під назвою "Програми та засоби".
2. Знаходимо всі продукти, що стосуються вашого графічного адаптера.
Для Nvidia це може бути PhysX і компоненти для перегляду 3D-відео, а для Radeon Install Manager.
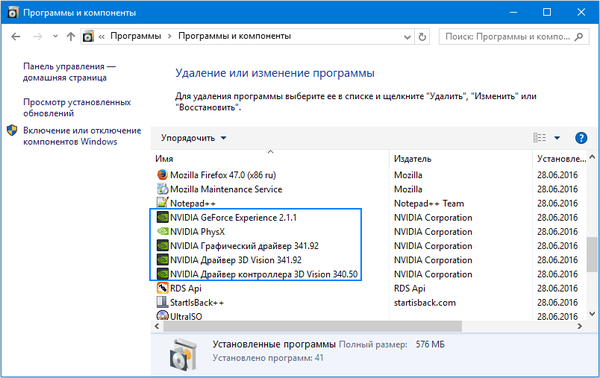
3. Заходимо на сайт розробника відеокарти і завантажуємо останню версію драйвера для неї.
4. Запускаємо викачаний файл і виконуємо запропоновані інструкції, вибравши необхідні компоненти для установки.
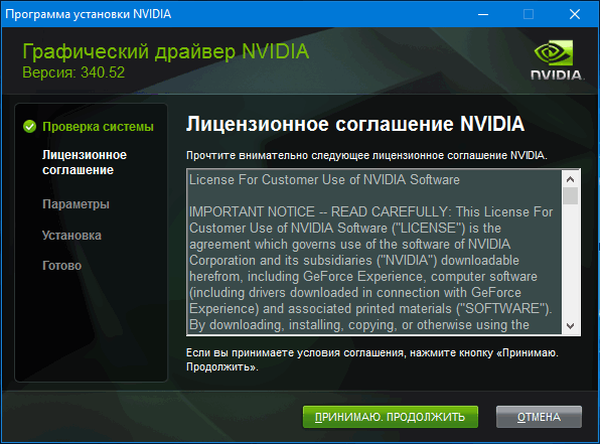
5. Перезавантажуємо комп'ютер в звичайному режимі.
Як правило, після цього чорний екран при завантаженні Windows 10 не виникає.
Щоб не виконувати деінсталяцію кожного елемента, що входить в набір програмного забезпечення для відеокарти, скористайтеся додатком для повного очищення системи від драйверів відеокарт AMD / Intel / Nvidia під назвою Display Driver Installer. Крім використання стандартного дєїнсталлятора, утиліта просканує комп'ютер на наявність залишкових файлів, каталогів і ключів реєстру.
1. Запускаємо sfx-архів, завантажений з сайту розробника програми, і розпаковуємо його.
2. Відкриваємо програму і вибираємо варіант його завантаження "Safe Mode" зі списку.
3. Тиснемо "Reboot to Save Mode" для перезапуску ПК і його завантаження в безпечному режимі.
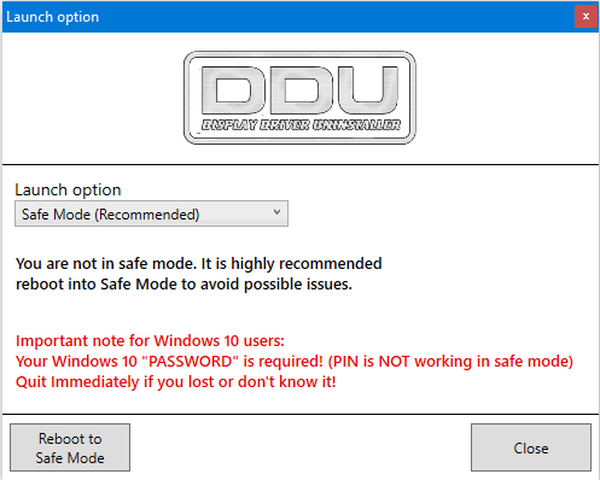
4. Вибираємо виробника вашої відеокарти в випадаючому меню праворуч.
5. Натискаємо на кнопку "Видалити і перезавантажити".
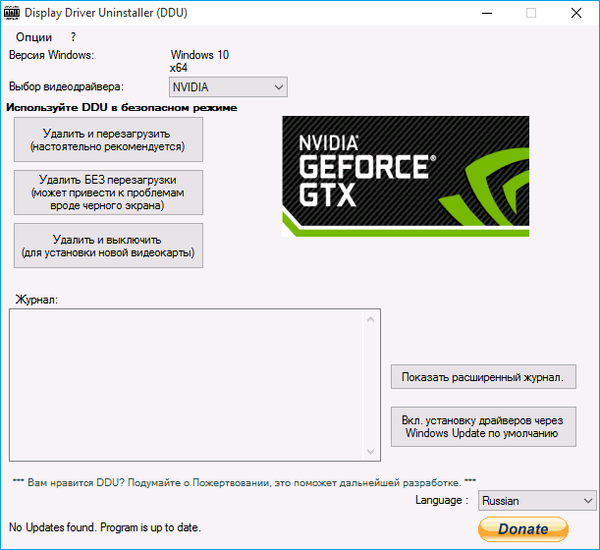
Після цього все що стосуються програмного забезпечення графічної підсистеми файли будуть видалені, і після перезавантаження комп'ютера зможете інсталювати нові драйвери, які позбавлять від появи чорного екрану.
Антивірус Avast
Велика кількість користувачів скаржиться на антивірусне програмне забезпечення від Avast, установка якої призводить до появи чорного екрану. Видалення програми для забезпечення безпеки не є виходом з положення, як і вимикання його автозапуску. А додавання файлу "explorer.exe" в виключення позбавить від проблеми.
- Відкриваємо "Диспетчер завдань".
- Переходимо у вкладку "Процеси", шукаємо процес "Avast.exe" і викликаємо команду "Відкрити місце збереження файлу" через його контекстне меню.
- Запускаємо програму, скориставшись файлом "AvastUI.exe".
- Розгортаємо пункт "Антивірус" та переходимо до підрозділу "Екран поведінки".
- Натискаємо "Огляд" і вказуємо шлях до файлу провідника "explorer.exe", розташованому в каталозі "C: \ Windows".
Після збереження змін Avast припиняє постійний моніторинг, і як наслідок, блокування процесу.
Перемикається на вбудовану відеокарту
Якщо вищенаведені поради не допомогли позбутися проблеми, а на комп'ютері є друга, інтегрована в центральний процесор або материнську плату, відеокарта, спробуйте підключити до неї монітор. Після вдалого запуску Windows 10 скористайтеся наведеної вище інструкції і встановіть останню версію драйвера, видаливши всі його компоненти, що стосуються старої редакції.
Робимо відкат Windows
При наявності завантажувальної флешки з дистрибутивом "десятки" або диска для її відновлення, завантажується з цього носія і робимо відкат системи до моменту, коли комп'ютер працював справно (оновлення драйверів для відеокарти).











