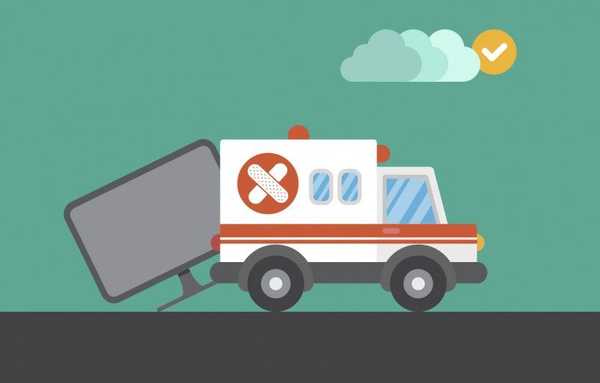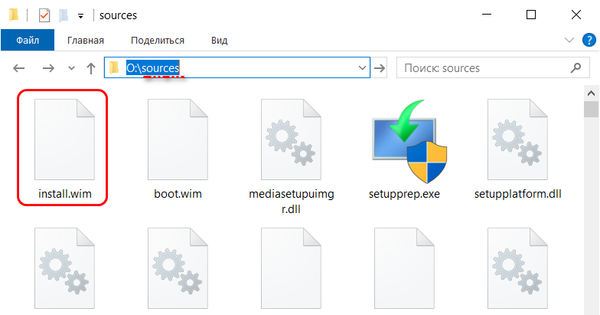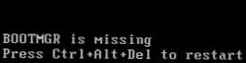Користувачі, які отримали свіжої апдейт Windows 10, зіткнулися з ще однією несправністю: після виконання команди "Завершення роботи" ПК не вимикається. Причому на різних пристроях поведінку ПК може бути різним: начебто комп'ютер вимкнувся, але кулер шумить, робота була завершена, але індикатор подачі живлення активний і т. Д.
Розглянемо, чому не вимикається Windows 10 або веде себе неналежним чином (включається після завершення роботи), і як з цим боротися. У різних ситуаціях проблема може бути викликана різними джерелами. Спробуємо охопити всі відомі причини такої поведінки комп'ютера.
ПК відмовляється вимикатися після кліка по кнопці завершення роботи
Найчастіше неполадки з харчуванням і його управлінням відбувається на ноутбуках і нетбуках, особливо якщо Windows 10 була отримана шляхом оновлення з попередньої версії, а не за допомогою чистої інсталяції. Якщо зіткнулися з проблемою, коли після завершення роботи ПК шумить кулер, проробляємо наступні операції (пункти 1 і 2 застосовні тільки до пристроїв, що функціонує на платформі Intel).
1. Власникам пристроїв від Asus і Dell слід провести деінсталяцію додатки Intel Rapid Storage Technology. Заходимо в аплет "Програми та засоби", наприклад, відшукавши його через пошуковий рядок, повністю видаляємо програму і перезавантажуємося.
2. Відвідуємо сайт служби підтримки виробу і викачуємо драйвер для Intel Management Engine Interface, нехай він і не підтримує "десятку" або її немає в списку сумісних операційних систем. Через Win → X викликаємо інструмент "Диспетчер пристроїв", розгортаємо перелік системних девайсів і знаходимо пристрій з таким же ім'ям. Через контекстне меню елемента викликаємо функцію деінсталяції девайса і відзначаємо прапорцем пункт, який відповідає за видалення всіх пов'язаних з пристроєм драйверів. Після перезапуску комп'ютера встановлюємо скачаний з офіційного ресурсу драйвер і проводимо його інсталяцію.
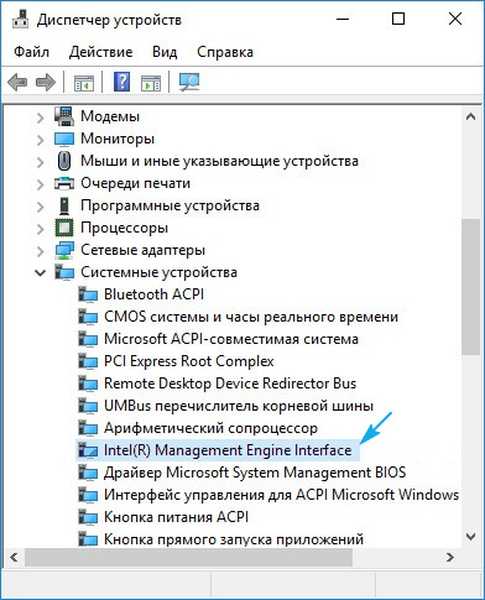
3. Переконайтеся, що всі інші драйвери для системних пристроїв інстальовані, сумісні з Windows 10 і справно функціонують. Оновлення все системне програмне забезпечення через Центр оновлень.
4. Вимкніть "Швидкий запуск" десятки, в деяких випадках це допомагає позбутися від причини проблеми.
5. Відключіть усі периферійні пристрої, підключені до портативного девайсу.
6. Витягніть батарею живлення і перевірте, чи не зникла проблема.
Якщо ноутбук самостійно вмикається відразу після виключення (найчастіше проявляється на гаджетах Lenovo), проробляємо наступні операції.
1. Переходимо в "Панель управління" і перемикаємо вид її іконок в "Великі значки".
2. Викликаємо аплет "Електроживлення".
3. Біля поточної схеми живлення переходимо по посиланню "Налаштування схеми харчування".
4. Тиснемо по піктограмі редагування додаткових параметрів харчування.

5. Розвертаємо розділ "Сон".
6. Відключаємо таймери пробудження.
Також зайдіть в "Диспетчер завдань" і викличте "Властивості" мережевий плати.

У вкладці "Керування електроживленням" знімаємо прапорець, який стоїть біля пункту, що дозволяє мережевий платі виводити ПК з режиму очікування.
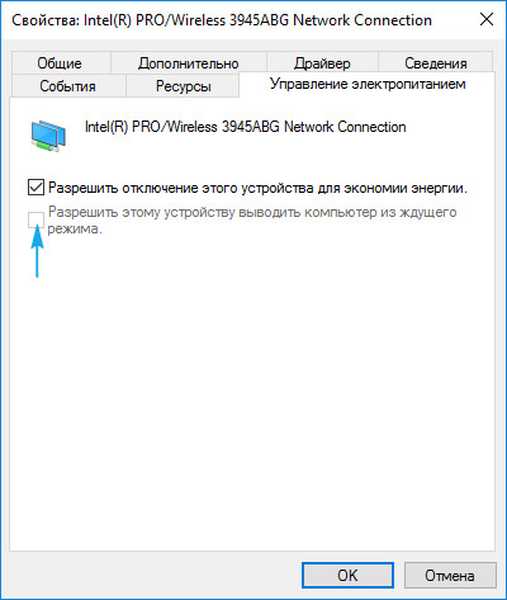
Проблема стосується стаціонарного комп'ютера
Для комп'ютера рекомендації будуть тими ж: забороняємо мережевий платі виводити пристрій з режиму сну і деактивувавши таймери пробудження. Потім, якщо це не допомогло, виконуємо ручне оновлення всіх драйверів, завантаживши їх з офіційних ресурсів підтримки відповідних пристроїв. При складнощі з оновленням програмного системного забезпечення, що стосується графічного адаптера, слід вдатися до допомоги додатки Display Driver Uninstaller.
Особливу увагу приділіть драйверу чіпсета. Якщо оновлення цього компонента не привело до потрібного результату, спробуйте відкотити його до попередньої версії.
Рішенням проблеми може стати включення поновлення Windows 10 з подальшим апдейтом системи. Останнє, що може допомогти - це скидання налаштувань BIOS / UEFI. Для обнулення параметрів базової системи введення-виведення слід зайти в BIOS і застосувати опцію "Load Setup Defaults" або клікнути відповідну клавішу для установки заводських налаштувань (вона наводиться в нижньому інформаційному ряду).
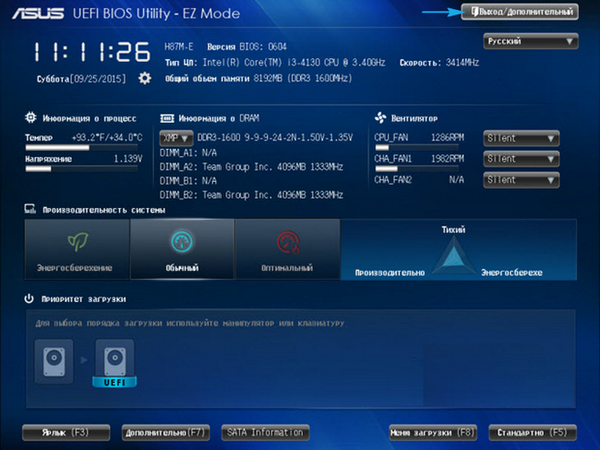
У багатьох UEFI опція скидання налаштувань розміщується в меню "Вихід".
Щоб довго не нишпорити в пошуках відповідної кнопки або пункту меню, обнулити настройки можна за допомогою перемички (джампера) або шляхом замикання контактів за допомогою підручного токопроводящего пристрої, наприклад, викрутки. Також можете витягнути круглу батарейку-таблетку з відповідного гнізда системної плати на кілька секунд. Після цього ставимо її назад і налаштовуємо час / дату і інші параметри BIOS. Найчастіше саме цей варіант вирішує проблему, коли не вимикається комп'ютер і ноутбук на Windows 10.