
Нещодавно зіткнувся з ситуацією, коли мій старий зовнішній USB диск перестав читатися в Windows, визначаючись як RAW. Це свідчить про те, що Windows не може визначити структуру файлової системи, наявної на диску. Причина, по якій розділ визначається, як RAW можуть бути різними: диск може бути не розмічений, може бути стертий / пошкоджений / відсутні заголовок таблиці розділів, на диску можуть бути присутніми биті сектора або мати місце фізичні проблеми з самим диском або його контролером.
З точки зору користувача такий RAW диск відображається в провіднику, але його розмір визначається як 0 (нульовий). При спробі відкрити або прочитати дані з RAW розділу з'являються різні помилки виду:
- Щоб використовувати диск в дисководі E :, спочатку відформатуйте його. Ви хочете його відформатувати? You need to format the disk in Drive E: before you can use it. Do you want to format it?
- Немає доступу до E: \. Файлова система томи НЕ распознана.Cannot Access Disk. The volume does not contain a recognized file system.

Як правило, найпростіший спосіб відновити працездатність диска - видалити поточний RAW розділ і перебудувати його з форматуванням. Але дані при цьому, природно, будуть втрачені, що може бути категорично не прийнятно. Спробу запустити перевірку диска за допомогою стандартної утиліти перевірка CHKDSK:
chkdsk e: / f
Утиліта повернула, що CHKDSK не можна виконати для дисків у форматі RAW.
The type of the file system is RAW.CHKDSK is not available for RAW drives.
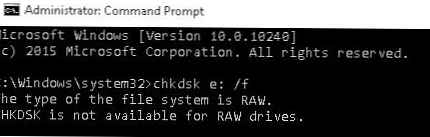 Для відновлення оригінальної файлової системи на RAW диску без форматування скористаємося безкоштовною консольної утилітою TestDisk.
Для відновлення оригінальної файлової системи на RAW диску без форматування скористаємося безкоштовною консольної утилітою TestDisk.
- Качаємо, розпаковуємо архів з утилітою і запускаємо exe в режимі No Log

- Знаходимо диск, файлова система якого визначається як RAW і вибираємо Proceed

- Далі потрібно вибрати тип таблиці розділів диска. Як правило, він визначається автоматично як Intel для MBR розділів або EFI GPT для GPT таблиці. Однак в деяких випадках потрібно вибрати None

- Щоб запустити аналіз структури даних диска виберіть Analyze, а на наступному екрані Quick Search

- Утиліта TestDisk відобразить список знайдених розділів. За допомогою клавіші P можна вивести список файлів на знайденому розділі (Q- вихід з режиму перегляду), В тому випадку, якщо і розділу є мітка P (розділ виділено зеленим кольором) - такий розділ буде відновлений. Мітка D - вилучено. Щоб змінити мітку, скористайтеся стрілками вліво / вправо на клавіатурі. Порада. Досить корисна функцій режиму перегляду файлів на файлову систему - можливість відновити окремі папки / файли на інший диск. Для цього в режимі перегляду натисніть клавішу C.

- Після того як всі розділи до відновлення позначені, натисніть Enter і Write (Тут будьте уважними, щоб не перезатереть таблицю розділів сміттям). Якщо потрібно виконати більш глибокий аналіз диска, виберіть Deep Search.Порада. Майте на увазі, що якщо ви відновлюєте таким чином системний диск, крім розділу з самої Windows, в залежності від версії ОС можуть бути присутні й інші розділи розділ з завантажувачем, розділ із середовищем відновлення і т.д. Для розуміння структури розділів Windows рекомендую ознайомитися зі статтями раз, два, три. У тому випадку, якщо завантажувальний сектор диска пошкоджений, утиліта TestDisk запропонує спробувати відновити його за допомогою опції Rebuild BS.

- Після цього (може знадобитися перезавантаження), утиліта відновить вихідну структуру таблиці розділів і файлової системи (як правило, це NTFS або FAT32) на RAW диску і ви зможете отримати доступ до зберігаються на ньому файлів.

















